Dus je hebt zojuist een Amazon Fire-tablet. Wat nu?

Gefeliciteerd met uw nieuwe tablet! De Amazon Fire Tablet-serie biedt ongetwijfeld een van de beste mogelijkheden voor uw buck-apparaten die u op de tabletmarkt van vandaag kunt krijgen. Je gaat het geweldig vinden.
Zo solide als het uit de doos is, zijn er een paar dingen die je kunt doen om die slechte jongen nog beter te maken. Dus laten we ernaar toe gaan.
Installeer de Google Play Store
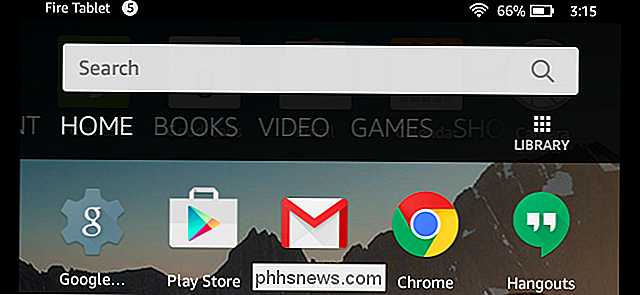
GERELATEERD: De Google Play Store installeren op de Amazon Fire Tablet of Fire HD 8
Standaard wordt de Fire Tablet-lijn geleverd met de Amazon Appstore. De App Store is niet noodzakelijk slecht , maar het is zeker een paar stappen achter de Google Play Store qua inhoud en updates. Maar omdat Fire OS niet op Android is gebaseerd, kunt u eenvoudig de Google Play Store sideloaden voor volledige toegang tot alles wat Google te bieden heeft.
Het proces vereist geen geroot apparaat en is redelijk eenvoudig - het is weinig meer dan een Weinig app-downloads, dus klik op deze gids en ga aan de slag. Je zult blij zijn dat je het deed.
Schakel je Launcher in
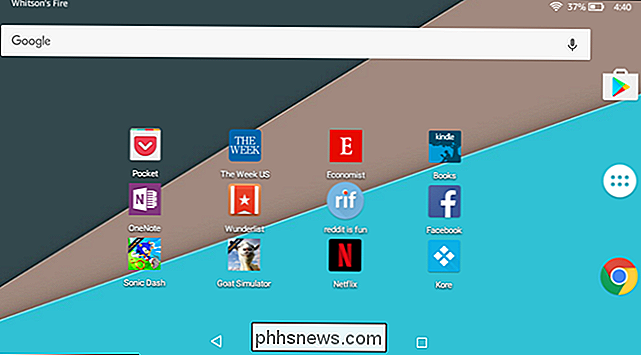
GERELATEERD: Hoe gebruik je een ander startscherm Starter op de Amazon Fire Tablet (zonder rooten)
De stock launcher in Fire Besturingssysteem is niet zo slecht, maar als je je tablet een beetje meer wilt aanpassen (of gewoon een meer op Android gebaseerd gevoel wilt hebben), dan is het installeren van een nieuw opstartprogramma de juiste keuze.
sideloaden de Play Store, dit is een eenvoudig en duidelijk proces, maar het is een beetje ingewikkelder dan simpelweg een nieuw draagraket installeren vanuit de Play Store en ermee spelen. Je moet een extra app pakken met de naam LauncherHijack, waarmee je je nieuwe draagraket ook daadwerkelijk kunt gebruiken.
Je vindt hier volledige instructies over hoe je het kunt doen.
Goede spellen

GERELATEERD: De beste "console-achtige" spellen voor iPhone, iPad en Android
Natuurlijk kun je lezen, surfen op internet en video's bekijken op je tablet, maar wat is het nut van een tablet als kun je er geen spellen op spelen? Geen punt, dat zeg ik.
En er is geen tekort aan uitstekende titels van AAA-kwaliteit die beschikbaar zijn op Android en die je ook gemakkelijk op je Fire Tablet kunt krijgen - ervan uitgaande dat je de Google Play Store opzij zet.
Als je ' ben je op zoek naar de beste titels die je op je nieuwe apparaat kunt krijgen, dan heb je hier een legitieme lijst. Veel succes.
Neem de controle over uw meldingen - inclusief de vervelende Amazon-eenheden
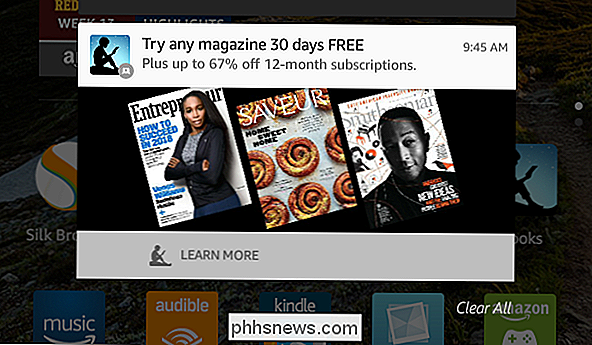
GERELATEERD: Hoe u meldingen beheert, aanpast en blokkeert in Android Lollipop en Marshmallow
Als u de iets goedkopere Fire Tablet hebt dat komt met Amazon's "Speciale aanbiedingen", dan krijg je veel overtollige advertenties te zien in je berichtenbalk.
Maar maak je geen zorgen, want je kunt deze advertenties vrij eenvoudig blokkeren door een functie te gebruiken die is gebouwd naar Android. De volgende keer dat een advertentie wordt weergegeven, drukt u gewoon lang op en tikt u vervolgens op het kleine 'i'-pictogram aan de rechterkant.
Vanaf daar kunt u de optie' Blokkeren 'kiezen om meldingen te verbergen die zijn gegenereerd door speciale aanbiedingen van die naar voren wijzen. Dat is een overwinning voor u.
Als u nog meer controle wenst over uw meldingen, bekijk dan onze inleiding over volledige controle over de hele linie op Android-apparaten.
Verwijder alle Amazon-advertenties
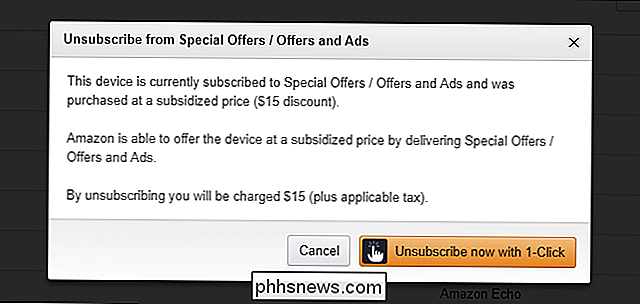
Vind ik leuk vermeld in de laatste sectie, Amazon biedt tablets met speciale aanbiedingen, die ze gebruiken om de prijs van het apparaat te subsidiëren. Hoewel je deze advertenties gemakkelijk kunt verwijderen in de meldingenbalk, kun je ze ook van het vergrendelingsscherm verwijderen als het je zo stoort.
Maar hier is het ding: het kost je $ 15. Sorry jongens, dat is gewoon hoe het is.
Als je niet tevreden bent, ga dan naar Amazon's content- en apparaatbeheerportal en klik op het tabblad van het apparaat. Klik vanaf daar op het vak 'ellipsen' naast uw apparaat en klik op de knop 'Bewerken' in het gedeelte Speciale aanbiedingen.
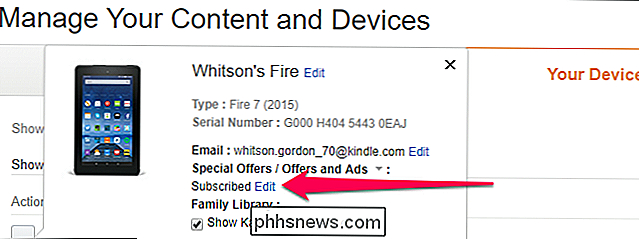
Met één klik en een rekening van vijftien dollar zijn die advertenties voorgoed verdwenen.
Amazon-specifiek uitschakelen Ongewenste u niet wilt
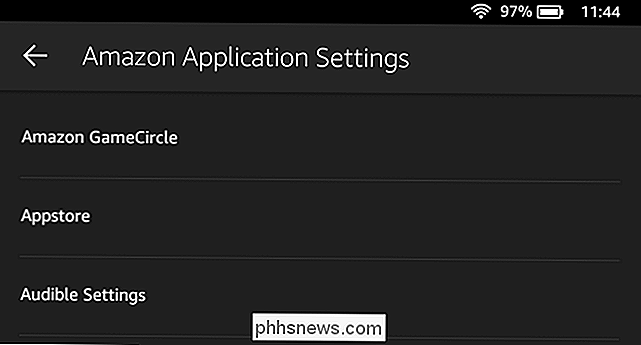
GERELATEERD: Hoe maak je de $ 50 Amazon Fire Tablet meer als stock Android (zonder rooten)
Dit is Amazon's tablet, dus er zitten veel Amazon-dingen op. Hoewel een deel ervan nuttig kan zijn, is veel ervan slechts pluis dat waarschijnlijk niet wil of nodig heeft. Het goede nieuws is dat je eenvoudig een groep rommel kunt uitschakelen door naar Instellingen> Apps en spellen> Amazon-app-instellingen te springen.
Er zijn veel verschillende aanpassingen, maar we hebben een geweldige lijst met dingen die je hier moet uitschakelen . Voel je ook vrij om zelf te graven!
Breid opslag uit met een SD-kaart
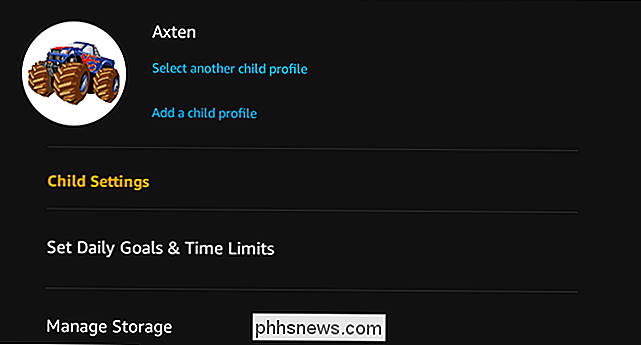
GERELATEERD: Alles wat u moet weten over het gebruik van een microSD-kaart met uw Amazon Fire Tablet
Fire Tablets don ' Het komt met de grootste hoeveelheid opslagruimte, dus je zult het waarschijnlijk snel vol krijgen. Het goede nieuws is dat je een microSD-kaart kunt toevoegen om eenvoudig meer opslagruimte toe te voegen.
Fire Tablet heeft niet alle toeters en bellen die Android-apparaten opslokken, zoals de optie om te adopteren en de SD-kaart als interne opslag. U kunt echter eenvoudig apps naar SD installeren en ook films, shows, audioboeken, boeken, tijdschriften en muziek naar de kaart downloaden. U kunt zelfs uw persoonlijke video's en foto's automatisch opslaan op SD. Dit alles kan heel veel ruimte op de interne opslagpartitie van je tablet opruimen.
Om dit te doen, steek je gewoon de SD-kaart in en spring je vervolgens naar Instellingen> Opslag. Je vindt hier alle toepasselijke SD-kaartopties.
Fire Tablet Kids: FreeTime instellen (of gebruik ouderlijk toezicht)
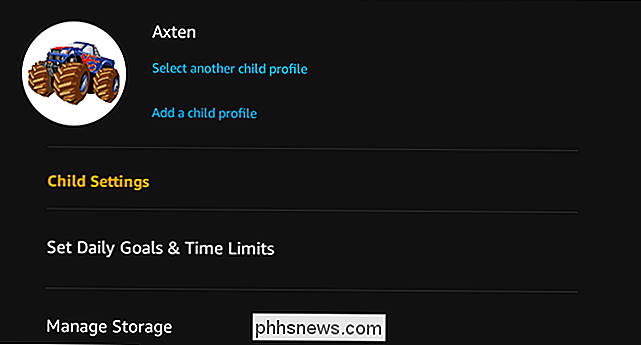
GERELATEERD: Ouderlijk toezicht en kindprofielen gebruiken op een Amazon Fire Tablet
Als u een ouder bent die een Fire Tablet Kids voor uw kleintje heeft opgehaald, is dit het moment om FreeTime-profielen in te stellen. Dit is eigenlijk een soort 'kindermodus' die je kleine mannetje of je gal weghoudt van alle smerige dingen op internet (en systeeminstellingen), maar ook allerlei gratis, kindvriendelijke inhoud biedt, zoals games, boeken, apps en meer.
Met FreeTime kunt u ook doelen en tijdslimieten instellen, opslag beheren en in- / aankopen toestaan. Het wordt eigenlijk behoorlijk gedetailleerd en het is eerlijk gezegd een van de beste instellingen voor de kindermodus die ik op elk apparaat heb gebruikt.
Meld u aan bij een profiel voor volwassenen en open het menu Instellingen om toegang te krijgen tot deze instellingen. Kies daar Profielen & Familiebibliotheek en selecteer vervolgens uw kind (of voeg een kindprofiel toe als u dit nog niet hebt gedaan.
Er zijn veel verschillende opties weggestopt in deze menu's, dus neem even de tijd. FreeTime Unlimited is een jaar gratis met de Fire Tablet Kids, dus haal er het maximale uit!
Als je niet van plan bent om FreeTime te gebruiken, of als je een ouder kind hebt en het gevoel hebt dat FreeTime een beetje te jeugdig voor ze is, kun je ook ouderlijk toezicht instellen Ga naar instellingen van een profiel voor volwassenen en kies vervolgens 'Ouderlijk toezicht'. Schakel deze optie in om 'on' in te stellen, stel uw wachtwoord in en ga meteen.
Laat sideloaded content toe in FreeTime-profielen
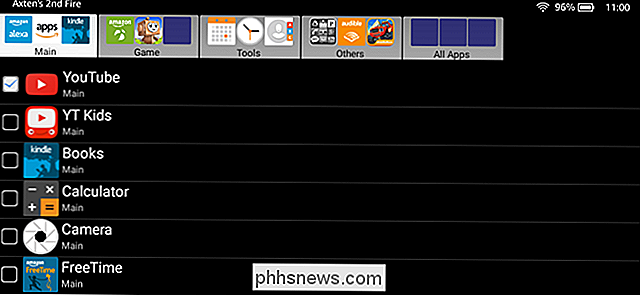
GERELATEERD: Sideloaded Apps laten verschijnen in FreeTime-profielen op Fire Tablets
Als u FreeTime alleen instelt om erachter te komen dat uw kind geen toegang heeft tot de sideloaded content die u op het tablet-achtige YouTube plaatst, bijvoorbeeld - dan ben je niet alleen.
Gelukkig is hier een oplossing voor, hoewel ik toegeef dat het een beetje een Uiteindelijk denk ik dat het de moeite waard is om te doen, vooral als u wilt dat uw kind toegang heeft tot alle inhoud van Google die moet worden sideloaded.
We hebben een volledige handleiding over hoe u alles hier kunt instellen.
In de kern is de Amazon Fire Tablet een Android-tablet. Met een paar tweaks kan het er ook als een pure Android-tablet uitzien en functioneren. Dat betekent dat er hier veel kan worden gedaan - als u toevallig enkele specifieke tweaks voor Android vindt die u wilt doen, is de kans groot dat uw Fire Tablet deze probleemloos afhandelt.

De Synology NAS afsluiten en opnieuw opstarten Handmatig en automatisch
Er zijn meerdere manieren om uw Synology NAS af te sluiten en opnieuw te starten, inclusief fysieke interactie met de NAS, software en geplande gebeurtenissen. Laten we nu naar alle drie de methoden kijken. GERELATEERD: Hoe u uw Synology NAS installeert en opstart Normaal gesproken functioneert uw Synology NAS meer als een stuk netwerkhardware (zoals uw router) en minder als een computer, dus vaker dan niet, net als je router, laat je het op de achtergrond meebrullelen door NAS-dingen te doen (archiveren van je bestanden, automatiseren van je downloads, enzovoort).

Een screenshot maken op Android Wear
Android Wear is een nuttige en waardige tegenhanger van uw mobiele telefoon, waarbij u meldingen en Google Now meteen op uw pols legt. Het punt is, soms wil je iets vastleggen dat op het scherm staat om iemand te laten zien of zelfs een bug te documenteren. Schermafbeeldingen maken van Wear is echter niet zo eenvoudig als het zou kunnen zijn.



