Afbeeldingen, tekst en ingesloten bestanden extraheren uit Word-, Excel- en PowerPoint-documenten

Stel dat iemand u een Word-document heeft gestuurd met veel afbeeldingen en u wilt dat u deze opslaat afbeeldingen op uw harde schijf. U kunt afbeeldingen uit een Microsoft Office-document extraheren met een eenvoudige truc.
Als u een Word- (.docx), Excel- (.xlsx) of PowerPoint-bestand (.pptx) met afbeeldingen of andere ingesloten bestanden hebt, kunt u uitpakken deze (evenals de tekst van het document), zonder ze afzonderlijk op te slaan. En het beste van alles is dat u geen extra software nodig heeft. De op Office XML gebaseerde bestandsindelingen - docx, xlsx en pptx - zijn in feite gecomprimeerde archieven die u kunt openen zoals elk normaal .zip-bestand met Windows. Van daaruit kunt u afbeeldingen, tekst en andere ingesloten bestanden extraheren. Je kunt de ingebouwde .zip-ondersteuning van Windows of een app als 7-Zip gebruiken als je dat liever hebt.
Als je bestanden uit een ouder kantoordocument moet extraheren, zoals een .doc-, .xls- of .ppt-bestand - je kunt dit doen met een klein stukje gratis software. We zullen dat proces aan het einde van deze handleiding beschrijven.
De inhoud van een nieuw Office-bestand extraheren (.docx, .xlsx of .pptx)
Om toegang te krijgen tot de inhoud van een op XML gebaseerd kantoor document, open File Explorer (of Windows Verkenner in Windows 7), ga naar het bestand waaruit u de inhoud wilt extraheren en selecteer het bestand.
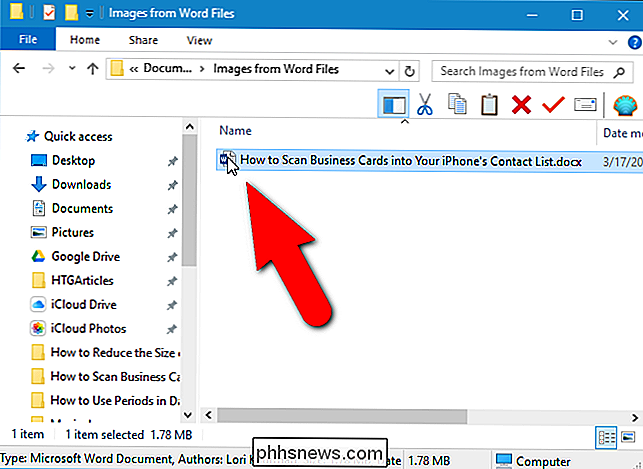
Druk op "F2" om het bestand te hernoemen en de extensie te wijzigen (.docx , .xlsx of .pptx) naar ".zip". Laat het hoofdgedeelte van de bestandsnaam alleen. Druk op "Enter" wanneer u klaar bent.
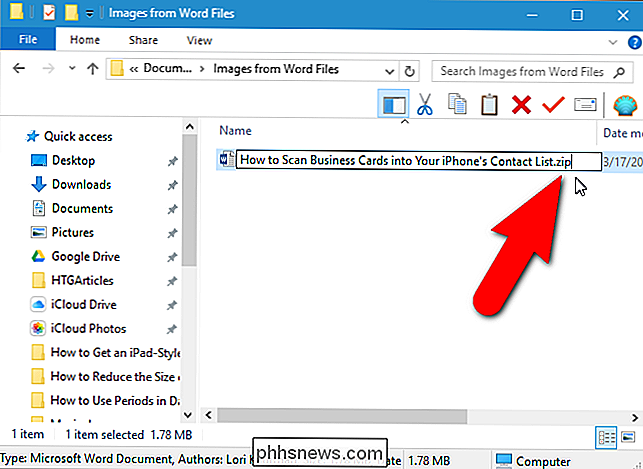
In het volgende dialoogvenster wordt u gewaarschuwd voor het wijzigen van de extensie. Klik op "Ja".
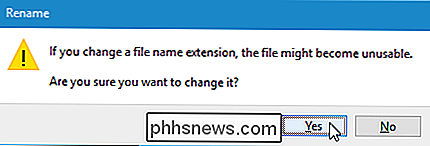
Windows herkent het bestand automatisch als een gecomprimeerd bestand. Als u de inhoud van het bestand wilt uitpakken, klikt u met de rechtermuisknop op het bestand en selecteert u 'Alles uitpakken' in het pop-upmenu.
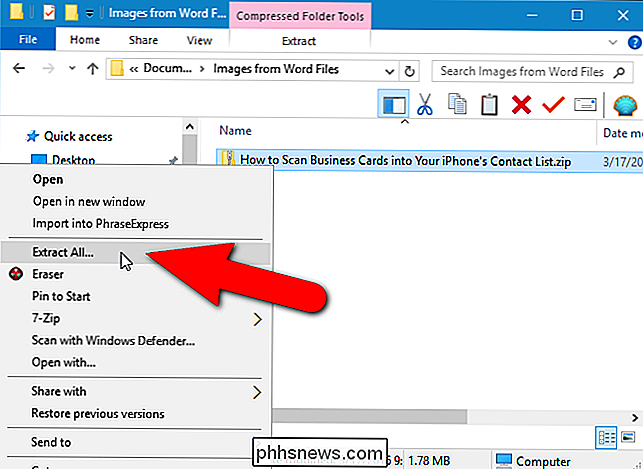
In het dialoogvenster 'Bestanden selecteren en bestanden uitpakken', het pad waar de inhoud van het zip-bestand zich bevindt bestand wordt geëxtraheerd weergegeven in het vak "Bestanden worden uitgepakt in deze map". Standaard wordt een map met dezelfde naam als de naam van het bestand (zonder de extensie) gemaakt in dezelfde map als het .zip-bestand. Om de bestanden naar een andere map te extraheren, klikt u op "Bladeren".
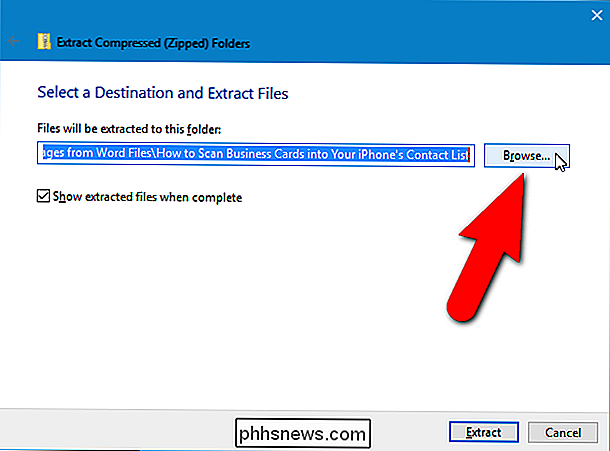
Navigeer naar waar u de inhoud van het zip-bestand wilt ophalen, klik op "Nieuwe map" om zo nodig een nieuwe map te maken. Klik op "Selecteer map".
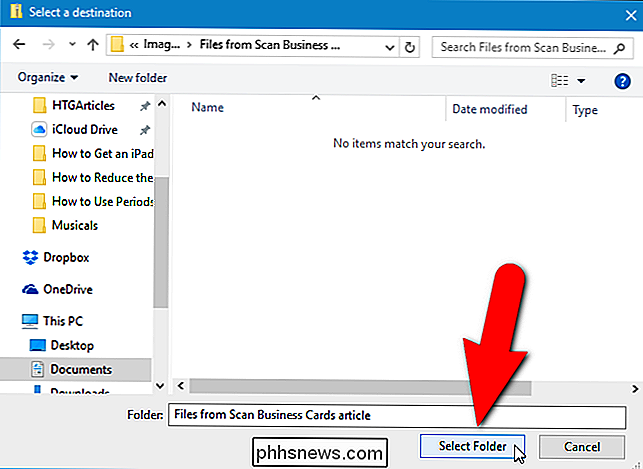
Om een Verkenner (of Windows Verkenner) venster te openen met de map met de uitgepakte bestanden die worden getoond nadat ze zijn uitgepakt, schakelt u het selectievakje "Uitgehaalde bestanden weergeven wanneer voltooid" in, dus er is een vinkje in de doos. Klik op "Uitpakken".
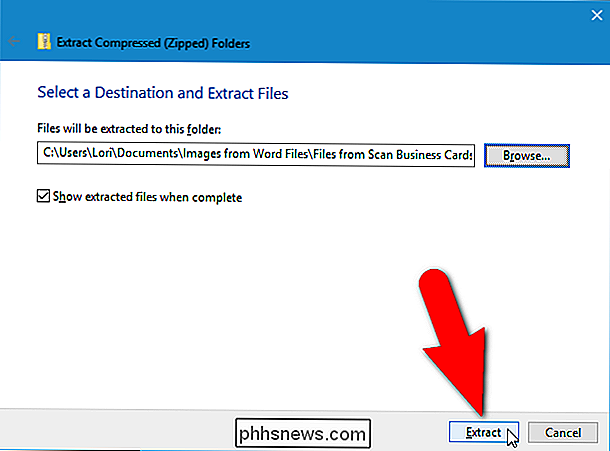
Toegang verkrijgen tot de geëxtraheerde afbeeldingen
In de geëxtraheerde inhoud is een map met de naam "woord" opgenomen, als uw oorspronkelijke bestand een Word-document is (of "xl" voor een Excel-document of "ppt "Voor een PowerPoint-document). Dubbelklik op de map "word" om deze te openen.
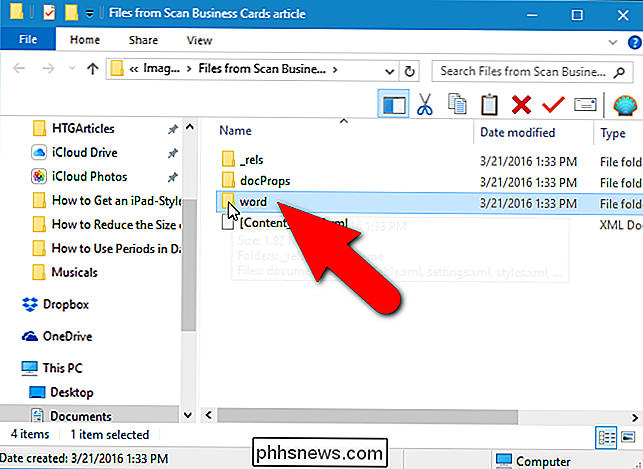
Dubbelklik op de map "media".
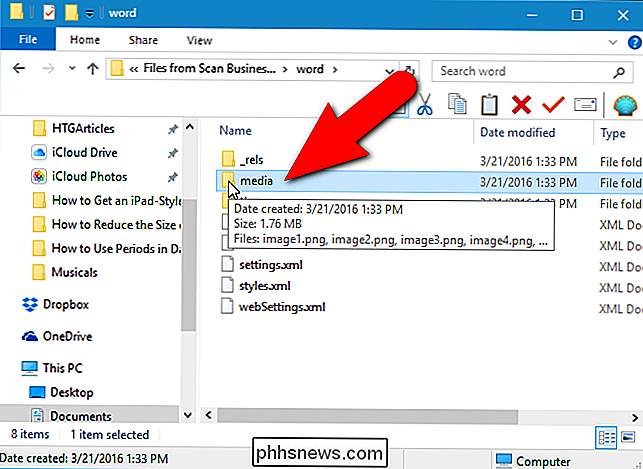
Alle afbeeldingen van het originele bestand bevinden zich in de map "media". De uitgepakte bestanden zijn de originele afbeeldingen die door het document worden gebruikt. In het document kunnen resizing of andere eigenschappen worden ingesteld, maar de uitgepakte bestanden zijn de onbewerkte afbeeldingen zonder deze eigenschappen.
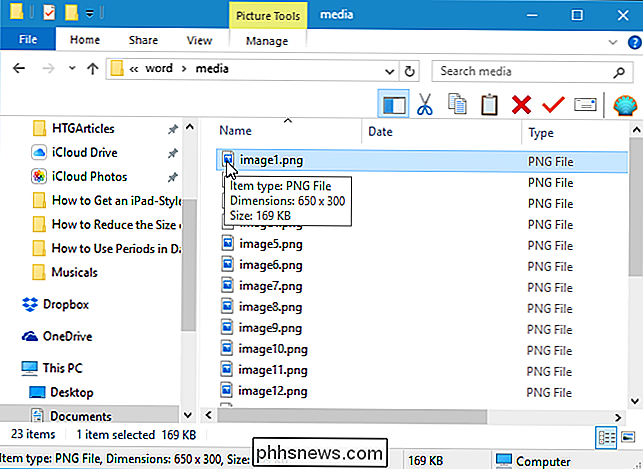
Toegang krijgen tot de geëxtraheerde tekst
Als Office niet op uw pc is geïnstalleerd, en als u tekst uit een Word- (of Excel- of PowerPoint) -bestand wilt extraheren, kunt u de geëxtraheerde tekst in het bestand "document.xml" in de map "woord" openen.

U kunt dit bestand in een tekst openen editor, zoals Kladblok of WordPad, maar het is gemakkelijker te lezen in een speciale XML-editor, zoals het gratis programma, XML Kladblok. Alle tekst uit het bestand is beschikbaar in brokken onbewerkte tekst, ongeacht de stijl en / of opmaak die in het document zelf is toegepast. Natuurlijk, als je gratis software gaat downloaden om deze tekst te bekijken, kun je net zo goed LibreOffice downloaden, die Microsoft Office-documenten kan lezen.
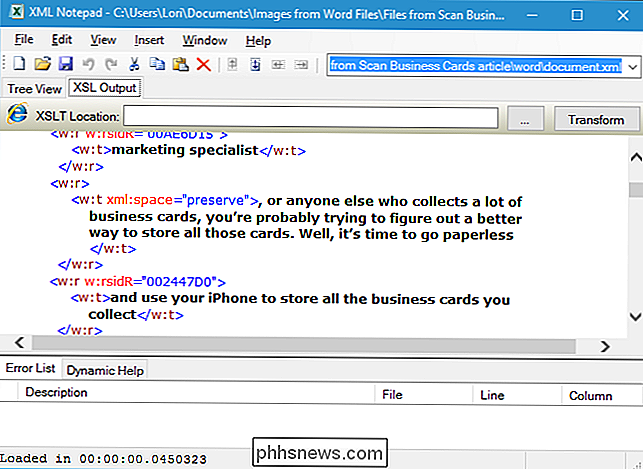
Ingesloten OLE-objecten of bijgevoegde bestanden extraheren
Geïntegreerde bestanden openen in een Word-document wanneer u geen toegang tot Word hebt, opent u eerst het Word-bestand in WordPad (dat is ingebouwd in Windows). Mogelijk merkt u dat sommige ingesloten bestandspictogrammen niet worden weergegeven, maar ze zijn er nog steeds. Sommige ingesloten bestanden hebben mogelijk gedeeltelijke bestandsnamen. WordPad ondersteunt niet alle functies van Word, dus sommige inhoud kan onjuist worden weergegeven. Maar u zou toegang moeten hebben tot de bestanden.
Als we met de rechtermuisknop op een van de ingesloten bestanden in ons voorbeeld Word-bestand klikken, is een van de opties "Open PDF-object". Hiermee opent u het PDF-bestand in het standaard PDF-lezerprogramma op uw pc. Van daaruit kunt u het PDF-bestand opslaan op uw harde schijf.
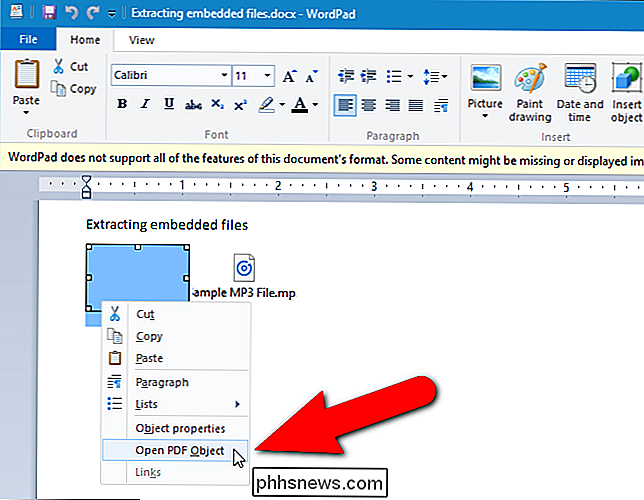
Als WordPad geen optie heeft om uw bestand te openen, noteert u hier het bestandstype. Ons tweede bestand in dit document is bijvoorbeeld een mp3-bestand.
Ga vervolgens terug naar de map "Bestanden uit [Document]" en dubbelklik op de map "embeddings" in de map "word".
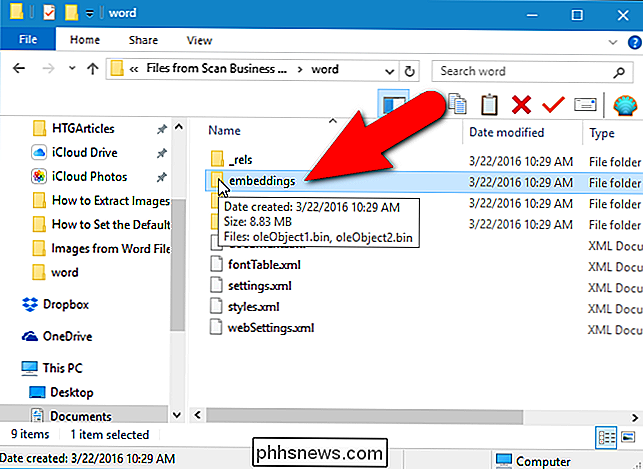
Helaas worden de bestandstypes niet bewaard in de bestandsnamen. Ze hebben allemaal een ".bin" -bestandsextensie. Als u weet welke soorten bestanden zijn ingesloten in het bestand, kunt u waarschijnlijk afleiden welk bestand overeenkomt met het formaat van het bestand. In ons voorbeeld hadden we een PDF-bestand en een MP3-bestand ingebed in ons document. Omdat het MP3-bestand waarschijnlijk groter is dan het PDF-bestand, kunnen we achterhalen welk bestand dat is door naar de grootte van de bestanden te kijken en deze vervolgens te hernoemen met de juiste extensies. Hieronder hernoemen we het MP3-bestand.
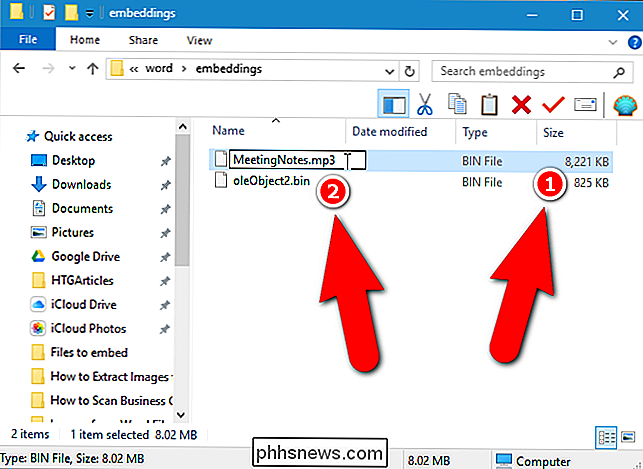
Houd er rekening mee dat niet alle bestanden via dit proces automatisch worden geopend. Ons PDF-bestand is bijvoorbeeld correct geopend vanuit WordPad, maar we konden het niet openen door de naam van de .bin te wijzigen. bestand.
Nadat u de inhoud van het gecomprimeerde bestand hebt geëxtraheerd, kunt u de extensie van het oorspronkelijke bestand terugzetten naar .docx, .xlsx of .pptx. Het bestand blijft intact en kan normaal worden geopend in het overeenkomstige programma.
Afbeeldingen uit oudere Office-documenten extraheren (.doc, .xls of .ppt)
Als u afbeeldingen uit een Office 2003-bestand moet extraheren (of eerder) document, er is een gratis tool genaamd Office Image Extraction Wizard die deze taak gemakkelijk maakt. Met dit programma kunt u afbeeldingen uit meerdere documenten (van dezelfde of verschillende typen) tegelijk extraheren. Download het programma en installeer het (er is ook een draagbare versie beschikbaar als u het liever niet installeert).
Voer het programma uit en het welkomstscherm wordt weergegeven. Klik op "Volgende".
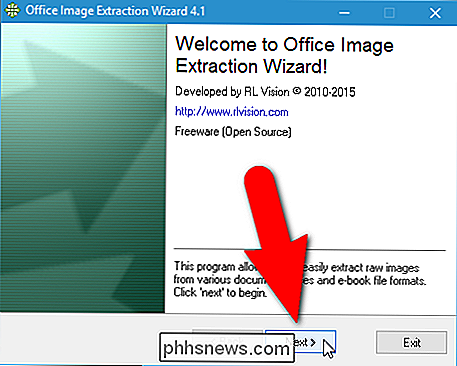
Eerst moeten we het bestand selecteren waarvan u de afbeeldingen wilt extraheren. Klik in het scherm Invoer en uitvoer op de knop "Bladeren" (mappictogram) rechts van de bewerkingsbox voor documenten.
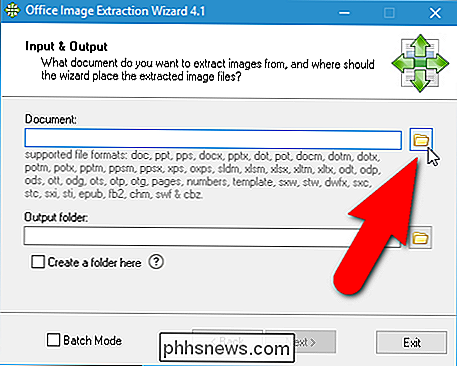
Navigeer naar de map met het gewenste document, selecteer het en klik op "Openen".
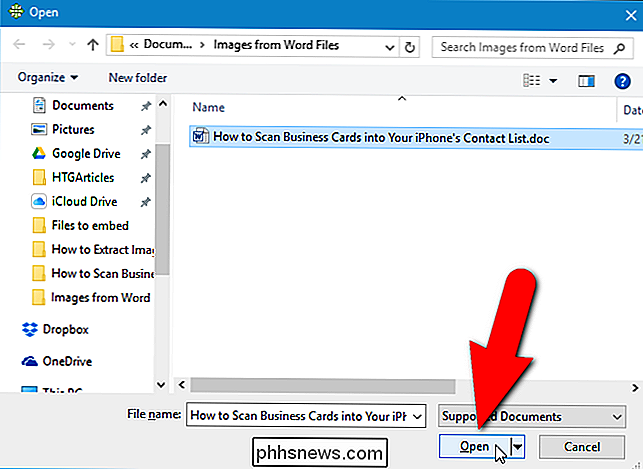
De map die het geselecteerde bestand bevat, wordt automatisch de map Uitvoer. Als u een submap binnen die map met dezelfde naam als het geselecteerde bestand wilt maken, vinkt u het selectievakje 'Een map hier maken' aan, dus er staat een vinkje in het vakje. Klik vervolgens op "Volgende".
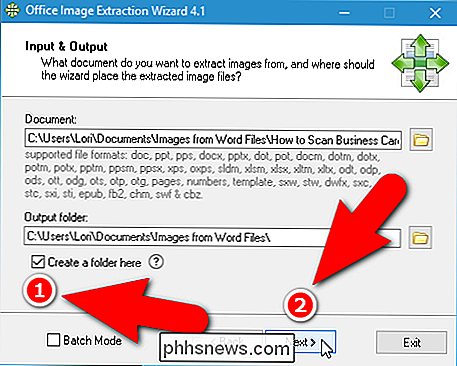
Klik in het scherm Klaar om te beginnen op "Start" om te beginnen met het uitpakken van de afbeeldingen.
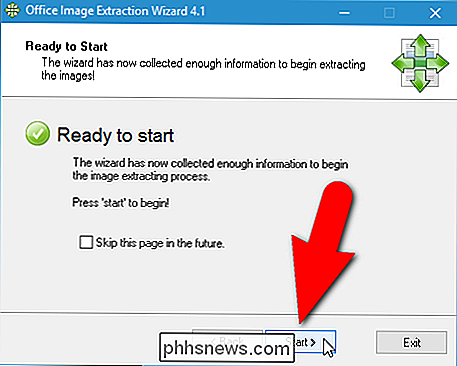
Het volgende scherm wordt weergegeven tijdens het extractieproces.
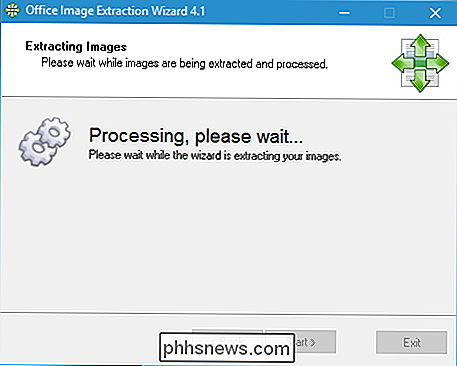
Klik in het scherm Voltooid op de knop " Klik hier om de bestemmingsmap te openen "om de resulterende afbeeldingsbestanden te bekijken.
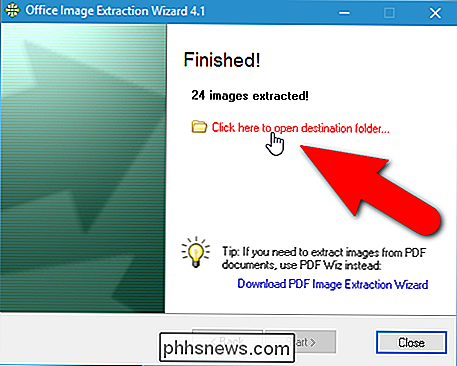
Omdat we ervoor kozen om een submap te maken, krijgen we een map met de afbeeldingsbestanden die uit het bestand zijn geëxtraheerd.
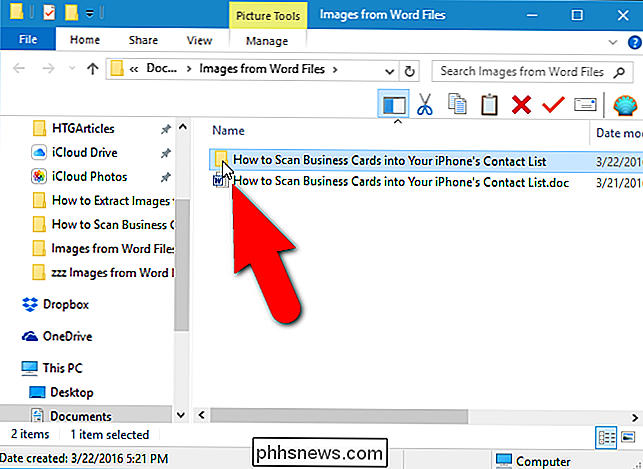
U zult alle afbeeldingen zien als genummerde bestanden .
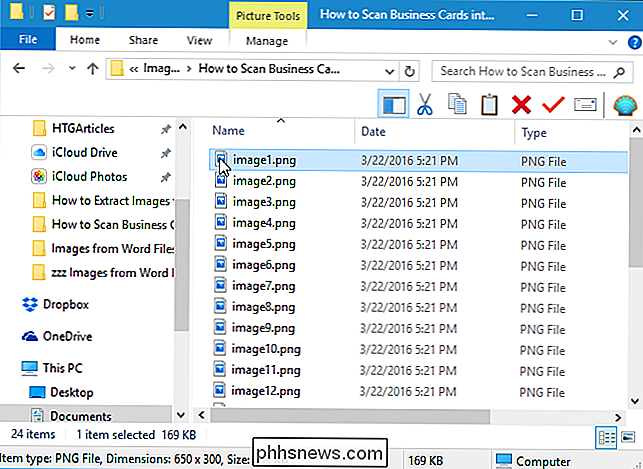
U kunt ook afbeeldingen uit meerdere bestanden tegelijk extraheren. Klik hiervoor in het scherm Invoer en Uitvoer op het selectievakje "Batchmodus", zodat er een vinkje in het vak staat.
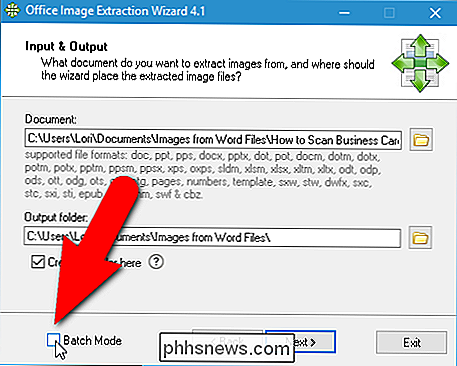
Het scherm Batch invoer en uitvoer wordt weergegeven. Klik op "Bestanden toevoegen".
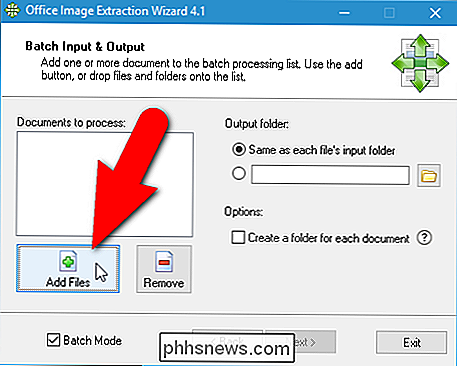
Navigeer in het dialoogvenster Openen naar de map met de bestanden waaruit u afbeeldingen wilt extraheren, selecteer de bestanden met de toets "Shift" of "Ctrl" om meerdere bestanden te selecteren. en klik op "Openen".
U kunt bestanden uit een andere map toevoegen door opnieuw op "Bestanden toevoegen" te klikken, naar de map in het dialoogvenster Openen te navigeren, de gewenste bestanden te selecteren en op "Openen" te klikken.
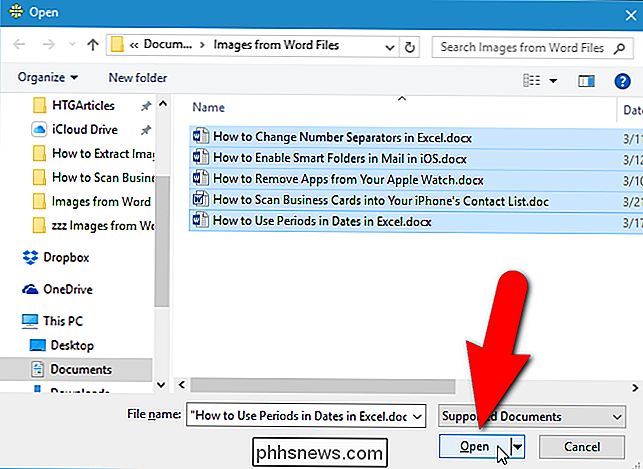
Zodra u heb alle bestanden toegevoegd waaruit je afbeeldingen wilt extraheren, je kunt ervoor kiezen om een aparte map te maken voor elk document in dezelfde map als elk document waarin de afbeeldingen worden opgeslagen door te klikken op "Een map maken voor elk document" "Aankruisen zodat er een vinkje in het vakje staat.
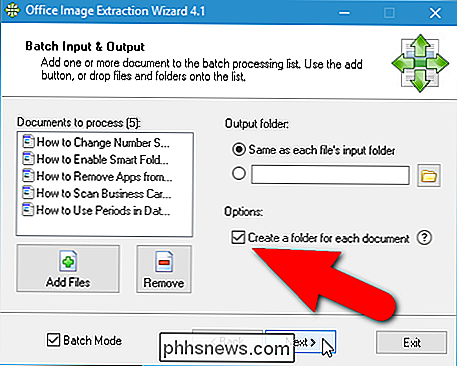
U kunt ook de Uitvoermap opgeven als de" Gelijk aan de invoermap van elk bestand "of u kunt een aangepaste map invoeren of selecteren met behulp van het invoervak en de knop" Bladeren " onder die optie. Klik op "Volgende" zodra u de gewenste opties hebt geselecteerd.
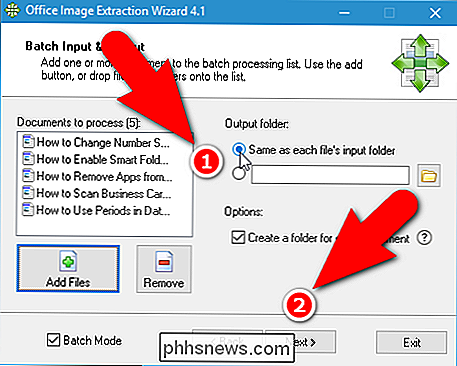
Klik op "Start" in het scherm Ready to Start.
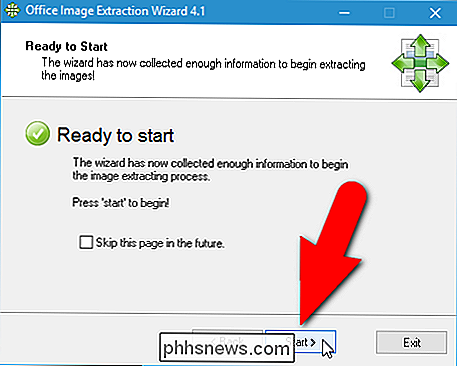
Het volgende scherm geeft de voortgang van de extractie weer.
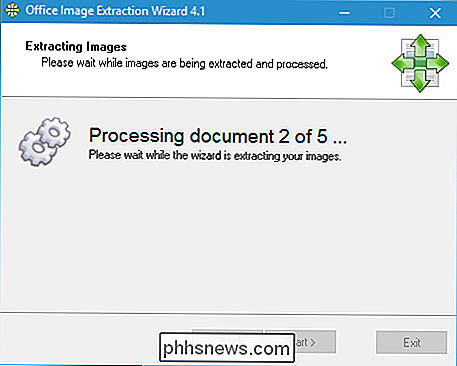
Het aantal geëxtraheerde afbeeldingen wordt weergegeven op het scherm Voltooid. Klik op "Sluiten" om de wizard Office-afbeeldingsafzondering te sluiten.
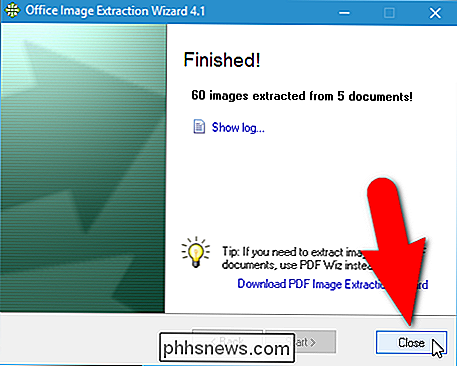
Als u ervoor kiest om een afzonderlijke map voor elk document te maken, ziet u mappen met dezelfde namen als de bestanden die de afbeeldingen bevatten, afhankelijk van welke uitvoermap (len) u hebt opgegeven .
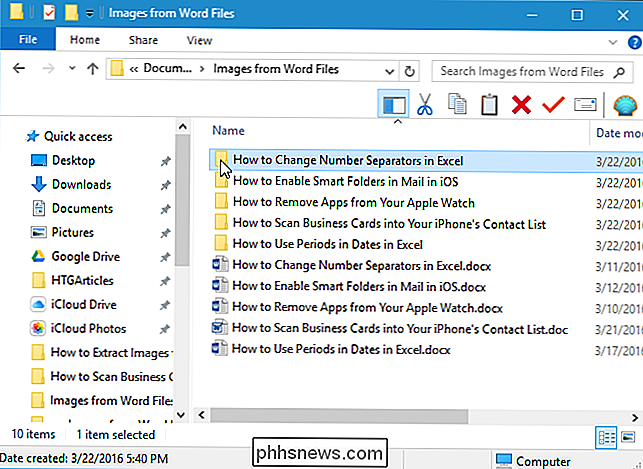
Nogmaals, we krijgen alle afbeeldingen als genummerde bestanden voor elk document.
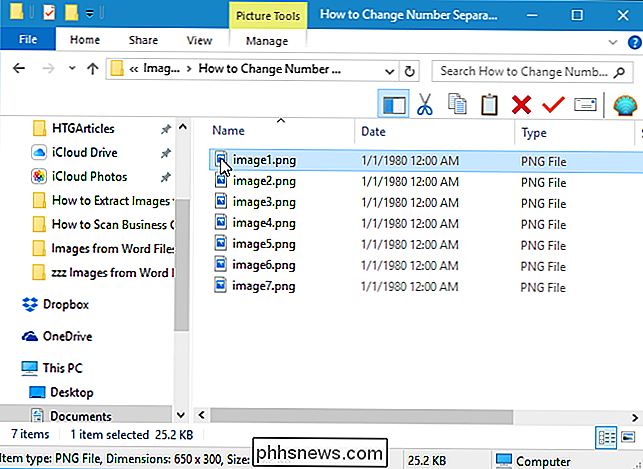
Nu kun je de afbeeldingen hernoemen, verplaatsen en gebruiken in je eigen documenten. Zorg ervoor dat u over de rechten beschikt om deze legaal te gebruiken.

Een stijl zoeken die u niet ziet op het tabblad Home in Microsoft Word
Microsoft Word toont standaard niet alle ingebouwde stijlen op het tabblad Start of op de startpagina. Deelvenster Stijlen. Dus, wat als u een stijl wilt gebruiken die u niet ziet? GERELATEERD: Mastering Styles en Document Themes Styles besparen u veel tijd en zorgen voor consistentie bij het formatteren van uw documenten.

Deal-waarschuwingen ontvangen voor zo ongeveer elk product met Slickdeals
Er zijn zoveel deals die elke dag verschijnen dat het echt moeilijk is om ze bij te houden. Maar er is een eenvoudige manier om alleen de producten te vinden waarin u bent geïnteresseerd en meldingen in uw e-mail te ontvangen wanneer een bepaalde deal live gaat. U kunt zich abonneren op een handvol mailinglijsten van meerdere winkels, zodat u deze kunt houden een overzicht van deals die je interesse wekken, maar die je e-mailinbox in een oogwenk kan verstoppen.



