Handleiding voor Netwerkcentrum in Windows 7, 8, 10
Het Netwerkcentrum in Windows 7, 8 en 10 is een van de belangrijkste en handigere apps in het Configuratiescherm waarmee u informatie over uw netwerk kunt bekijken en waarmee u wijzigingen kunt aanbrengen die invloed hebben op de manier waarop u bronnen op het netwerk gebruikt.
Helaas rotzooien de meeste mensen nooit met netwerkinstellingen omdat ze niet begrijpen wat alles betekent en bang zijn om iets te verprutsen. Zodra u echter de instellingen begrijpt, kunt u zelf problemen oplossen, uw privacy vergroten en het delen van bestanden en printers snel instellen tussen meerdere computers.
In dit artikel zal ik u door de verschillende aspecten van het Netwerkcentrum helpen en bepaalde functies tonen die u regelmatig kunt gebruiken om uzelf productiever te maken.
Opening Network & Sharing Center
De eerste stap is om het Netwerkcentrum te openen. De snelste manier om hier te komen, is door op Start te klikken en in te typen in het netwerk en . Hiermee wordt de app meteen in de lijst weergegeven.

In alle versies van Windows bevindt de app zich in het Configuratiescherm. Klik in Windows 7 op Start en het configuratiescherm staat aan de rechterkant van het menu Start. In Windows 8.1 en Windows 10 klikt u met de rechtermuisknop op het menu Start en kiest u Configuratiescherm in de lijst.
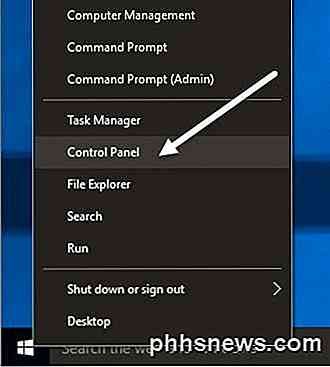
In het Configuratiescherm kunt u klikken op de categorie Netwerken en internet en vervolgens klikken op Netwerkcentrum . Als u in de pictogrammenweergave bent, klikt u gewoon rechtstreeks op Netwerkcentrum .
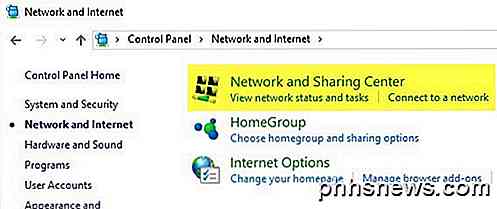
Privé of openbaar netwerk
Het eerste dat u ziet wanneer u het Netwerkcentrum opent, is uw huidige verbinding met het netwerk en met internet. Windows 7 heeft een beetje meer informatie en ook een paar meer opties.

In Windows 8 en Windows 10 werd de interface opgeruimd door een aantal items te verwijderen en andere items te combineren.
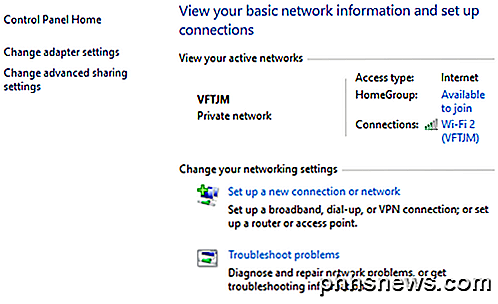
Bovenaan ziet u het actieve netwerk of netwerken, het netwerktype, het type toegang, HomeGroup-info en de verbindingsinformatie. Het eerste dat u moet weten over deze informatie is het netwerktype, dat direct onder de naam van het netwerk wordt vermeld.
In de bovenstaande voorbeelden is er een vermeld met een thuisnetwerk en een ander met een privé-netwerk . Dit is erg belangrijk, want wanneer u bent verbonden met een privé- of thuisnetwerk, zijn er veel instellingen voor delen die standaard zijn ingesteld om vertrouwd te zijn. Dit betekent dat anderen uw computer op het netwerk kunnen vinden, mogelijk toegang hebben tot gedeelde mappen, media kunnen streamen vanaf uw computer, enz.
Windows zal dit normaal gesproken automatisch voor u proberen uit te rekenen, zodat wanneer u verbinding maakt met een openbaar WiFi-netwerk, dit gebruikmaakt van het openbare profiel en niet van het privé-profiel. Soms vraagt Windows u of u delen wilt inschakelen of apparaten wilt zoeken zodra u verbinding maakt met een netwerk en als u ja zegt, wordt het netwerk privé. Als u Nee kiest, wordt het netwerk openbaar.
U kunt het netwerktype ook handmatig wijzigen in Openbaar of Privé, afhankelijk van de gewenste privacy. Dit kan handig zijn, bijvoorbeeld als u iemand bezoekt en wilt controleren of niemand toegang heeft tot gegevens op uw computer terwijl u bent verbonden met hun netwerk. Wijzig het netwerktype in Openbaar en niemand zal uw computer in het netwerk kunnen ontdekken.
U kunt mijn bericht lezen over het schakelen tussen openbaar en privé voor het momenteel verbonden netwerk. Dus wat doet omschakelen precies? Welnu, u kunt alle verschillende instellingen voor delen bekijken door op de koppeling Geavanceerde instellingen voor delen te klikken, die ik in de volgende sectie hieronder uitvoerig uitleg.
Aan de rechterkant van de netwerknaam en het netwerktype ziet u HomeGroup en Connections . Naast Thuisgroep ziet u een koppeling met de melding Beschikbaar voor join of Klaar om te maken, afhankelijk van of een HomeGroup al op het netwerk bestaat of niet. Met een HomeGroup kunt u eenvoudig bestanden, printers en meer delen tussen computers. Ik praat er meer over in het gedeelte Geavanceerde instellingen voor delen hieronder.
Klik naast Verbindingen op de naam van het WiFi- of Ethernet-netwerk om het dialoogvenster met de statusinformatie voor de huidige verbinding te openen. Hier kunt u zien hoe lang u bent verbonden, de signaalkwaliteit voor WiFi-netwerken, de netwerksnelheid, enz. U kunt ook de verbinding uitschakelen en de verbinding diagnosticeren als er een probleem is.
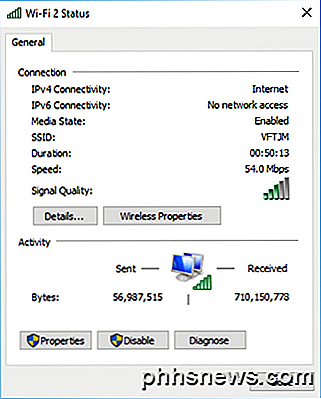
Voor WiFi-netwerken is dit scherm handig omdat u op Eigenschappen voor draadloos internet kunt klikken en vervolgens op het tabblad Beveiliging kunt klikken om het WiFi-wachtwoord te bekijken. Dit is erg handig als u het WiFi-wachtwoord bent vergeten, maar nog steeds een computer hebt die op het netwerk is aangesloten.
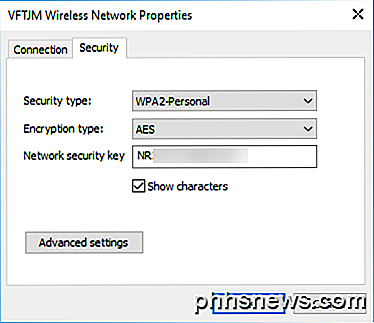
Als u ten slotte op Details klikt, krijgt u meer informatie over het huidige netwerk, zoals de standaardgateway (router-IP-adres), het MAC-adres en het IP-adres van de computer.
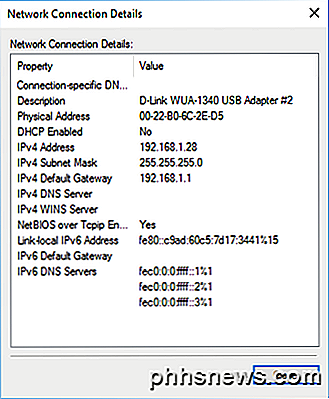
Geavanceerde instellingen voor delen
Het dialoogvenster geavanceerde instellingen voor delen is de belangrijkste plaats om te beheren hoe uw computer communiceert met de rest van het netwerk. In Windows 7 heb je twee profielen: Thuis of Werk en Openbaar . Er kan slechts één profiel tegelijkertijd actief zijn. Alle instellingen zijn hetzelfde en worden herhaald onder elk profiel.
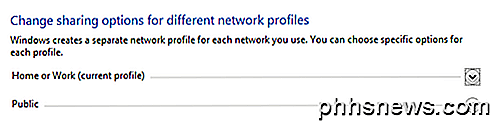
In Windows 8 en 10 hebt u drie profielen: Privé, Gast of Openbaar en Alle netwerken . Kortom, het zijn dezelfde instellingen als in Windows 7, maar gewoon meer logisch opgesplitst. Laten we de verschillende instellingen doorlopen:
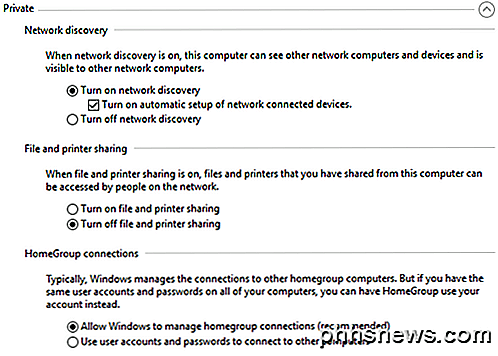
Netwerkdetectie - Deze instelling is standaard ingeschakeld voor privé-netwerken en dit betekent dat uw computer zichtbaar is voor andere computers en omgekeerd. Wat dit in de praktijk betekent, is dat u bij het openen van Windows Verkenner de naam van een andere computer ziet die is verbonden met uw netwerk onder Netwerklocaties .
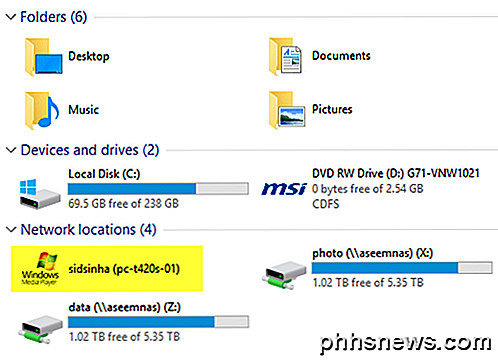
Bestanden en printers delen - Met deze instelling kunnen anderen gedeelde mappen en printers op uw computer openen. Ik zet dit altijd uit, zelfs op privénetwerken, tenzij ik het in een specifieke situatie moet gebruiken. Er zijn zo vaak wanneer gasten naar mijn huis komen, verbinding maken met het netwerk en vervolgens door mijn systeem kunnen bladeren. Alleen gedeelde mappen kunnen worden bekeken, maar u zult er versteld van staan hoe mappen zonder uw medeweten kunnen worden gedeeld.
HomeGroup-verbindingen - Als u echt bestanden en mappen wilt delen, moet u gewoon een HomeGroup instellen, die veiliger is en veel eenvoudiger te configureren. Als u toch in de problemen komt, lees dan gewoon de handleiding voor probleemoplossing voor thuisgebruik.
Breid nu All Networks uit als u Windows 8 of Windows 10 gebruikt. Er zijn nog een aantal instellingen.
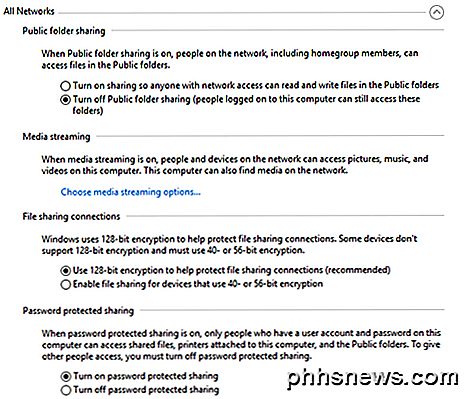
Public Folder Sharing - Ik raad u aan dit uit te schakelen, tenzij u specifiek gegevens moet delen met een andere computer. De reden is dat het heel gemakkelijk is om per ongeluk bestanden op te slaan in deze openbaar gedeelde mappen zonder het te beseffen, die dan toegankelijk zijn voor iedereen in het netwerk. Een zeer nuttige functie wanneer u het nodig hebt, maar anders een groot privacyrisico.
Mediastreaming - Dit is een andere optie die je moet uitschakelen totdat je hem nodig hebt. Dit maakt van je computer in feite een DLNA-server, zodat je muziek, films en foto's naar andere apparaten in het netwerk kunt streamen, zoals een Xbox One, enz. Wanneer dit is ingeschakeld, opent het ook nogal wat poorten in je firewall.
Verbindingen voor bestandsdeling - Dit moet altijd worden ingesteld op 128-bits codering gebruiken, tenzij u bestanden wilt delen met Windows 95-, Windows 98- of Windows 2000-computers.
Met wachtwoord beveiligd delen - Ik raad ten zeerste aan om met wachtwoord beveiligd delen in te schakelen, omdat het gebruikers dwingt om een gebruikersnaam en wachtwoord in te voeren voor een account op uw computer om toegang te krijgen tot alle gegevens.
Stel een nieuw netwerk in en los problemen op
Het volgende deel waar ik het over wil hebben, is het gedeelte onder Uw netwerkinstellingen wijzigen . In Windows 10 kunt u een nieuwe verbinding instellen of problemen oplossen.
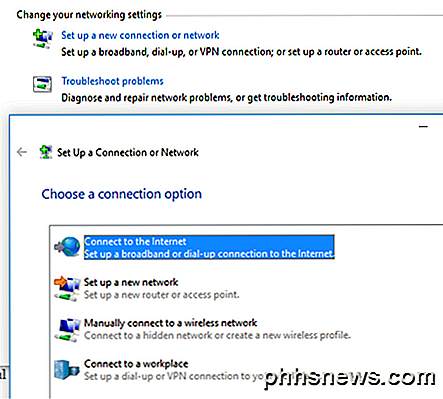
Voor het opzetten van een nieuwe verbinding hebt u slechts vier opties in Windows 8/10: Verbinding maken met internet, een nieuw netwerk instellen, handmatig verbinding maken met een wifi-netwerk of verbinding maken met een VPN. Merk op dat het maken van een ad-hocnetwerk niet langer mogelijk is in Windows 10.
Als u op Problemen oplossen klikt, krijgt u een lijst met links voor probleemoplossing voor internet, netwerkadapter, Thuisgroep, Gedeelde map, Printers, enz.
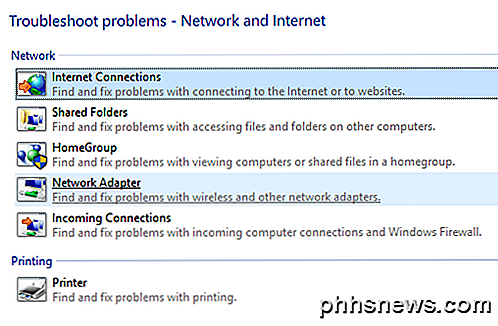
Dit zijn niet alleen handleidingen voor probleemoplossing, het zijn echte programma's die problemen met verschillende netwerkgerelateerde services uitvoeren en oplossen. Ik heb vastgesteld dat de oplossingen voor probleemoplossing voor internetverbindingen en netwerkadapter het nuttigst zijn.
Verander adapterinstellingen
Laten we het tenslotte nog eens hebben over de link Instellingen adapter wijzigen aan de linkerkant. U zult dit waarschijnlijk niet te vaak gebruiken, maar het is wel handig bij het oplossen van netwerkproblemen.
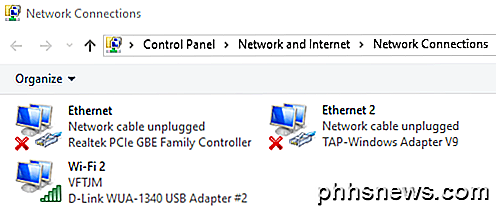
Hier ziet u een lijst met alle netwerkadapters op uw computer. Als u een Ethernet-poort en een WiFi-kaart hebt, ziet u beide items in de lijst. U kunt ook andere netwerkadapters zien, maar deze zijn meestal altijd virtueel, wat betekent dat ze zijn gemaakt door een softwaretoepassing zoals een VPN-client of een virtueel machine-programma.
Als u verbindingsproblemen ondervindt, kunt u eenvoudig met de rechtermuisknop op de adapter klikken en Diagnose kiezen. Dit lost meestal elk probleem op met een verkeerd geconfigureerde netwerkadapter. Als u met de rechtermuisknop klikt en Eigenschappen kiest, kunt u uw computer zo configureren dat deze een statisch IP-adres gebruikt in plaats van er een te verkrijgen van een DHCP-server.
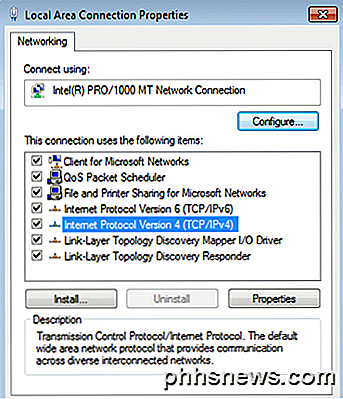
Zoals eerder vermeld, hoef je dit niet vaak te doen, maar het is goed om te weten voor het oplossen van problemen. Voor de technisch onderlegde gebruikers zijn er veel andere geavanceerde instellingen die u hier kunt wijzigen, maar deze handleiding is bedoeld voor nieuwkomers.
Hopelijk helpt dit artikel je om door de instellingen van het Netwerkcentrum te navigeren zonder je overweldigd te voelen. Dit is de gemakkelijkste manier om netwerkproblemen op te lossen en uw computer veiliger te maken door veel automatisch delen uitgeschakeld in te schakelen. Als je vragen hebt, plaats dan een reactie. Genieten!

Eenvoudig een Windows-pc in de kioskmodus plaatsen Met Assigned Access
Met Toegewezen toegang kunt u een Windows-pc eenvoudig vergrendelen in één toepassing naar keuze. Deze functie maakt het gemakkelijk voor iedereen om Windows 10 (of Windows 8.1) pc's te configureren als verkooppunt of andere kiosksystemen. Deze functie is toegevoegd in Windows 8.1, maar het is nog steeds beschikbaar in Windows 10.

Hoe werken ruisreducerende hoofdtelefoons?
Passieve ruisonderdrukking, actieve ruisonderdrukking, geluidsisolatie ... De wereld van hoofdtelefoons is behoorlijk geavanceerd geworden door u een eigen geluidsbubble te geven. Hier leest u hoe deze verschillende technologieën werken. Fysieke hoofdtelefoontypes Laten we kort de verschillende soorten hoofdtelefoons bespreken voordat we ons bezighouden met ruisonderdrukking.



