Een afbeelding van uw pc maken voordat u gaat upgraden naar Windows 10

Windows 10 is de grootste en meest agressieve Windows-implementatie tot nu toe. Voordat u de sprong wagen moet u een afbeelding van uw harde schijf zo, als u wilt terugkeren naar de vertrouwdheid van Windows 7 of Windows 8 kunt u dat doen met een klik op een knop.
Opmerking: Deze tutorial details hoe u een bit-voor-bit back-up (een schijfkopie) van uw huidige Windows-systeemschijf kunt maken, zodat u later uw computer kunt herstellen met die afbeelding. Als dat niet is wat u zoekt en u wilt uw schijf bit-voor-bit kopiëren naar een geheel nieuwe harde schijf (een schijfkloon), raden we u aan onze gedetailleerde zelfstudie hierover te bekijken : Hoe u uw bestaande harde schijf in minder dan een uur kunt upgraden.
Waarom wil ik dit doen?
Er is niets ergers dan een grote verandering op uw pc aan te brengen en er vervolgens achter te komen dat uw werkstroom wordt verbroken (zoals een oude app waarop u vertrouwt, werkt niet meer) of het breekt ronduit uw pc omdat de sprong naar een nieuw besturingssysteem uw hardware verlaat die nieuwe (en nog niet vrijgegeven) stuurprogramma's nodig heeft.
heb veel manieren overwonnen om de tools die in Windows zijn ingebouwd, te gebruiken om snapshots uit te voeren, back-ups te maken en anderszins te helpen uw computer naar een eerdere status te herstellen als uw hardware-upgrades of dergelijke verkeerd zijn. Als het gaat om een verandering die net zo groot is als springen van Windows 7 of Windows 8 naar de nauwelijks in kaart gebrachte wateren van Windows 10, wilt u echter niet vertrouwen op snapshots en terugdraaifuncties om u terug te brengen naar de veiligheid van een eerdere versie van Windows. U wilt de duidelijke en nauwkeurige mogelijkheid om de hele schijf schoon te maken en deze bit voor bit te herstellen naar de exacte staat waarin deze zich bevond voordat u zelfs met het upgradeproces begon.
Om dit te doen, moeten we de schijf opnemen . We willen een perfecte pre-upgrade kopie die we kunnen gebruiken om het systeem te herstellen. Deze schijfafbeelding blijft schoon en onveranderd, onafhankelijk van alles wat we de computer doen tijdens het upgradeproces en daarna, dus zelfs als we de schijven formatteren, zelfs als we Windows 10 zes maanden gebruiken en besluiten dat we het echt niet leuk vinden, kan weer rechtsomkeren en de gemaakte afbeelding gebruiken om de klok terug te draaien en onze computer terug te zetten naar de exacte staat waarin deze zich bevond vóór de upgrade.
We kunnen niet genoeg benadrukken hoe belangrijk deze stap is. We voltooien het met gratis tools, het kost niets (tenzij je een extra schijf moet kopen om de afbeelding op te slaan), en het kost nauwelijks tijd (vooral als je het vergelijkt met het gedoe van het opnieuw installeren van je oude versie van Windows en alles opnieuw configureren).
Wat heb ik nodig?
Zoals we in de inleiding hebben aangegeven, is deze procedure gratis (tenzij u een extra interne of externe harde schijf nodig hebt om de schijfimage te bewaren). Om vandaag met ons mee te gaan, hebt u de volgende dingen nodig:
- De pc waarvan u een back-up wilt maken.
- Een exemplaar van Macrium Reflect Free (hier beschikbaar om te downloaden).
- Een interne of externe harde schijf met voldoende capaciteit om de inhoud op te nemen van de schijf die u wilt image.
- Een USB-schijf die in een herstelstation wordt omgezet (minimale grootte 1 GB).
Een paar aandachtspunten voordat we verder gaan. We klonen je Windows-schijf niet op een nieuwe opstartbare schijf, dus we hebben geen nieuwe opslagschijf of schijf nodig die we kunnen wissen. Zolang u over de ruimte beschikt, kunt u elke schijf gebruiken die u bij de hand hebt, zolang deze de schijfafbeelding kan bevatten. Dus als u bijvoorbeeld een externe schijf van 2TB hebt waarop u een paar honderd GB foto's hebt opgeslagen, kunt u deze ook gebruiken (afhankelijk van de ruimte) om een back-up te maken van uw Windows-schijfkopie zonder risico's voor uw foto's of andere gegevens.
Hoewel we u adviseren om voldoende ruimte vrij te houden voor de hele schijf, is de schijf waarschijnlijk niet vol en kunt u met compressie wat meer bewegingsruimte kopen. Op onze testlaptop hadden we bijvoorbeeld een SSD van 100 GB, 75 GB daarvan was vol en het gecomprimeerde beeld was uiteindelijk slechts 50 GB. Doe nog steeds alsof je een ruimteverhouding van 1: 1 nodig hebt en wees dan blij als je dat niet doet.
Voordat u doorgaat, verzamelt u de benodigde materialen en neemt u even de tijd om Macrium Reflect Free te downloaden en te installeren.
De reddingsmedia maken
Omdat we de systeemschijf manipuleren, hebben we reddingsmedia nodig om de schijf later correct te herstellen (zoals we kunnen niet tegelijkertijd de systeemschijf gebruiken en de systeemimage opnieuw laden). Verder kunnen goede reddingsmedia van onschatbare waarde zijn voor problemen met het oplossen van problemen onderweg.
Gelukkig maakt Macrium het ongelooflijk eenvoudig om een op Windows PE gebaseerde reddingsmediatool te maken die Macrium vooraf geladen en zelfs direct in de restauratie-tool opneemt. Het kan niet eenvoudiger zijn en als je dingen goed doet aan de kant van de installatie en de weergave, is de restoratie een wandeling in het park.
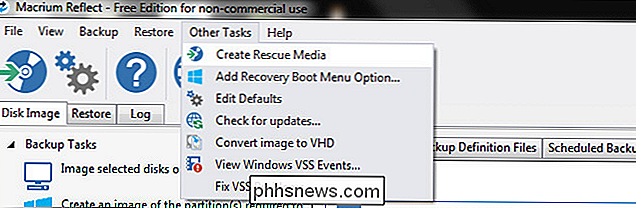
Start Macrium Reflect zodra je klaar bent om je herstelmedia te maken bij selecteren Andere taken -> Rescue Media maken van de bestandsbalk, zoals hierboven te zien.
De Rescue Wizard is erg handig en zal u niet alleen begeleiden bij het selecteren van de beste rescue media, maar zal ook automatisch de bestanden van Microsoft downloaden en installeren op in jouw naam. De eerste stap in het wizardproces bevestigt dat u de juiste versie van Windows PE hebt. Het detecteert automatisch de versie van Windows waarop u de herstelmedia aanmaakt. Idealiter wilt u dat de herstelmedia de versie van Windows PE gebruiken die dezelfde basis-kernel als de back-upversie deelt.
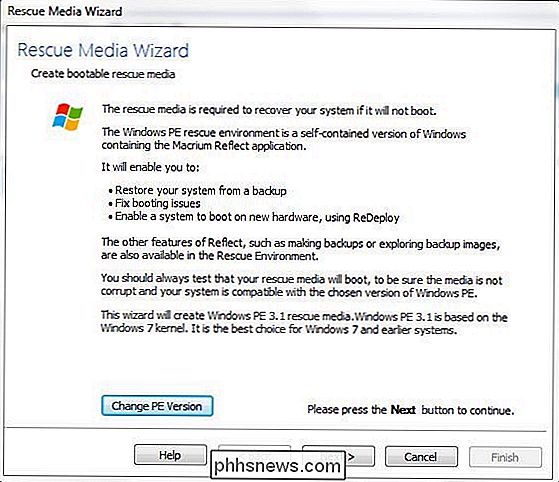
Als u een back-up van een Windows 7-machine maakt voordat u een upgrade naar Windows 10 uitvoert, betekent dit dat u Windows PE 3.1 ( die de Windows 7-kernel gebruikt). Als u een upgrade uitvoert van Windows 8 / 8.1 naar Windows 10, wilt u Windows PE 5.0 (PE 4.0 is een optie, maar deze is niet rijk aan functies in vergelijking met PE 5.0 en het speciale gebruik van Windows PE 4.0 is zeer beperkt en zeker niet binnen de vereisten van alles wat we doen in deze tutorial). Als u uw PE-versie wilt wijzigen, klikt u onderaan op het wizardscherm op de knop 'PE-versie wijzigen'.
Klik op Volgende en controleer vervolgens de lijst met stuurprogramma's (standaard heeft de media bedenkingen nodig van de host Windows installatie, zoals USB 3.0 hostdrivers). Klik op Volgende.
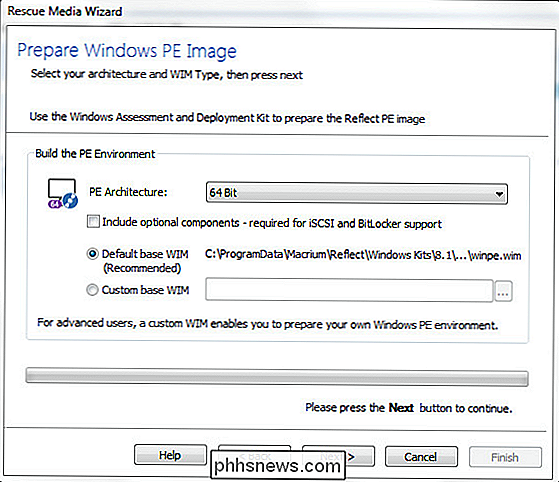
Bevestig dat de "PE-architectuur" overeenkomt met uw machine (deze zou standaard moeten zijn ingesteld op de juiste instelling). Nieuwere machines (recent of in de laatste paar jaar gemaakt) zijn bijna universeel 64 bit. Als je het niet zeker weet, kun je lezen wat de verschillen zijn tussen 64 bit en 32 bit (en hoe je kunt controleren wat je hebt) in ons artikel. HTG legt uit: wat is het verschil tussen 32-bits en 64-bits Windows?
Klik Vervolgens wordt u gevraagd om een download van Microsoft te bevestigen (meestal ongeveer 500 MB).
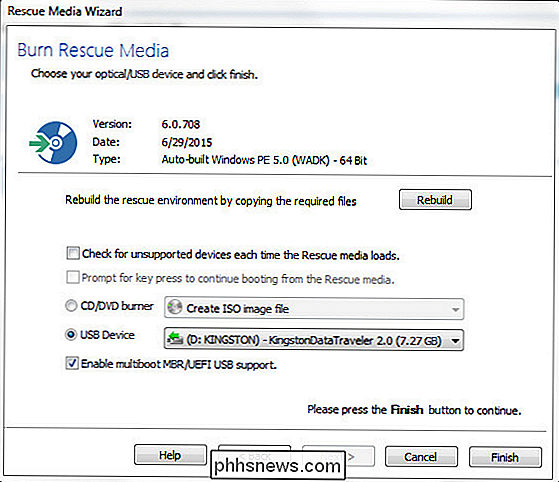
Zodra de bestanden van Microsoft zijn gedownload, bevindt u zich in de laatste stap van de Rescue Media Wizard. Selecteer uw USB-schijf zorgvuldig; terwijl het herstellende proces voor het maken van media uw USB-station niet formatteert, worden er een aantal bestanden naar de schijf gedumpt en worden er enkele kleine wijzigingen aangebracht die u gewoon moet omdraaien en ongedaan maken.
Wanneer het proces voltooid is, is het veilig om te werp de herstelschijf uit (u hebt hem niet meer nodig tot het tijd is om uw systeem op een later tijdstip te herstellen).
Uw Windows-schijf klonen
Dit gedeelte van de zelfstudie vindt plaats op uw pc vóór installatie van Windows 10. Nogmaals, voor de nadruk die zoveel lezers na deze zelfstudie waarschijnlijk niet routinematig gebruik maken van disk imaging software, vindt deze stap plaats op uw computer voordat u de Windows 10-upgrade start.
Nu zou een geweldige tijd zijn om doe nog wat last minute schoonmaak: verwijder dingen die je niet nodig hebt, voer CCleaner uit om oude tijdelijke bestanden leeg te maken die niet voor eeuwig in je schijfkopie moeten leven, verwijder apps die je niet meer wilt of nodig hebt, enzovoort.
Start Macr als u klaar bent om een perfecte kopie van de schijf te maken in een opgeruimde pre-Windows 10-status ium Reflect. Selecteer in het linker navigatiepaneel van het hoofdvenster "Maak een afbeelding van de partitie (s) vereist voor back-up en herstel van Windows" zoals te zien in de onderstaande schermafbeelding.
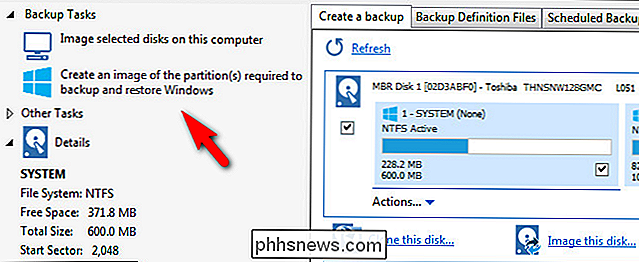
Die link zal automatisch het dialoogvenster Disk Image openen met alleen de kritieke Windows-partities geselecteerd, zoals te zien in de onderstaande schermafbeelding.
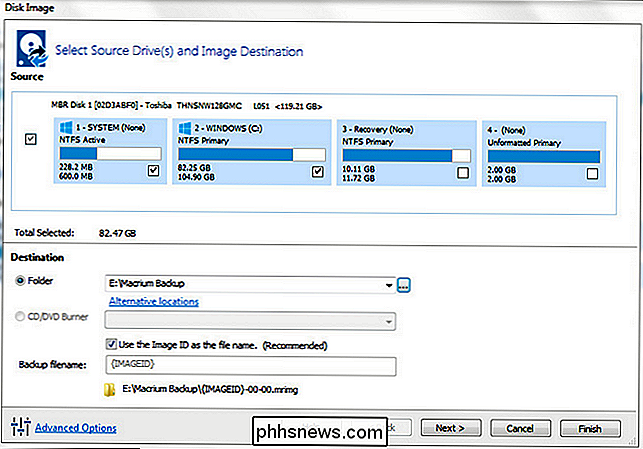
Er zijn een paar belangrijke dingen om op te merken hier. Standaard selecteert het hulpprogramma alleen de partities die u nodig hebt om Windows daadwerkelijk uit te voeren. In de bovenstaande schermafbeelding ziet u dat het systeem en OS-partities zijn geselecteerd. Het heeft de herstelpartitie of andere partities op de primaire schijf niet geselecteerd. Als u de herstelpartitie of andere partities wilt behouden, kunt u deze controleren en opnemen in de schijfkopie. Als je dat niet doet (we geven er echt niet om of de herstelpartitie bewaard blijft), laat je ze uitgevinkt. Als dit het geval is, vinkt u deze uit.
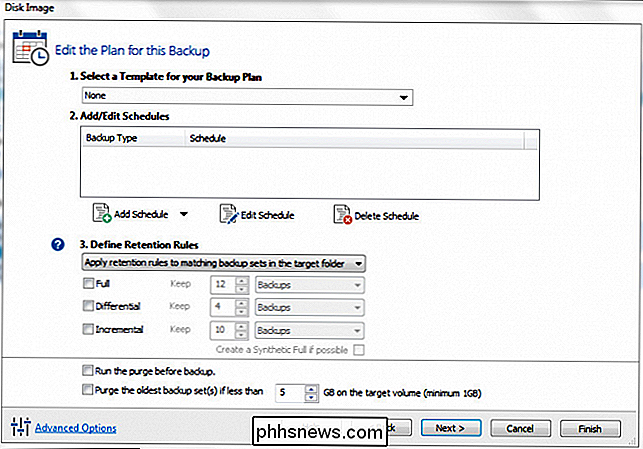
Selecteer vervolgens waar u het afbeeldingsbestand wilt opslaan. Een lokale niet-OS-schijf of een verwijderbare USB-drive van geschikte grootte is goed. We hebben de onze opgeslagen op een verwisselbaar USB 3.0-station met voldoende ruimte om te sparen. Klik op Volgende en u wordt gevraagd een back-upschema voor de schijf in te stellen. U kunt al deze opties negeren. Macrium Reflect, zelfs in de gratis versie, heeft een zeer uitstekend geautomatiseerd back-upsysteem, maar dat is totaal overkill voor onze behoeften omdat we een eenmalige back-up maken. Laat de sjabloon "Geen" staan, doe geen moeite om een schema in te stellen en laat alles ongecontroleerd achter. Druk op Volgende om door te gaan.
Bevestig uw instellingen op de laatste pagina (zorg ervoor dat de vermelde bewerkingen overeenkomen met wat u eerder hebt geselecteerd, zoals het kopiëren van het systeem en Windows-schijven). Klik op Voltooien. Bevestig in het laatste scherm "Voer nu deze back-up uit" en klik op OK.
Leun achterover en ontspan terwijl Macrium werkt om de schijfkopie te maken. Verwacht minimaal 30-60 minuten te wachten. Wanneer het proces is voltooid, beschikt u over een perfecte kopie van uw schijf en kunt u de vorige versie van Windows verwijderen en herstellen. Zet het op een veilige plek!
Hoe herstel ik de oude versie?
Misschien houdt u van Windows 10 en werkt alles wonderwel. We hopen zeker nooit dat iemand ongelukkig is met een upgrade en ondanks alle klachten over Windows 8 waren we (hoewel met een Windows 7-kern) blij met de verbeteringen. Maar niet elke upgrade is een match gemaakt in de hemel en je zou kunnen merken dat instabiliteit, niet-bestaande stuurprogramma's of andere problemen je plezier in Windows 10 belemmeren.
In dergelijke gevallen zul je de software moeten terugdraaien met de hulp van Macrium Reflect en de schijfkopie die we zojuist hebben gemaakt. Eerst en vooral, om frustratie te voorkomen, start u uw computer opnieuw op en voert u het BIOS in (dit verschilt van fabrikant tot fabrikant, maar meestal opent u het BIOS via F2 of F11 op het toetsenbord wanneer de computer voor het eerst opstart).
Het is niet genoeg om een computer te hebben die vanaf USB kan booten, moet je de opstartvolgorde controleren. Meer tijden dan we kunnen hebben we een opstartdiskette laten mislukken omdat, terwijl de computer meer dan in staat was om op te starten vanaf een USB-schijf, de optie USB-drive derde was in de lijst na de fysieke harde schijf en het CD-ROM-station. Controleer nogmaals of de USB-stick bovenaan staat! (Soms moet u het fysieke USB-station zelfs tijdens het BIOS-aanpassingsproces gebruiken, anders wordt het niet juist gedetecteerd of besteld). Sla de wijzigingen op en start deze op in uw herstelmedia.
De herstelmedia die we in het eerste deel van de zelfstudie hebben gemaakt, starten automatisch rechtstreeks naar de Macrium Reflect-herstelsoftware, wat meer dan handig is. Zoek na het opstarten naar de tabbladen Restore en Image Restore zoals te zien in de onderstaande schermafbeelding.
Als u de computer hebt opgestart met de harde schijf waarop de schijfkopie is bevestigd (intern gemonteerd of met het USB-station aangesloten op de computer) moet automatisch worden gedetecteerd dat de schijfkopie aanwezig is en overeenkomt met de schijf die u wilt herstellen via die afbeelding. Als het niet automatisch detecteert hoeft u zich geen zorgen te maken, u kunt ernaar zoeken.
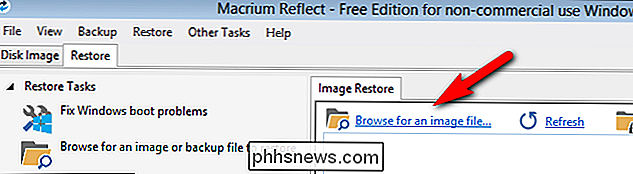
Klik op het item "Bladeren naar een afbeeldingsbestand". Blader naar het bestand en selecteer het .MRIMG-bestand dat u eerder hebt gemaakt. Nadat u de back-upafbeelding hebt geladen, ziet u aanvullende informatie over het afbeeldingsbestand.
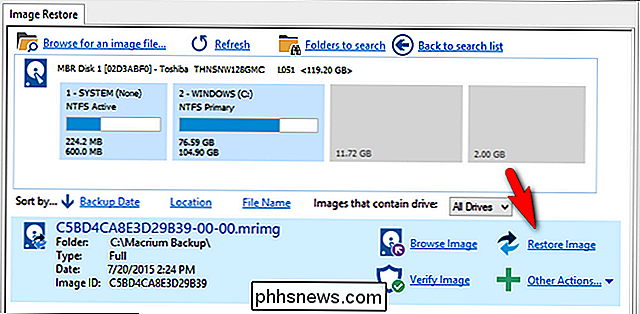
Controleer of dit het juiste afbeeldingsbestand is (de naam komt overeen met de afbeelding die u zoekt, de schijfgrootte en partities, enzovoort). Als je eenmaal hebt bevestigd dat het de gewenste afbeelding is, klik je op de link "Afbeelding herstellen" zoals te zien in de bovenstaande schermafbeelding.
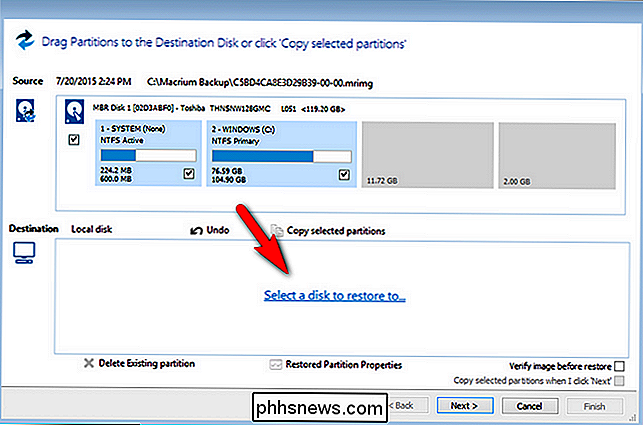
U wordt gevraagd een schijf te selecteren om uw afbeelding te herstellen. Klik op "Selecteer een schijf om te herstellen naar ..."
Selecteer zorgvuldig van de beschikbare schijven. U wilt uw secundaire gegevensschijf niet overschrijven wanneer uw echte doelwit uw primaire systeemschijf is. Nadat je de afbeelding hebt geselecteerd, klik je op "Geselecteerde partities kopiëren" om de partities van het afbeeldingsbestand terug naar je schijf te kopiëren.
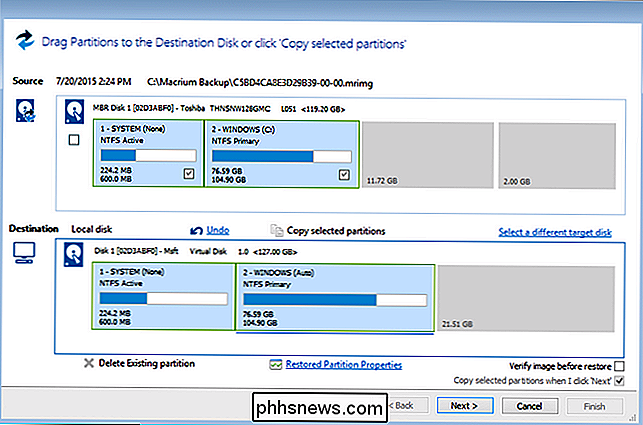
Opmerking : lezers met een scherpe blik zullen waarschijnlijk hebben opgemerkt dat de schijfgrootte en verdeling van de partitie tussen onze bronschijf en onze bestemmingsschijf komen niet overeen in de bovenstaande afbeelding. Omdat de computer waarmee we de stappen voor deze tutorial hebben uitgevoerd (omdat we persoonlijk alle stappen in alle artikelen testen en bevestigen die we hier bij How-To Geek schrijven) niet zou samenwerken met onze capture-tool gedurende de tijd dat het werd opgestart in Windows PE, herschapen de volgorde in een virtuele machine uitdrukkelijk om de schermafbeeldingen voor uw referentie te maken. Houd er rekening mee dat in de specifieke toepassing die we hier gebruiken (het overschrijven van uw bestaande schijf met een oude afbeelding) de afbeelding en de daadwerkelijke configuratie van de harde schijf overeen moeten komen.
Klik op Volgende als de schijf is geselecteerd (en tweemaal is aangevinkt). Bevestig dat het hersteloverzicht en de operatielijst overeenkomen met wat u verwacht en klik vervolgens op Voltooien om het proces te starten.
Wanneer het herstelproces is voltooid en het conclusiesoverzicht wordt weergegeven, bent u klaar! Klik op de shutdown-knop in de linkerbenedenhoek van de restauratie-gebruikersinterface, verwijder het USB-herstelstation en bevestig dat u opnieuw wilt opstarten. Je herstart je Windows-machine en alles zal goed zijn als nieuw en precies zoals het was op de dag dat je de afbeelding maakte.
Als het gaat om foutloos restaureren kun je gewoon een goede schijfimage niet verslaan. Maak voordat u de sprong naar Windows 10 maakt een uur of zo en maak een schone schijfimage waar u naar terug kunt gaan als u vindt dat de upgrade niet alles is zoals beloofd.

Aangepaste tekstsnelkoppelingen toevoegen aan iOS
Als u dezelfde tekst steeds opnieuw typt, kunnen e-mailadressen, telefoonnummers, enzovoort, oud worden. Als je merkt dat je dezelfde dingen herhaaldelijk op je iPhone zegt, is er een eenvoudigere manier. Door tekstsnelkoppelingen aan het systeem toe te voegen, kunt u volledige zinnen typen met slechts een paar letters.

Een telefoongesprek of stemchat opnemen vanaf uw computer of smartphone
U hebt geen gespecialiseerde hardware nodig om een telefoongesprek, Skype-gesprek of een andere stemchat op te nemen . Het enige dat u nodig hebt, is de juiste software en een paar minuten ervoor. Houd er rekening mee dat het opnemen van een telefoongesprek zonder medeweten van de andere deelnemer op bepaalde locaties illegaal is.



