De complete handleiding voor het verbeteren van Android-batterijduur

Er was eens in de tijd dat u echt in de gaten moest houden op uw Android-telefoon om te controleren of de batterij niet werkte voortijdig uitgeput zijn. Het handmatig schakelen tussen verbindingen, het constant aanpassen van de helderheid en dergelijke zijn in feite allemaal verleden tijd nu, maar er zijn nog steeds dingen die u kunt doen om de levensduur van de batterij van uw handset te maximaliseren.
GERELATEERD: Hoe 'Doze' in Android uw computer verbetert Levensduur van de batterij, en hoe het te tweaken
Voordat we ingaan op de hoe , laten we het hebben over hoe ver Android is gekomen. Terug in Android 6.0 Marshmallow heeft Google een nieuwe functie uitgebracht genaamd Doze-modus, die beloofde de levensduur van de batterij te verbeteren door de telefoon in een diepere slaap te dwingen wanneer deze niet in gebruik is - laat hem een tijdje op de tafel of op het bureau liggen, en Doze zou instappen, waardoor je kostbaar sap bespaart. Toen, met Android Nougat, verbeterden ze dit nog verder door het een beetje agressiever te maken: in plaats van in te trappen terwijl de telefoon helemaal stil is, werkt Doze nu terwijl de telefoon is in uw zak, tas of ergens anders is het niet actief. Dit betekent dat minder apps kostbare bronnen op uw telefoon opnemen als u deze niet gebruikt, wat zich vertaalt naar een langere levensduur van de batterij.
Met Android Oreo heeft Google een nieuwe reeks functies geïmplementeerd met de naam "Vitals" die, onder andere, streven naar een intelligente beperking van achtergrondactiviteit om kostbare levensduur van de batterij te besparen.
En tot nu toe werkt het uitzonderlijk goed. Er is slechts één probleem: niet iedereen heeft Oreo, Nougat of in sommige gevallen zelfs Marshmallow. Als je handset voor altijd vastzit op Lollipop of KitKat (of ouder), zijn er nog enkele dingen die je kunt doen om ervoor te zorgen dat je het meeste leven uit de batterij krijgt.
Als je
doet een van de nieuwere versies van Android hebben, maar het volgende is ook van toepassing, hoewel in iets mindere mate. We bespreken enkele van de nieuwere functies, zoals de ingebouwde batterij-optimalisaties van Android, hieronder. Ten eerste: weet waar u uw gebruik kunt controleren
Kijk, dit lijkt misschien gezond verstand, maar ik ga om het toch te zeggen: als je denkt dat je batterij sneller leegt dan normaal, bekijk dan de batterijstatistieken van je telefoon! Dit is heel, heel eenvoudig: trek het meldingenpaneel naar beneden, tik op het tandwielpictogram (om naar het menu Instellingen te gaan) en scrol omlaag naar het gedeelte Batterij.
Een paar apparaten, zoals de meeste dingen uit de Samsung Galaxy-serie , bijvoorbeeld: hier ziet u een eenvoudig scherm met enkele schattingen. Hoewel die iets nuttigs zijn, moet je op de knop "Batterijgebruik" klikken om het echte vlees en de aardappelen hier te zien.
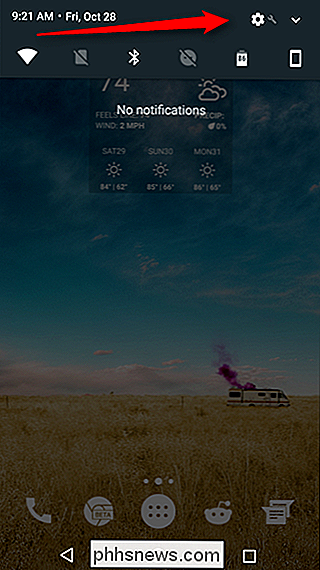
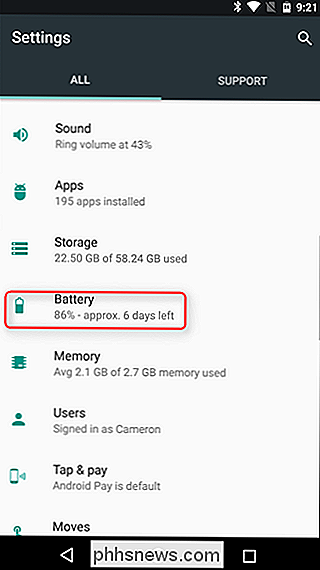
Op dit scherm kun je zien wat er door je batterij kauwt, compleet met een mooie grafiek en een uitsplitsing naar app of service. Als er een app is die problemen veroorzaakt, kun je dit hier zien.
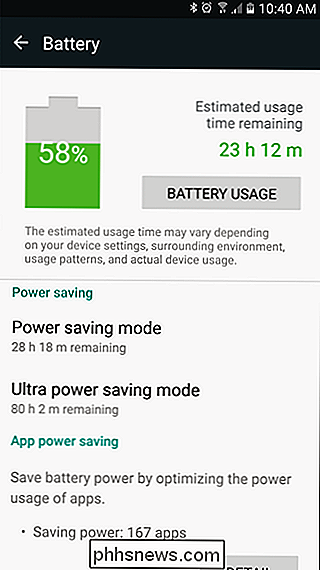
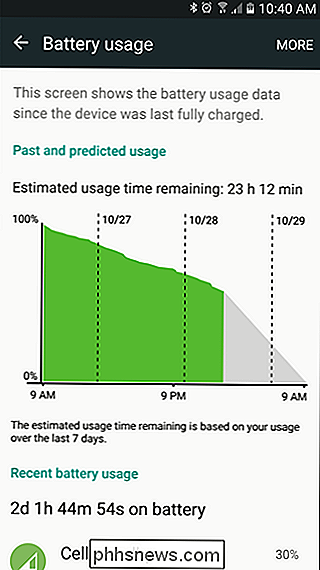
Maar wacht, er is meer! Wat veel gebruikers zich misschien niet realiseren is dat als je op de eerder genoemde grafiek tikt, je een gedetailleerd overzicht krijgt van wanneer het apparaat wakker is - of "wakelocks" zoals ze gewoonlijk worden genoemd.
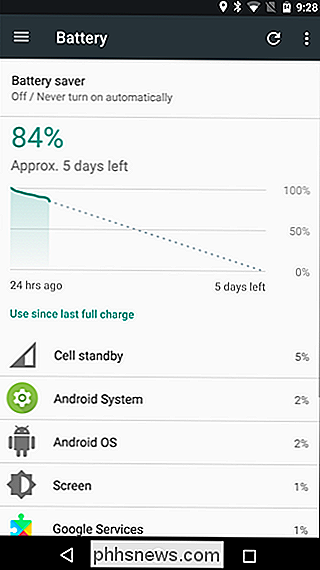
Er is een heel eenvoudige manier om lees dit scherm: de balken geven aan wanneer elke specifieke subkop "aan" is. Omdat ik nooit de wifi van mijn telefoon uitschakel, laat het bovenstaande screenshot zien dat wifi altijd aan en verbonden is. Hetzelfde met cellulair netwerksignaal. Maar zoals u kunt zien, wordt GPS, hoewel altijd ingeschakeld, niet gebruikt.
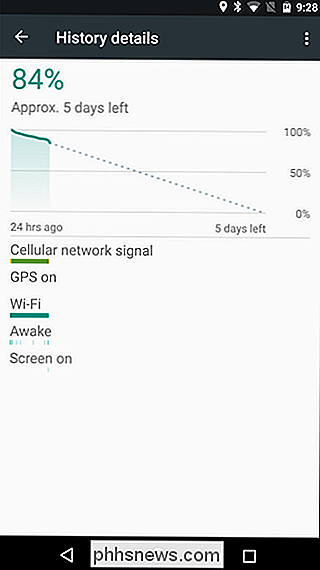
De indicator 'Ontwaakt' geeft aan wanneer de telefoon uit de slaapstand mocht komen - dit is wat u aandachtig wilt besteden aan . Als deze balk in principe solide is en constant 'aan' staat, betekent dit dat iets uw apparaat de hele tijd wakker houdt, wat slecht is. U wilt zeer korte bursts zien op de "Ontwaakt" -balk terwijl het scherm is uitgeschakeld. (Als het scherm is ingeschakeld - wat u eenvoudig kunt zien in de statusbalk hieronder - dan is de telefoon natuurlijk ook wakker. Hij zal toch niet gaan slapen terwijl hij wordt gebruikt.)
Als u ziet hier iets anders, dan is er een probleem. En helaas is er geen gemakkelijke manier om wakelocks te diagnosticeren zonder uw telefoon te rooten, waardoor het voor occasionele gebruikers moeilijk is om problemen met de batterij te diagnosticeren. (Als u een geroote telefoon heeft, kunt u een app genaamd Wakelock-detector gebruiken om het probleem op te sporen.)
Ten slotte bracht Google in Oreo de optie terug om 'volledig gebruik van apparaten te tonen'. Dat betekent dat je kunt schakelen tussen zien welke apps de batterij gebruiken en hardware-statistieken voor het gebruik van de batterij. Als u dit wilt weergeven, tikt u op het overloopmenu met drie stippen in de rechterbovenhoek en selecteert u vervolgens 'Volledig apparaatgebruik weergeven'. Ga terug naar de appweergave en doe hetzelfde en selecteer 'App-gebruik tonen'.
Door over te schakelen heen en weer tussen de twee, kun je beter bepalen wat (als iets) afwijkt.
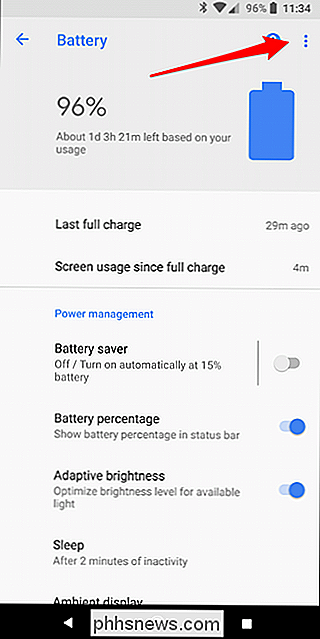
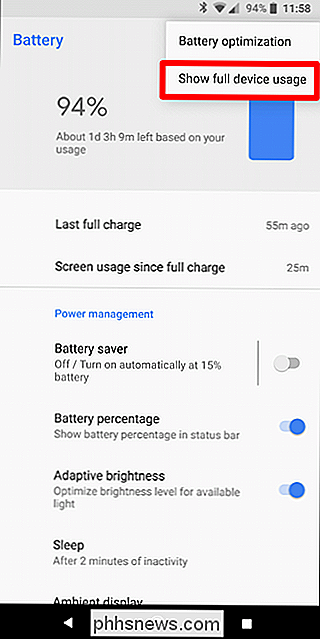
In Oreo, Nougat en Marshmallow: Controleer de instellingen voor batterij-optimalisatie van Android
In moderne versies van Android (wat ik over het algemeen zie als Marshmallow en nieuwer), Android heeft enkele ingebouwde batterij-optimalisaties. Hoewel de meeste van deze standaard zijn ingeschakeld, kan het nooit kwaad om te controleren of alles naar behoren werkt.
Om toegang te krijgen tot deze instellingen, springt u terug naar het batterijmenu (Instellingen> Batterij) en tikt u vervolgens op de driepuntjes overloopmenu in de rechterbovenhoek. Selecteer daar 'Batterijoptimalisatie'.
Standaard worden hier apps weergegeven die niet geoptimaliseerd zijn buiten het hek. Sommige hiervan zullen niet kunnen worden geoptimaliseerd, en daarom zijn ze in de eerste plaats niet geoptimaliseerd. Anderen hebben de optie beschikbaar, maar zijn mogelijk uitgeschakeld voor praktische doeleinden, zoals Android Wear in mijn geval hier. Optimalisaties voor die specifieke apps zijn uitgeschakeld, zodat het horloge altijd verbonden blijft met mijn telefoon.
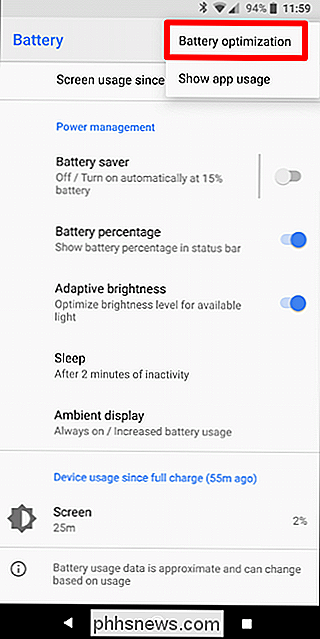
Als u een lijst met alle apps wilt bekijken (zowel geoptimaliseerd als niet-geoptimaliseerd), tikt u op de vervolgkeuzelijst en kiest u 'Alle apps'.
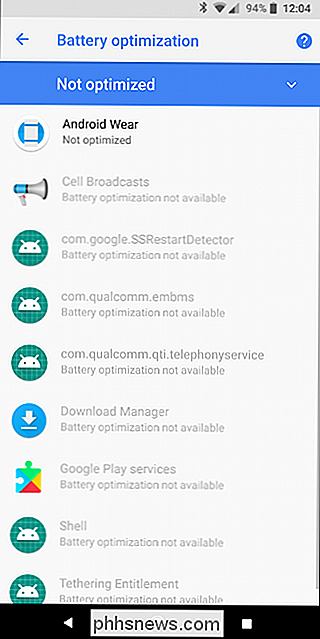
Ik raad aan om gewoon door deze lijst te bladeren en te zien of er iets is dat kan worden aangepast. Misschien komt er niets, maar het doet nooit pijn om te kijken.
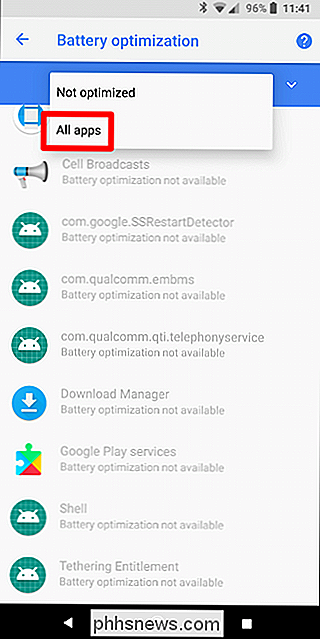
Schakel draadloze verbindingen uit
Kijk, ik ga niet doen alsof dit een gigantisch verschil gaat maken in de levensduur van uw mobiele batterij, maar ik ik ga het toch zeggen: schakel wifi, Bluetooth en GPS uit als je ze niet nodig hebt.
Kijk, dit was een heel belangrijke stap in het optimaliseren van de levensduur van je Android-apparaat, maar met het verstrijken van de tijd en Google heeft Android verbeterd, het is op dit moment bijna niet nodig. Toch, als je nooit iets van Bluetooth gebruikt, zal het uitschakelen van alles
geen pijn doen . Het is ook de moeite waard om te vermelden dat als u Wi-Fi uitschakelt wanneer u niet thuis bent, vergeet dan niet om het weer in te schakelen - u wilt toch niet door uw data-abonnement kauwen. Als u Bluetooth en Wi-Fi wilt inschakelen, trekt u het meldingenpaneel naar beneden en tikt u op de betreffende schakelaar, of springt u naar Instellingen en vervolgens naar de betreffende vermelding van elke service. Met GPS zijn dingen niet zo gek en droog en "aan" en "Off." Vroeger was dit een monsterachtige monster van
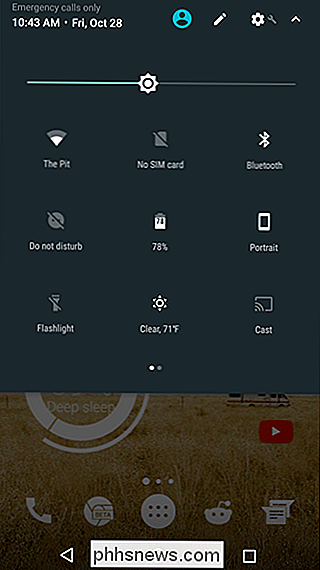
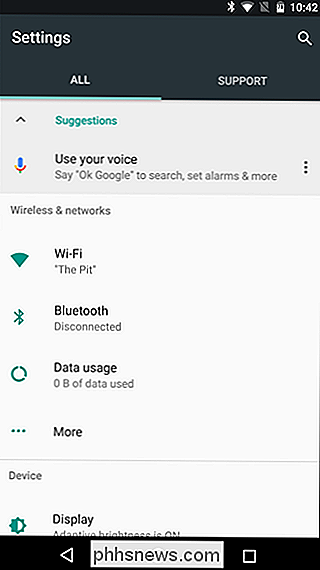
batterijen, dus Google optimaliseerde het absolute snot - tegenwoordig wordt het vrijwel alleen gebruikt wanneer het absoluut moet zijn, en alleen voor hoe lang het ook moet zijn. Uw weer-apps kunnen bijvoorbeeld kort controleren op de huidige locatie wanneer u de app opent, zodat deze de meest nauwkeurige prognose kan bieden. Als u Navigatie gebruikt, blijft GPS daarentegen de hele tijd actief, omdat u weet ... aanwijzingen. Dat gezegd hebbende, kunt u nog steeds controleren hoe
GPS werkt. U kunt bijvoorbeeld toestaan dat de telefoon de modus "Hoge nauwkeurigheid" gebruikt, die uw locatie zal vinden met behulp van een combinatie van GPS, Bluetooth en Wi-Fi / mobiele netwerken. Dit gebruikt de meeste batterij, maar het is ook de meest accurate. Dus, als je naar Instellingen> Locatie gaat, kun je dit regelen. Tik gewoon op het item "Modus" om de beschikbare opties te bekijken. Vergeet niet dat hoe minder batterij het gebruikt, hoe minder nauwkeurig het is! Als u niet vaak GPS of locatieservices gebruikt, kunt u een van de minder nauwkeurige en meer batterijzuinige modi proberen. Als je daarna iets grappigs merkt, heb je mogelijk een app gebruikt die vertrouwt op een nauwkeurigere locatieservice, dus je zult of wat rommel moeten verwerken of teruggaan naar een hogere nauwkeurigheidsmodus. Melding controleren instellingen
U hebt waarschijnlijk gehoord dat meldingen uw batterij kunnen leegmaken, maar zoals met alle dingen, is het een beetje ingewikkelder dan dat. Tegenwoordig gebruiken de meeste apps pushmeldingen. In plaats van voortdurend te controleren op nieuwe meldingen (wat erg belastend is voor de batterij), gebruiken pushmeldingen een altijd luisterpoort die is ingebouwd in Android om informatie te ontvangen. Met andere woorden, in plaats van dat de app om de paar minuten verbinding maakt met internet om te kijken of er nieuwe informatie is, staat Android altijd klaar om nieuwe informatie te accepteren van services die op het apparaat zijn ingeschakeld. Dit is veel efficiënter, omdat het een passieve service is.
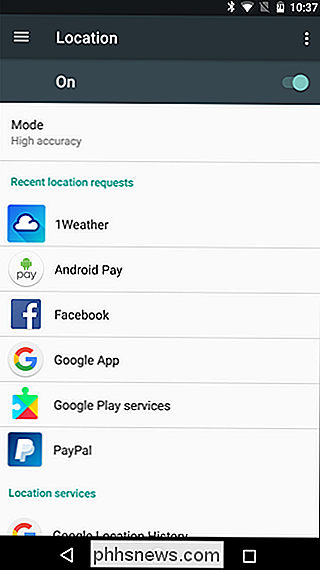
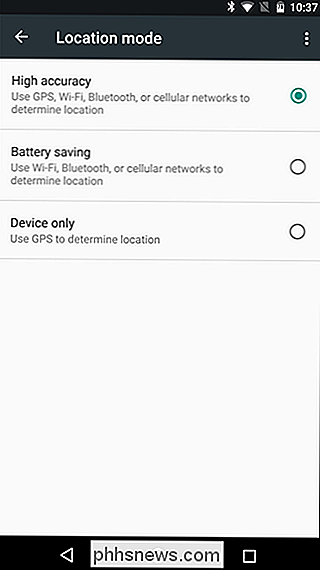
Er zijn echter nog steeds apps die afhankelijk zijn van niet-pushmeldingen. De grootste boosdoener zal in het algemeen e-mailservices zijn die nog steeds op POP3 vertrouwen - terwijl deze op dit moment waarschijnlijk maar heel weinig zijn, ze zijn er nog steeds. Een paar apps voor sociaal netwerken kunnen iets soortgelijks doen.
De eenvoudigste manier om te bepalen of dit het geval is met een app, is door de meldingsopties te controleren: als u een interval voor 'vernieuwen' of 'bijwerken' moet opgeven, moet de app of de service maakt geen gebruik van pushmeldingen en het is waarschijnlijk het beste om meldingen voor die app volledig uit te schakelen. Je batterij zal je dankbaar zijn.
Gebruik Greenify om apps automatisch in de slaapstand te zetten
Hoewel dit weliswaar relevanter is op apparaten van vóór de Marshmallow, is het nog steeds een handig hulpmiddel om in je arsenaal te hebben tegen een vreselijke levensduur van de batterij. Greenify is een app die apps in feite in de slaapstand duwt door de ingebouwde manier van Android te gebruiken om te voorkomen dat apps constant op de achtergrond worden uitgevoerd. Het is
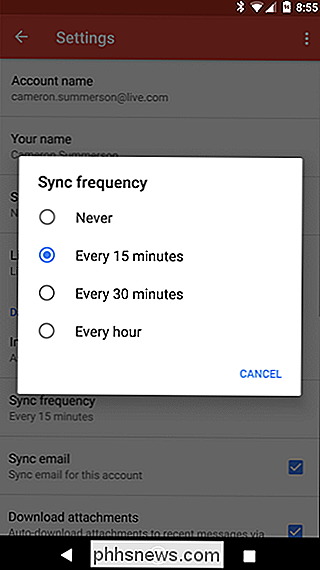
niet
een taakmoordenaar, ook al lijkt het misschien een beetje, het is veel effectiever. Om Greenify in te stellen, installeert u de app eerst via Google Play-als u wilt ondersteuning van het werk van de ontwikkelaar, dan kunt u ook kiezen voor het donatiepakket van $ 2,99. Het is de moeite waard te vermelden dat Greenify handiger is op geroote telefoons, maar het kan ook worden gebruikt op niet-geroote telefoons - het verschil is dat alles automatisch wordt geautomatiseerd een geroot apparaat, waar je apps op niet-geroote apparaten "handmatig" moet groen maken. Zodra het is geïnstalleerd, ga je gang en start je de app op. Als uw handset is geroot, verleent u hier superuser-toegang; zo niet, nou, dat doe je niet.
Je kunt apps toevoegen om te verrijken (ook wel 'in slaap vallen') door op het plusteken in de rechterbovenhoek te tikken. Greenify laat je apps zien die momenteel worden uitgevoerd, samen met apps die je apparaat onder bepaalde omstandigheden kunnen vertragen. Ga je gang en tik op alle items die je wilt groen maken, maar houd er rekening mee dat de apps niet langer op de achtergrond zullen worden gesynchroniseerd nadat ze zijn gegloeid! Als u bijvoorbeeld uw berichten-apps groen maakt, stopt u met het ontvangen van tekstberichten. Of, als u uw wekker groen maakt, zal deze niet afgaan. Denk goed na over wat u aan deze lijst wilt toevoegen!
Nadat u de apps die u wilt inslapen hebt geselecteerd, tikt u in de rechterbenedenhoek op de actiebalk vinkje. Hiermee gaat u terug naar het primaire scherm van Greenify, waarin wordt weergegeven welke apps al in de slaapstand staan en welke kort nadat het scherm is uitgeschakeld. Als u apps onmiddellijk in de slaapstand wilt zetten, tikt u op de knop "ZZZ".
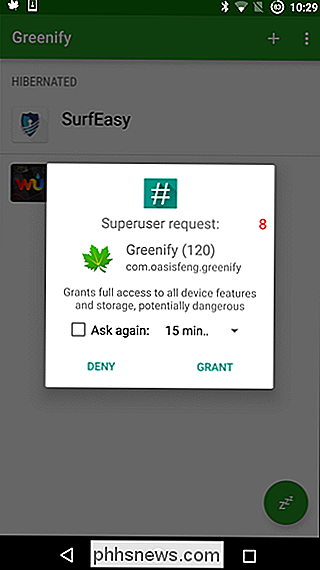
Als u op een niet-geroote handset werkt, moet u Greenify een extra machtiging verlenen. Zodra u op de knop "ZZZ" klikt, wordt er onderaan een pop-upvenster weergegeven waarin u weet dat u de app Toegankelijkheidsinstellingen moet verlenen. Klik op de knop om rechtstreeks naar het menu Toegankelijkheid te gaan en selecteer vervolgens 'Verster- ken - Geautomatiseerde winterslaap'. Hierin wordt uitgelegd waarom deze service moet worden ingeschakeld - lees erover en klik vervolgens op de schakelaar in de bovenste balk. Er zal een waarschuwing verschijnen, ga door en tik op "OK" om te bevestigen. Daarna kun je teruggaan naar de Greenify-app.
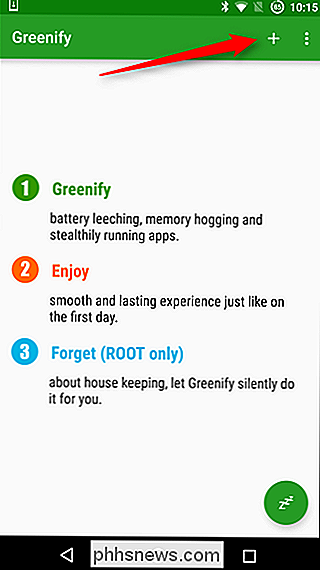
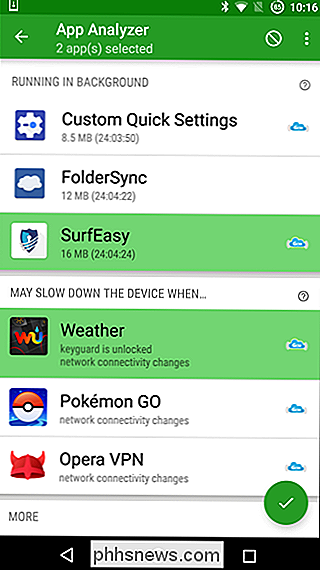
Op geroote handsets gebeurt alles automatisch vooruit - je wilt waarschijnlijk in de gaten houden welke apps worden groener als je dingen installeert, maar anders is het grotendeels geautomatiseerd. Op niet-geroote handsets wil je echter waarschijnlijk een Greenfiy-widget op je startscherm gooien. U kunt dit doen door lang op het startscherm te drukken, 'Widgets' te selecteren en vervolgens omlaag te scrollen totdat u 'Verster- ken' vindt.
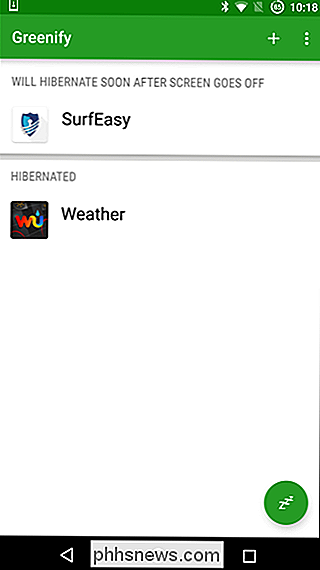
Er zijn hier twee opties: 'Slaapstand + vergrendelscherm', waarmee uw apps groener worden en vervolgens het display wordt uitgeschakeld, of 'Slaapstand nu', waarmee apps worden vergroend en het display wordt ingeschakeld. Maak uw keuze - als u ervoor kiest om de "Slaapstand + vergrendelscherm" -optie te gebruiken, moet u de toegang tot Greenify Device Administration geven. De eerste keer dat je op de widget tikt, laat hij je weten dat hij dit recht nodig heeft. Tik gewoon op 'Activeren' en je bent klaar om te gaan. Als je nu op die widget tikt, worden je apps in de hibernationstand gezet en wordt het scherm uitgeschakeld.
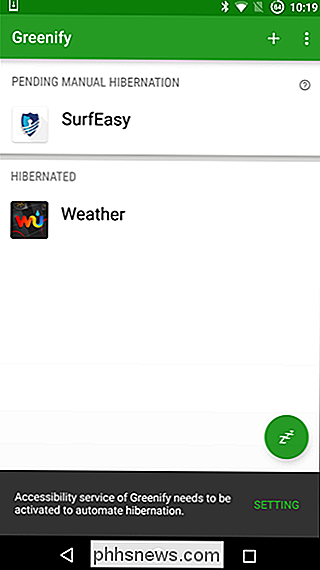
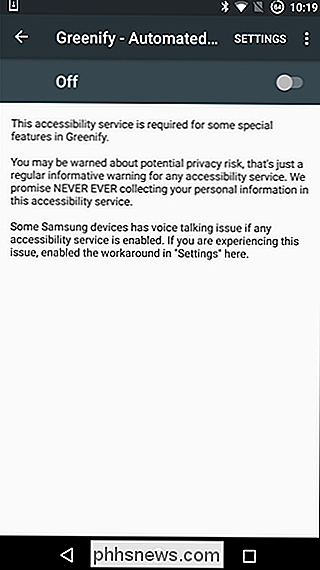
Houd het apparaat buiten extreme temperaturen
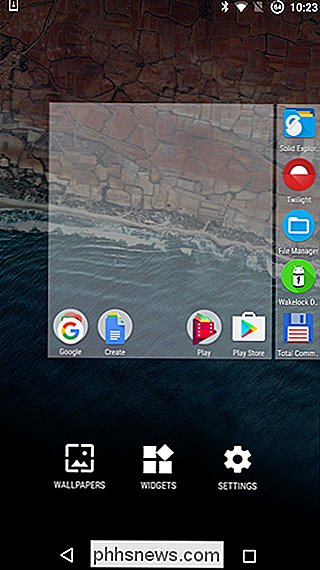
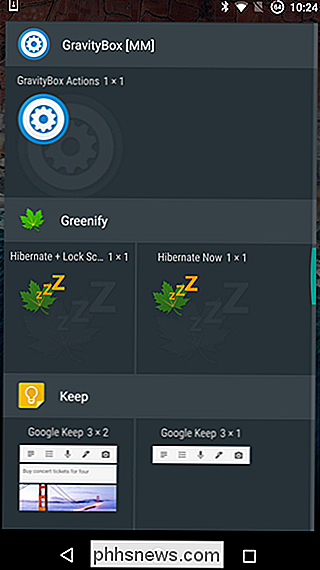
Dit kan een beetje lastiger zijn omdat het niet alleen een tweak is of toggle-it heeft te maken met waar het apparaat zich fysiek bevindt. Extreme temperaturen - zowel koud als koud
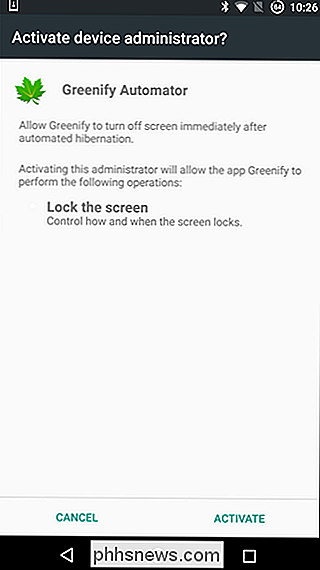
en
! - kunnen de batterij veel sneller leeg laten lopen. Stel dat u bijvoorbeeld in een warm klimaat woont (zoals bijvoorbeeld Texas). Het is juli en je springt in je auto, gooit je telefoon in een dock en vuurt Navigatie aan. Dat betekent dat uw GPS in gebruik is, het scherm is ingeschakeld, en
het heeft de warme zon erop geklopt. Dat is een recept voor rampen - het apparaat zal heet worden omdat het hard werkt, en wanneer je die hete zon in de mix gooit, kan dit catastrofaal zijn voor de batterijlevensduur van je telefoon. Ik heb zelfs gezien dat apparaten in deze exacte situatie zijn opgeladen terwijl ze onder zijn aangesloten. Het is zo slecht.
Task Killers gebruiken of vallen voor andere batterijmythen
VERWANTE: Waarom u Mag geen Task Killer gebruiken op Android Ten slotte is het belangrijk om te weten wat je niet moet doen. Les één: gebruik geen taakmoordenaar. Het kan me niet schelen wat iemand zegt, doe het gewoon niet. Dit is een heel oude manier van denken die teruggaat tot de dag dat bramen de heetste dingen op aarde waren en mobiele besturingssystemen simpelweg inefficiënt waren. Hoewel het misschien een goed idee lijkt om apps te stoppen hardlopen, dat is het niet! Vaak beginnen ze gewoon meteen weer, waardoor er meer batterij wordt gedood dan dat het bespaart. Task Killers verstoren volledig de manier waarop Android zou moeten werken, dus niet alleen heeft dit geen positieve invloed op de levensduur van uw batterij, het heeft een negatieve invloed op het systeem als geheel. Gebruik in plaats daarvan Greenify - het behandelt achtergrond-apps veel sierlijker.
GERELATEERD: Ontmijnende batterijlevensduur Mythen voor mobiele telefoons, tablets en laptops
En terwijl we het over oude technologie hebben, laten we het hebben over moderne batterijen . Je hebt vast wel eens mensen horen zeggen "je moet af en toe je batterij leeg maken om het gezond te houden!" Hoewel dat heel waar is voor nikkel-cadium batterijen, is het simpelweg niet van toepassing op moderne lithium-ionbatterijen - sterker nog, het is eigenlijk slecht om die meer dan eens per maand of zo volledig uit te putten. Om uw Li-ion-batterij gezond te houden, is het het beste om ondiepe ontladingen uit te voeren en vervolgens vaak tegen te houden. De beste regel hier is om je batterij de meeste tijd boven de 20% te houden, en hem op elk moment tussen de 40% en 70% op de oplader te gooien. We hebben eigenlijk al veel van deze vaak voorkomende batterij-misvattingen ontkracht. Begrijpen hoe uw batterij werkt, kan een lange weg helpen om te weten hoe u er beter voor kunt zorgen. Eerlijk gezegd, moderne Android-apparaten vereisen niet veel ingrijpen van gebruikers als het gaat om het maximaliseren van de levensduur van de batterij. Als je een probleem hebt met een slecht leven, is er waarschijnlijk een duidelijke reden. Beginnend met het monitoren van wat er op de achtergrond gebeurt, zou je moeten kunnen vaststellen wat er aan de hand is. Anders kun je een aantal van deze trucs gebruiken om zoveel mogelijk sap uit je telefoon te halen. Godspeed.

Er zijn veel smart plugs op de markt, maar als u een redelijk goedkope optie wilt die betrouwbaar is, zijn de Smart Plug en Smart Plug Mini van Eufy de moeite waard om te bekijken. Zo kunt u ze instellen. GERELATEERD: Kunt u ruimtestralers aansluiten op slimme stopcontacten? Als u nog nooit van Eufy hebt gehoord, dat is niet zo verwonderlijk - het is een vrij nieuw zusterbedrijf onder het merk Anker, en als er iets mogelijk is dat u waarschijnlijk van Anker afweet, is het dat ze enkele geweldige accessoires maken voor een aantal echt geweldige prijzen.

Wat is de Intel Core i9 CPU-serie van Intel?
Al jaren heeft Intel's paradepaardje in de Core-processorserie drie prestatieniveaus: i3, i5 en de top-van-de-weg i7. Maar na verschillende teleurstellende kleine iteraties en het dreigende spook van de Ryzen Threadripper-processor van AMD, kondigde Intel een nieuwe koning aan van de CPU-heuvel: de Core i9.



