Een PDF-bestand converteren naar bewerkbare tekst met behulp van de opdrachtregel in Linux

Er zijn verschillende redenen waarom u een PDF-bestand naar bewerkbare tekst wilt converteren. Misschien moet u een oud document herzien en heeft u alleen de PDF-versie ervan. PDF-bestanden converteren in Windows is eenvoudig, maar wat als u Linux gebruikt?
GERELATEERD: PDF-bestanden converteren naar Word-documenten en andere indelingen
Geen zorgen. We laten u zien hoe u PDF-bestanden gemakkelijk kunt omzetten in bewerkbare tekst met behulp van een opdrachtregelprogramma pdftotext, dat deel uitmaakt van het pakket "poppler-utils". Deze tool is mogelijk al geïnstalleerd. Om te controleren of pdftotext op uw systeem is geïnstalleerd, drukt u op "Ctrl + Alt + T" om een terminalvenster te openen. Typ de volgende opdracht bij de prompt en druk op "Enter".
dpkg -s poppler-utils
OPMERKING: als we zeggen dat u iets in dit artikel typt en er zijn aanhalingstekens in de tekst, typt u NIET de aanhalingstekens, tenzij anders staat aangegeven.
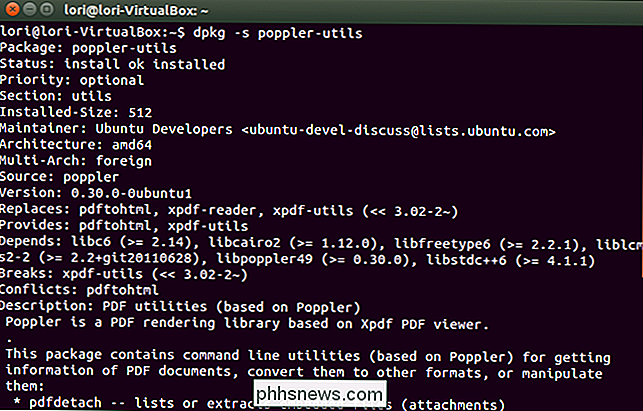
Als pdftotext niet is geïnstalleerd, typt u de volgende opdracht bij de prompt en drukt u op "Enter".
sudo apt-get install poppler-utils
Typ uw wachtwoord wanneer u daarom wordt gevraagd en druk op "Enter" ".

Er zijn verschillende hulpmiddelen beschikbaar in het pakket met poppler-utils voor het converteren van PDF naar verschillende indelingen, het manipuleren van PDF-bestanden en het extraheren van informatie uit bestanden.
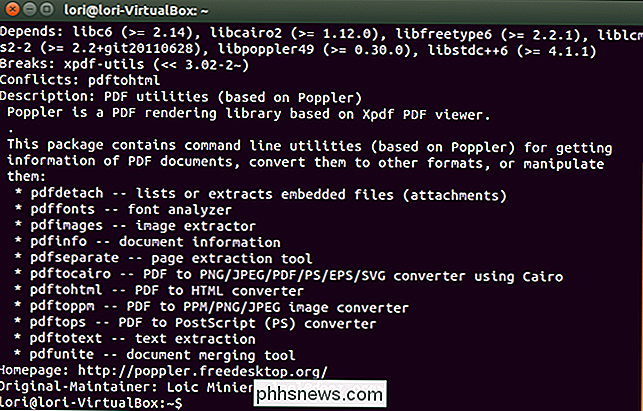
Het volgende is de basisopdracht voor het converteren van een PDF-bestand naar een bewerkbaar bestand tekstbestand. Druk op "Ctrl + Alt + T" om een terminalvenster te openen, typ de opdracht bij de prompt en druk op "Enter".
pdftotext /home/lori/Documents/Sample.pdf / home / lori / Documents / Sample. txt
Wijzig het pad naar elk bestand om overeen te komen met de locatie en naam van uw originele PDF-bestand en waar u het resulterende tekstbestand wilt opslaan. Wijzig ook de bestandsnamen om overeen te komen met de namen van uw bestanden.

Het tekstbestand wordt gemaakt en kan worden geopend net zoals u een ander tekstbestand in Linux zou openen.
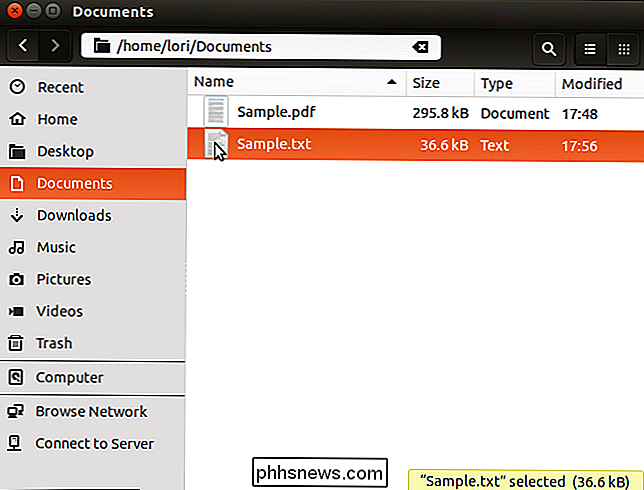
De geconverteerde tekst kan op bepaalde plaatsen regeleinden bevatten je wilt niet. Regeleinden worden ingevoegd na elke tekstregel in het PDF-bestand.
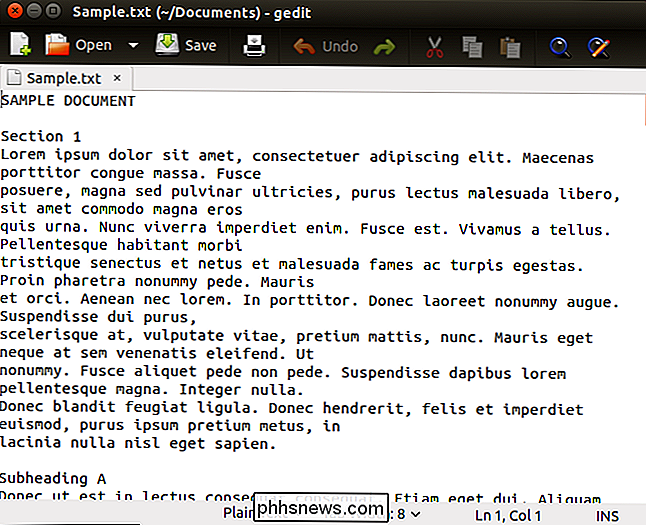
U kunt de lay-out van uw document (kop- en voetteksten, paging, enz.) Vanuit het originele PDF-bestand in het geconverteerde tekstbestand behouden met behulp van de "-layout "Flag.
pdftotext -layout /home/lori/Documents/Sample.pdf /home/lori/Documents/Sample.txt

Als u alleen een bereik van pagina's in een PDF-bestand wilt converteren, gebruikt u de" -f "en" -l "(kleine letters" L ") om de eerste en laatste pagina's op te geven van het bereik dat u wilt converteren.
pdftotext -f 5 -l 9 / home / lori / Documents / Sample. pdf /home/lori/Documents/Sample.txt

Om een PDF-bestand te converteren dat is beveiligd en gecodeerd met een eigenaarswachtwoord, gebruikt u de vlag "-opw" (het eerste teken in de vlag is een kleine letter "O", geen nul).
pdftotext -opw 'password' /home/lori/Documents/Sample.pdf /home/lori/Documents/Sample.txt
Wijzig "wachtwoord" in het wachtwoord dat werd gebruikt om de originele PDF te beschermen bestand dat wordt geconverteerd. Zorg ervoor dat er enkele aanhalingstekens zijn, niet dubbel, rond "wachtwoord".

Als het PDF-bestand is beveiligd en gecodeerd met een gebruikerswachtwoord, gebruikt u de vlag "-upw" in plaats van de vlag "-ww". De rest van de opdracht is hetzelfde.

U kunt ook het type einde van de lijnteken opgeven dat op de geconverteerde tekst wordt toegepast. Dit is vooral handig als u van plan bent om toegang te krijgen tot het bestand op een ander besturingssysteem zoals Windows of Mac. Gebruik hiervoor de vlag "-eol" (het middelste teken in de vlag is een kleine letter "O", geen nul) gevolgd door een spatie en het type van het einde van de regel dat u wilt gebruiken (" unix "," dos "of" mac ").

OPMERKING: als u geen bestandsnaam voor het tekstbestand opgeeft, gebruikt pdftotext automatisch de basis van de bestandsnaam van PDF en wordt de extensie" .txt "toegevoegd. "File.pdf" wordt bijvoorbeeld geconverteerd naar "file.txt". Als het tekstbestand is opgegeven als "-", wordt de geconverteerde tekst verzonden naar stdout, wat betekent dat de tekst wordt weergegeven in het Terminal-venster en niet wordt opgeslagen in een bestand.
Klik op de knop "X" in de linkerbovenhoek om het Terminal-venster te sluiten.
Typ voor meer informatie over de opdracht pdftotext "man page pdftotext" bij de prompt in een terminalvenster.

Begrijp privacy- en beveiligingsinstellingen in OS X om uw gegevens veilig te houden
Als u OS X gebruikt, heeft u waarschijnlijk zijn beveiligingsvoorkeuren meerdere malen bekeken. Deze voorkeuren zijn redelijk eenvoudig, maar er zijn enkele opmerkelijke functies die verder moeten worden onderzocht. Systeembeveiliging moet altijd een van de grootste zorgen van de gebruiker zijn. We hebben het niet alleen over sterke wachtwoorden en firewalls, er zijn andere overwegingen die u wilt maken, zoals het coderen van uw harde schijf, welke services uw locatie kunnen pollen en welke apps u kunt installeren.

Hoe voorkom je dat je Mac slaapt zonder aanvullende software
Gaat je Mac op ongelegen momenten slapen? Wilt u het wakker houden, maar wilt u geen extra software installeren? Met deze kleine opdrachtregel kunt u uw Mac een bepaalde tijd of voor onbepaalde tijd wakker houden. GERELATEERD: Hoe u tijdelijk voorkomt dat uw Mac doorslaapt In het verleden hebben we u al verteld dat u kan een handige kleine app genaamd Caffeine gebruiken om je Mac wakker te houden.



