Pings toestaan (ICMP-echoverzoeken) via uw Windows Firewall

Wanneer Windows Firewall is ingeschakeld met standaardinstellingen, kunt u de ping-opdracht van een ander apparaat niet gebruiken om te controleren of uw pc is levend. Hier ziet u hoe u dat kunt wijzigen.
De ping-opdracht is gebaseerd op het verzenden van speciale pakketten die bekend staan als echoverzoeken van het Internet Control Message Protocol (ICMP) naar een doelapparaat en wacht vervolgens tot dat apparaat een ICMP-echoantwoordpakket terugstuurt. Hiermee kunt u niet alleen testen of een op het netwerk aangesloten apparaat actief is, maar ook de reactietijd meten en dat ook voor u weergeven. Standaard blokkeert Windows Firewall met geavanceerde beveiliging ICMP-echoverzoeken van het netwerk. Natuurlijk kun je de drastische stap nemen om de firewall uit te schakelen voor testdoeleinden, maar een eenvoudigere oplossing is alleen maar om een uitzondering te maken die ICMP-verzoeken via de firewall toestaat. We laten u zien hoe u dit kunt doen, zowel vanaf de opdrachtprompt als de Windows Firewall met geavanceerde beveiligingsinterface.
De instructies in dit artikel zouden moeten werken voor Windows 7, 8 en 10. We zullen u erop wijzen waar er zijn grote verschillen.
Waarschuwing : het creëren van uitzonderingen en het openen van poorten via uw firewall opent beveiligingsrisico's. Het toestaan van ping-aanvragen is niet al te veel, maar het is meestal het beste om alles wat je niet nodig hebt te blokkeren.
Ping-aanvragen toestaan met behulp van de opdrachtprompt
De snelste manier om een uitzondering te maken voor ping-aanvragen is met de opdrachtprompt. U moet deze openen met beheerdersbevoegdheden. Om dit te doen in Windows 8 en 10, drukt u op Windows + X en selecteert u vervolgens "Command Prompt (Admin)". In Windows 7, klik op Start en typ "command prompt". Klik met de rechtermuisknop op het resulterende item en kies "Uitvoeren als beheerder". "
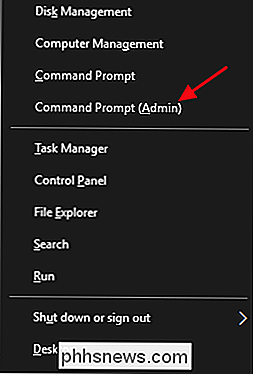
Als u pingaanvragen wilt inschakelen, maakt u twee uitzonderingen om verkeer door de firewall toe te staan: een voor ICMPv4-aanvragen en een voor ICMPv6-aanvragen. Als u de ICMPv4-uitzondering wilt maken, typt u (of kopieert en plakt) de volgende opdracht bij de prompt en drukt u op Enter:
netsh advfirewall firewall add rule name = "ICMP Allow incoming V4 echo request" protocol = icmpv4: 8, any dir = in actie = toestaan
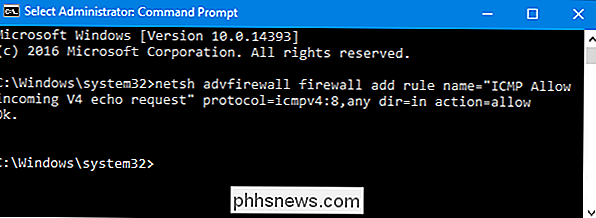
En om de ICMPv6-uitzondering te maken, gebruikt u deze opdracht:
netsh advfirewall firewall add rule name = "ICMP Allow incoming V6 echo request" protocol = icmpv6: 8, any dir = in action = allow
De wijzigingen zullen onmiddellijk plaatsvinden - u hoeft uw pc of iets dergelijks niet opnieuw op te starten. Als u nu uw pc vanaf een extern apparaat pingt, krijgt u een daadwerkelijk resultaat.
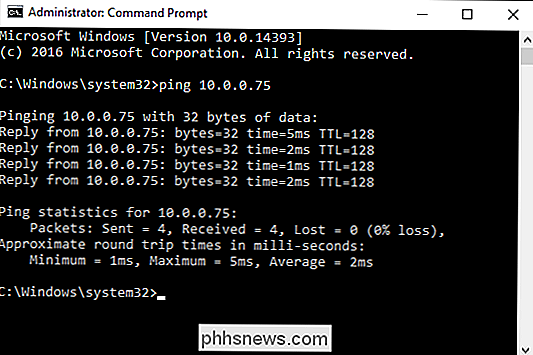
Om ping-aanvragen opnieuw uit te schakelen, moet u beide uitzonderingen die u hebt gemaakt uitschakelen. Voor de uitzondering ICMPv4 typt u (of kopieert en plakt) deze opdracht bij de aanwijzing en drukt u op Enter:
netsh advfirewall firewall add rule name = "ICMP Allow incoming V4 echo request" protocol = icmpv4: 8, any dir = in action = blokkeren
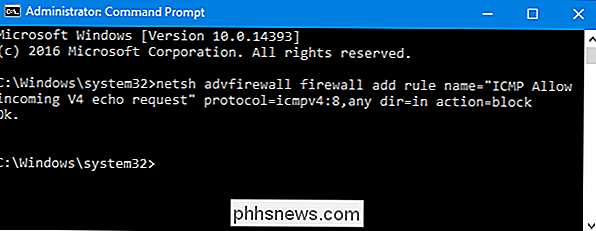
En om ICMPv6-verzoeken uit te schakelen, gebruikt u deze opdracht:
netsh advfirewall firewall add rule name = "ICMP Allow incoming V6 echo request" protocol = icmpv6: 8, any dir = in action = block
Wanneer aanvragen worden geblokkeerd, pingaanvragen op uw pc worden voldaan met de foutmelding 'Verzoek om tijdsverlies'.
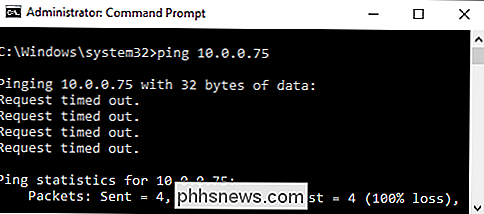
Houd er rekening mee dat u bij het gebruik van de zojuist afgedekte opdrachten elke naam voor de gewenste regel kunt gebruiken. Wanneer u echter een regel wilt uitschakelen, wilt u dezelfde regelnaam gebruiken als toen u deze maakte. Als u de naam van de regel bent vergeten, kunt u de opdrachtprompt gebruiken om een lijst met alle regels weer te geven. Typ gewoon de volgende opdracht en druk op Enter:
netsh advfirewall firewall show rule name = all
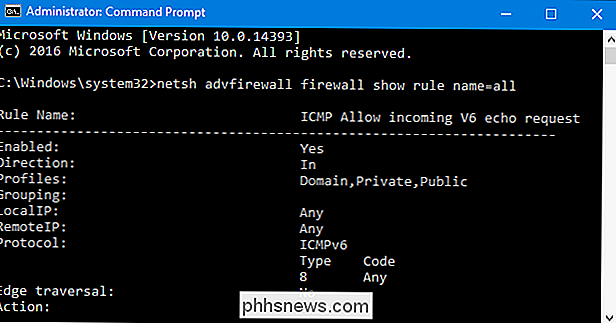
Je zult veel regels zien staan, maar scroll terug naar de top van de lijst en je zou alle regels moeten zien die je ' ve bovenaan gemaakt.
Ping-aanvragen toestaan door gebruik van Windows Firewall met geavanceerde beveiliging
Hoewel de opdrachtprompt de snelste manier is om een uitzondering op uw firewall toe te voegen voor pingaanvragen, kunt u dit ook doen in de afbeelding interface met behulp van de app "Windows Firewall met geavanceerde beveiliging". Druk op Start, typ 'Windows-firewall met' en start vervolgens 'Windows Firewall met geavanceerde beveiliging'.
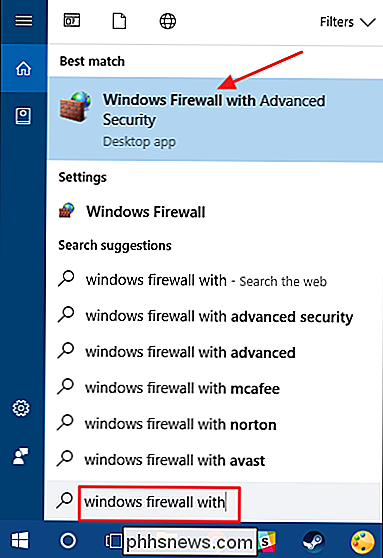
U gaat twee nieuwe regels maken: één voor het toestaan van ICMPv4-verzoeken en één voor het toestaan van ICMPv6-verzoeken. Klik in het linkerdeelvenster met de rechtermuisknop op "Inkomende regels" en kies "Nieuwe regel".
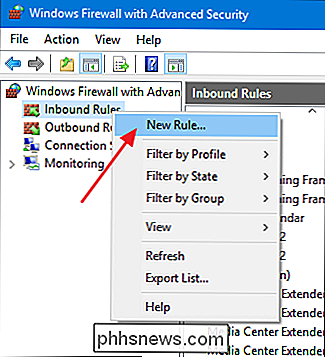
Selecteer "Aangepast" in het venster "Wizard Nieuwe teruggestelde regel" en klik vervolgens op "Volgende".
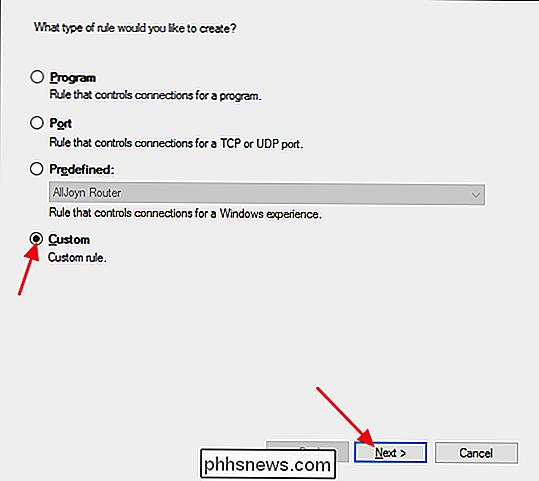
Op de volgende pagina , zorg ervoor dat "Alle programma's" is geselecteerd en klik vervolgens op "Volgende".
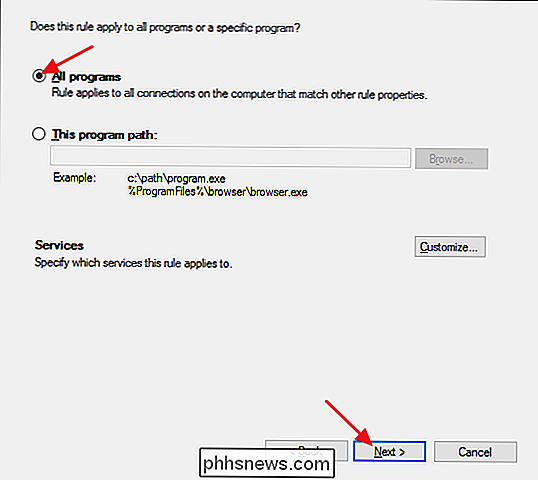
Kies op de volgende pagina "ICMPv4" uit het vervolgkeuzemenu "Protocoltype" en klik vervolgens op de knop "Aanpassen".
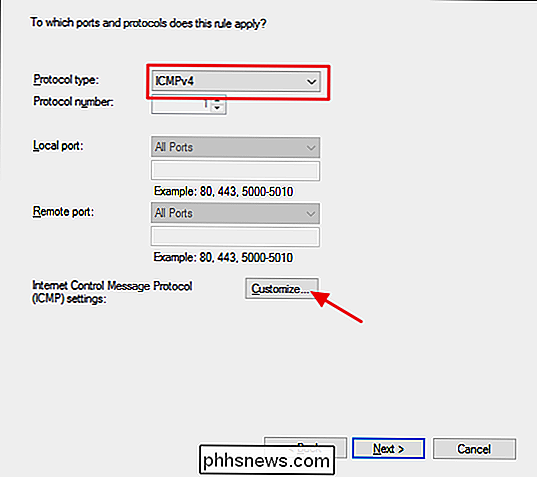
In de " Pas het venster ICMP-instellingen aan ", selecteer de optie" Specifieke ICMP-typen ". Schakel in de lijst met ICMP-typen "Echo Request" in en klik vervolgens op "OK".
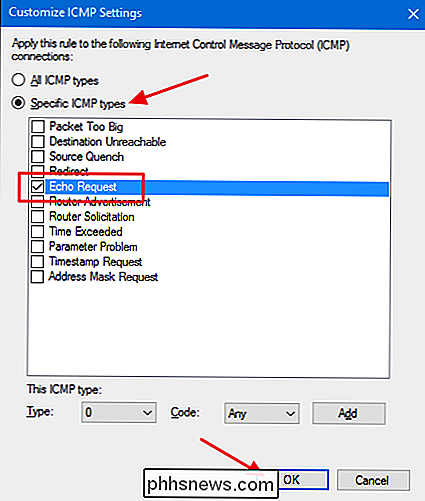
Terug in het venster "New Inbound Rule Wizard" kunt u klikken op "Volgende".
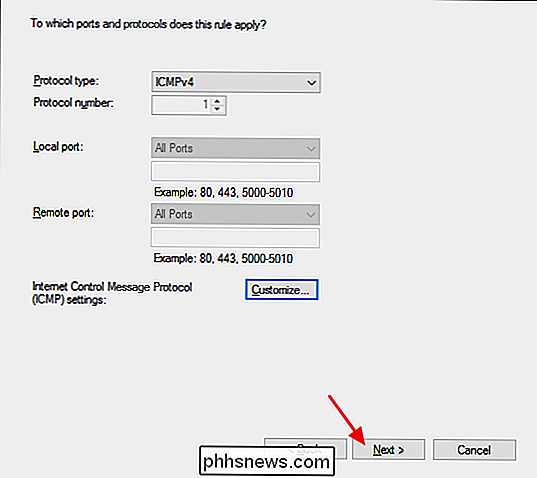
Op de volgende pagina , het is het gemakkelijkst om ervoor te zorgen dat de opties "Elk IP-adres" zijn geselecteerd voor zowel lokale als externe IP-adressen. Als u wilt, kunt u specifieke IP-adressen configureren waarop uw pc zal reageren op een ping-aanvraag. Andere ping-aanvragen worden genegeerd. Hiermee kunt u dingen een beetje verfijnen, zodat alleen bepaalde apparaten uw pc kunnen pingen. U kunt ook afzonderlijke lijsten met goedgekeurde IP-adressen configureren voor uw lokale en externe (internet) netwerken. Hoe u het ook instelt, klik op 'Volgende' als u klaar bent.
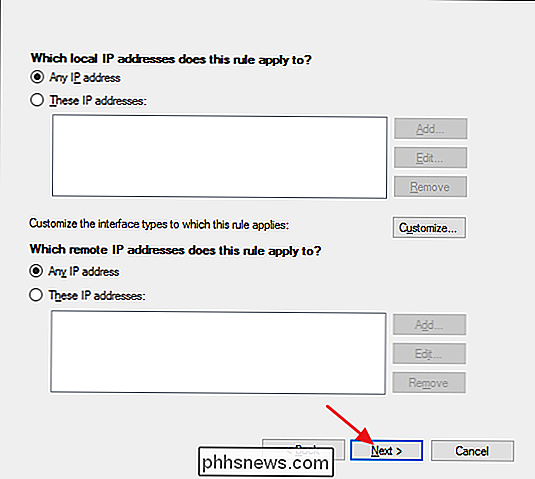
Zorg dat op de volgende pagina de optie 'De verbinding toestaan' is ingeschakeld en klik vervolgens op 'Volgende'.
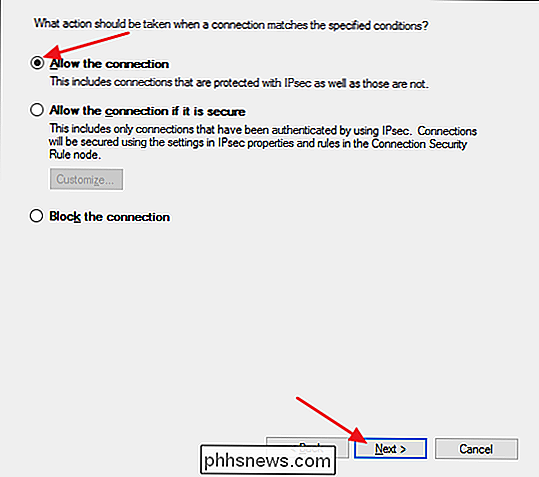
Op de volgende pagina kan u hebt enige controle over wanneer de regel actief is. Als u wilt dat de regel van toepassing is, ongeacht het type netwerk waarmee het verbonden is, laat u de opties op hun standaard staan en klikt u gewoon op "Volgende". Als uw pc echter geen deel uitmaakt van een bedrijf (en geen verbinding maakt met een domein) ), of als u liever niet reageert op ping-aanvragen wanneer het is verbonden met een openbaar netwerk, kunt u die opties uitschakelen.
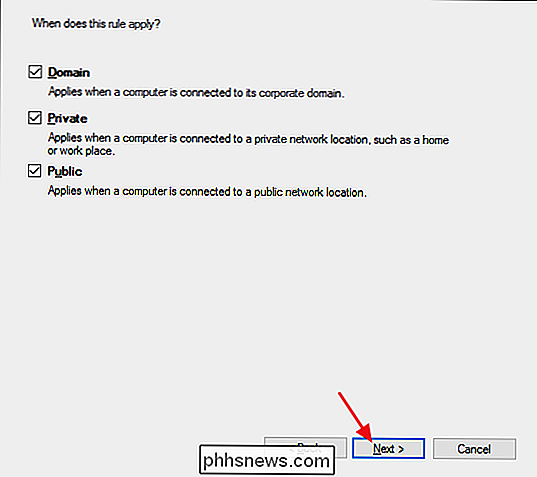
Ten slotte moet u uw nieuwe regel een naam en optioneel een beschrijving geven. We raden u echter aan om op zijn minst de tekst "ICMPv4" daar te plaatsen, omdat u ook een tweede regel aanmaakt voor het toestaan van ICMPv6-verzoeken. Kies wat je logisch vindt en klik vervolgens op "Voltooien".
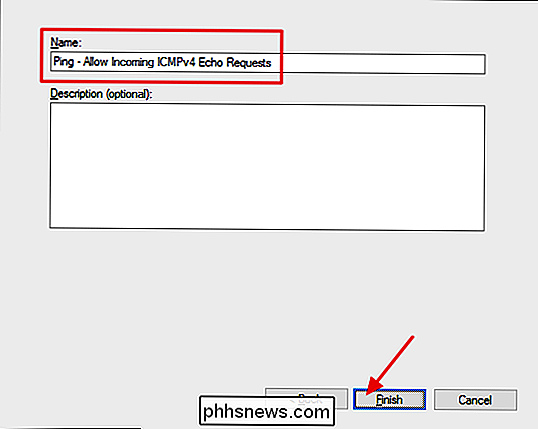
Helaas ben je nog niet helemaal klaar. Het is een goed idee om door te gaan en een tweede regel te maken die binnenkomende ICMPv6-verzoeken toestaat. Meestal is het een goede maatregel voor het hele geval. Mensen gebruiken meestal IPv4-adressen bij het uitvoeren van ping-opdrachten, maar sommige netwerk-apps maken gebruik van IPv6. Uw basissen kunnen net zo goed worden afgedekt.
Volg dezelfde stappen die we net hebben uitgevoerd en stel alle opties precies hetzelfde in als voor de ICMPv4-regel. Als u echter naar de pagina met poorten en protocollen gaat, selecteert u 'ICMPv6' in de vervolgkeuzelijst in plaats van 'ICMPv4'. Dat - en een andere naam voor de regel maken - zijn de enige twee dingen die veranderen.
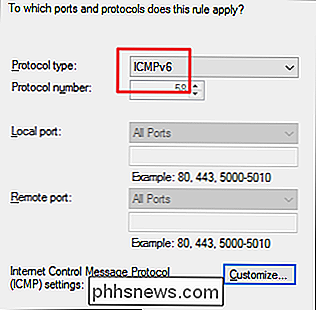
Wanneer u de twee nieuwe regels zijn geïnstalleerd, kunt u de app "Windows Firewall met geavanceerde beveiliging" sluiten. U hoeft uw pc of iets dergelijks niet opnieuw op te starten. Uw pc moet onmiddellijk reageren op pings.
Als u dit alles wilt uitschakelen, kunt u teruggaan en deze twee regels verwijderen. U kunt echter beter af zijn door gewoon de regels uit te schakelen. Op die manier kunt u ze opnieuw inschakelen zonder ze opnieuw te maken. In de app 'Windows Firewall met geavanceerde beveiliging' selecteert u 'Inkomende regels' aan de linkerkant en zoekt u de regels die u in het middelste venster hebt gemaakt. Klik met de rechtermuisknop op een regel en kies "Uitschakelen" om te voorkomen dat ping-aanvragen door de firewall gaan.
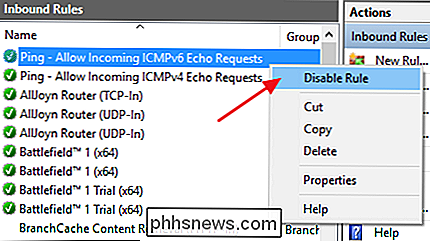
Het toestaan van pingaanvragen om uw pc te bereiken, hoeft niet iedereen te doen. Maar als u bezig bent met het oplossen van netwerkproblemen, kan ping een waardevol hulpmiddel zijn. Het is ook vrij eenvoudig om in en uit te schakelen als je eenmaal hebt ingesteld.

Vraag How-To Geek: Herstel XBMC FTP, hernoemen tv-programma's en Android Market in emulatie
Een keer per week graaien we in onze readermailbag en beantwoorden we uw brandende vragen. Vandaag bekijken we hoe u de ontbrekende FTP-functionaliteit in XBMC kunt inschakelen, uw gedownloade tv-programma's kunt hernoemen en toegang tot de markt krijgen bij het emuleren van Android. De FTP-service in XBMC herstellen Geachte how-to Geek, Ik heb onlangs mijn oude op Xbox gebaseerde XBMC-eenheden laten vallen ten gunste van een moderne nettop-gebaseerde XBMC-eenheid (HD-video, hier kom ik!

Hoe te testen of uw internetaanbieder uw internetverbinding verlaagt
We hebben allemaal de geruchten gehoord en zelfs incidenteel bewijs gezien. Sommige internetserviceproviders vertragen bepaalde soorten verkeer, zoals BitTorrent-verkeer. Andere ISP's vertragen de verbindingen van hun klanten als ze binnen een maand te veel gegevens downloaden. Maar doet uw ISP dit? Het is moeilijk in te schatten.



