Linialen gebruiken in Microsoft Word

Met de linialen van Word kunt u de marges van uw pagina en de inspringing van alinea's bepalen. Ze zijn geweldig voor het precies oplijnen van afbeeldingen, tekst en andere elementen. Als u een document afdrukt, kunnen de linialen ervoor zorgen dat wat u op uw scherm ziet, zich vertaalt in wat u op de afgedrukte pagina krijgt.
Het probleem is dat linialen in Word niet meer standaard zichtbaar zijn . Hier leest u hoe u ze kunt inschakelen en hoe u er het maximale uit haalt. Activeer de linialen Kijk nu in het midden van het lint. Schakel in het gedeelte "Weergeven" de optie "Linialen" in. U ziet de horizontale liniaal onmiddellijk boven uw document en de verticale liniaal links daarvan. Opmerking: de horizontale liniaal is ook zichtbaar in de weergave Webweergave en Ontwerp. De verticale liniaal is dat niet. Open het venster Pagina-instelling In het venster "Pagina-instelling" ziet u de meeste fysieke lay-outeigenschappen van het document. Op het tabblad "Marges" kunt u de marges instellen voor de boven-, onder-, linker- en rechterkant, die u kunt verifiëren met de markeringen op de liniaal (zie hieronder). De Rugmarge is extra ruimte op de pagina, meestal gebruikt als een extra lege ruimte voor dingen zoals kam binden (die kleine plastic kurkentrekkers die een goedkope notebook te maken). Het is standaard ingesteld als leeg. U kunt dit tabblad ook gebruiken om de paginarichting te bepalen. Als u uw document afdrukt, kunt u op het tabblad "Papier" het fysieke formaat van het papier aanpassen aan de verschillende papierformaten in uw printer. De standaardinstelling is 8,5 bij 11 inch, het standaardformaat "Letter" voor Amerikaans papier (215,9 x 279,4 mm). U kunt het resultaat van deze instelling zien in de digitale linialen op de pagina, met de standaard 1-inch marges, resulterend in een horizontale liniaal van 7,5 inch en een verticale liniaal van 10 inch. Als u van plan bent om af te drukken via een standaard printer thuis of als u de primaire lade in uw kantoorprinter gebruikt, laat dit dan zoals het is. Marges wijzigen tijdens het vliegen In de standaardinstelling van Word 8,5 bij 11-inch begint de horizontale liniaal op 1 (een marge van één inch aan te geven) en vervolgens reset op nul waar de marge eindigt, telt vervolgens tot 7,5 voor de resterende horizontale ruimte. Idem voor de verticale liniaal: begint bij één voor een marge van één inch, start opnieuw op nul bij de witte ruimte en gaat alleen omhoog naar tien. Opmerking: de linialen van Word laten elke meting zien die u hebt ingesteld in Bestand> Opties> Geavanceerd > Metingen tonen in eenheden. U kunt metingen wijzigen in centimeters, millimeters, punten of picas. Houd er echter rekening mee dat deze instellingen de meeteenheden bepalen die in Word worden gebruikt, niet alleen de liniaal. U kunt marges ook snel vanuit de liniaal aanpassen. Houd uw muis boven de scheidingslijn van het witte en grijze gebied. Je ziet de aanwijzer veranderen in een dubbele pijl en ziet waarschijnlijk een knopinfo die je laat weten dat je in de marge bent. Klik en versleep die lijn nu naar links of naar rechts om die marge aan te passen. Inspringingen wijzigen Zo werkt elk streepje. Als u de markering Links inspringen versleept, wordt de inspringing voor alle regels van een alinea gewijzigd. Terwijl u deze schuift, verplaatsen ook de andere twee streepjesmarkeringen zich. Hier verplaats ik de linkse inspring een halve centimeter van de linkermarge. Als u de markering Eerste streepje inspringen sleept, wordt de inspringing gewijzigd voor alleen de eerste regel van een alinea. Als u de markering Hangend inspringen versleept, verandert de inspringing van alle lijnen behalve de eerste regel. Aan het rechteruiteinde van de liniaal vindt u slechts één markering: de markering Rechts inspringing. Sleep het om de alinea aan de rechterkant te beperken. Tabstoppers toevoegen Natuurlijk biedt Word genoeg opties om het iets gecompliceerder te maken. Als u helemaal naar de linkerrand van uw document kijkt, net boven de verticale liniaal, ziet u de knop Tabstop. Als u op deze knop klikt, kunt u door de verschillende tabstops lopen die Word beschikbaar stelt. Hier zijn ze: Links: Om een tabstop in te voegen, gebruikt u gewoon de om het gewenste type stop te selecteren. Richt uw muis nu ergens op het witte gedeelte van de horizontale liniaal (in de richting van de onderkant van de liniaallijn) en klik vervolgens op. Er verschijnt een symbool dat aangeeft welk type tabstop u heeft geplaatst. Dit is een tabmarkering die aangeeft waarnaar de tekst zal springen als u op de Tab-toets op uw toetsenbord drukt. Hier is een voorbeeld. In deze alinea bevindt de linkse inspring zich op een halve inch van de linkermarge, de inspringing van de eerste regel is nog een halve inch verder en ik heb een tabstop ingesteld op twee inch. Ik heb op de Tab-knop gedrukt met mijn cursor voor 'Lorem', dus de tekst sprong naar mijn handmatig ingestelde tabblad. Je kunt meerdere tabmarkeringen invoegen als je wilt, en je kunt ze aanklikken en slepen om ze te verplaatsen on the fly. Om van een tabmarkering af te komen, sleept u hem naar beneden (weg van de liniaal) en laat u de muisknop los. En, als u uw tabstops handmatig wilt instellen (en een iets nauwkeuriger), dubbelklik op een tabmarkering om het venster "Tabs" te openen. De liniaal is slechts een van de kleine functies in Word die veel meer functionaliteit biedt dan de meeste mensen zich realiseren. Het biedt een snelle manier om marges te beheersen, verschillende inspringen voor een alinea in te stellen en dingen in de rij te houden met behulp van tabstops. Waarom Word het standaard uitgeschakeld laat, is buiten onze macht, maar nu weet u tenminste hoe u het weer kunt inschakelen en gebruiken.Zorg eerst dat je in de afdruklay-out staat. Ga op het lint naar het tabblad "Beeld" (helemaal rechts). Als "Print Layout" nog niet is gemarkeerd, klikt u er nu op.
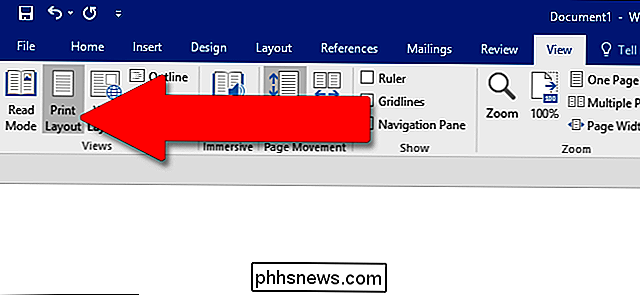
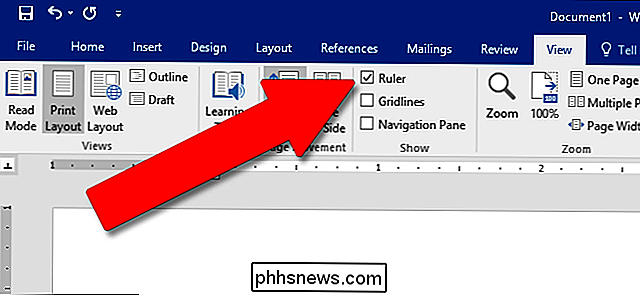
Dubbelklik op een lege ruimte op de liniaal om het venster Pagina-instelling te openen. Dit is hetzelfde venster dat u kunt openen via het tabblad Indeling op het lint.
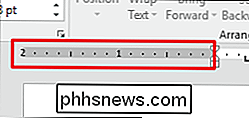
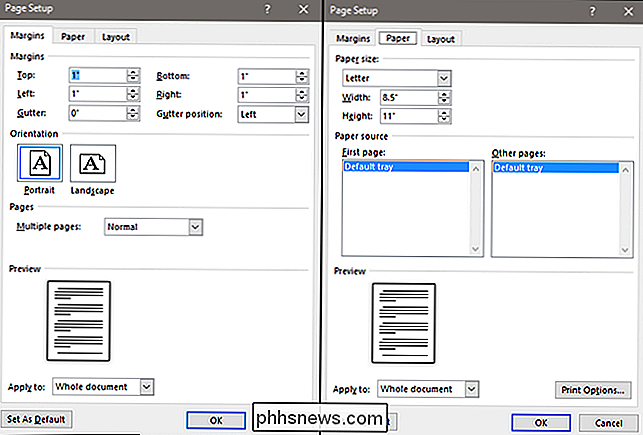
Marges worden op de liniaal aangegeven door het grijs en witte gebieden. De grijze gebieden aan beide uiteinden van de liniaal vertegenwoordigen uw marge; de witte gebieden de actieve pagina. Het verkleinen van de linialen lijkt in eerste instantie een beetje vreemd. Het begint eigenlijk helemaal links (of bovenaan voor de verticale liniaal) met een nummer dat de grootte van je marge aangeeft en telt vervolgens af. Wanneer het het witte, actieve gebied bereikt, begint het weer te tellen. Je kunt dit zien in de afbeelding hieronder, waar ik de marge op twee inches heb ingesteld.

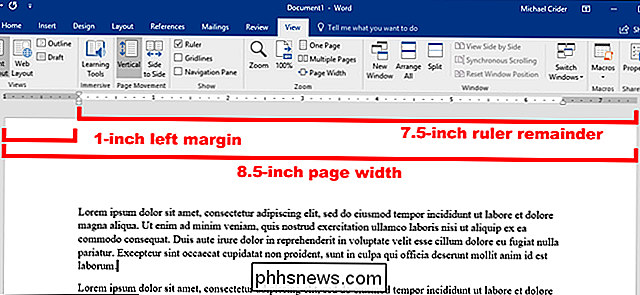
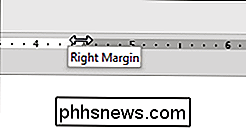
Die kleine driehoek- en doosvormige markeringen op de liniaal zijn best handig. Ze bepalen de inspringing van afzonderlijke paragrafen. Plaats gewoon uw cursor in de alinea die u wilt aanpassen en schuif ze rond. Als u meerdere alinea's wilt wijzigen, selecteert u de alinea's die u wilt wijzigen. En als u inspringingen in het hele document wilt wijzigen, drukt u op Ctrl + A (om alles te selecteren) en past u de schuifregelaars aan.
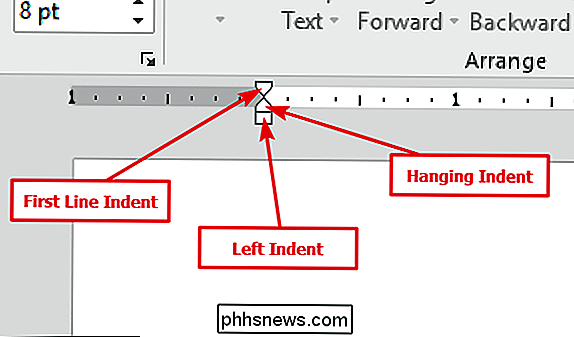
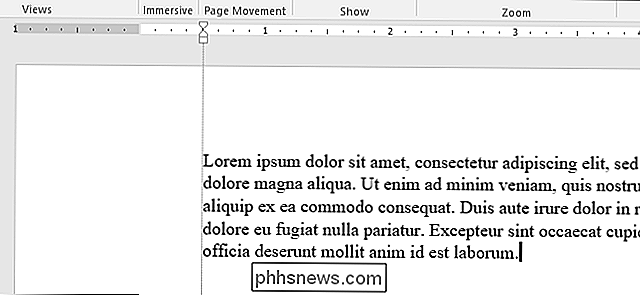
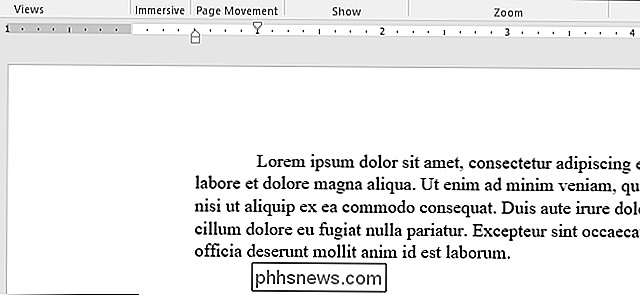
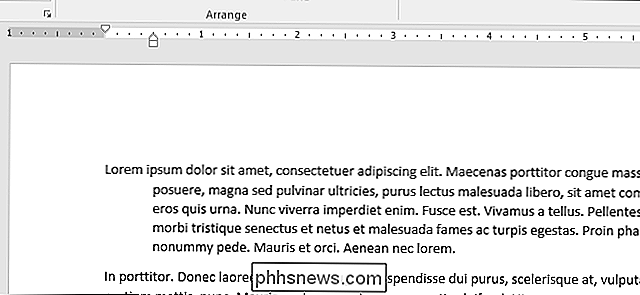
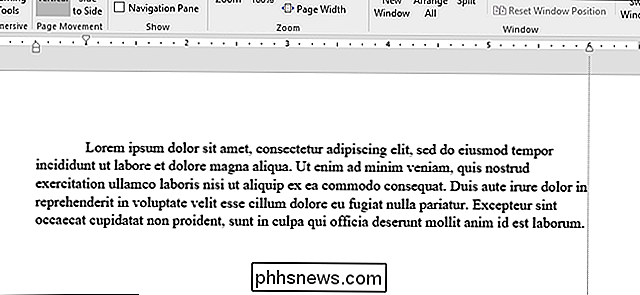
Een tabstop is de locatie waarheen uw cursor zich verplaatst wanneer u op de Tab-toets drukt. Een standaard Word-document heeft geen tabstops, dus elke keer dat u op de Tab-toets drukt, springt de cursor ongeveer acht tekens vooruit. Met het instellen van tabstops kun je de tekst beter beheren en in een rij plaatsen.
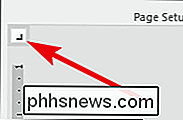
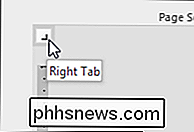
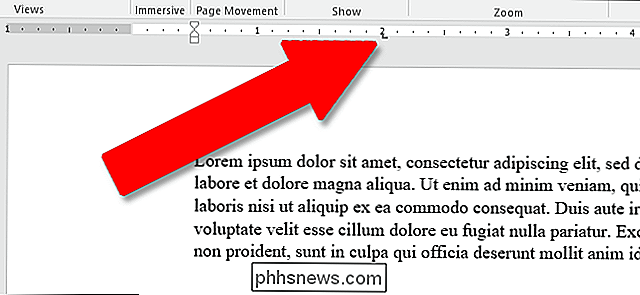
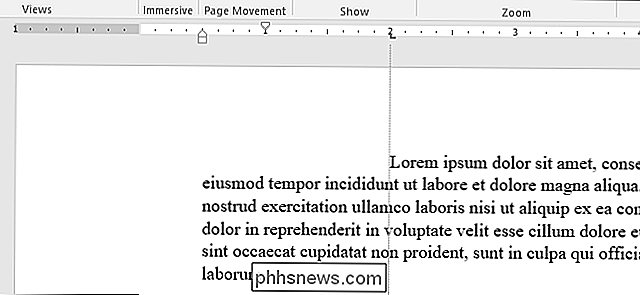
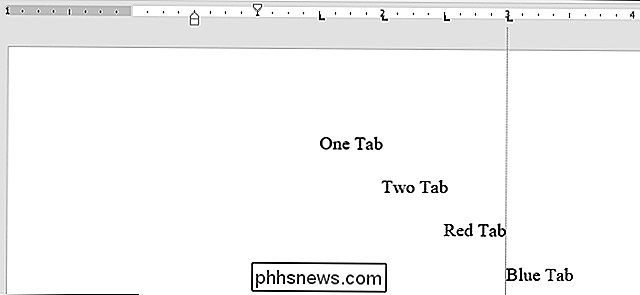
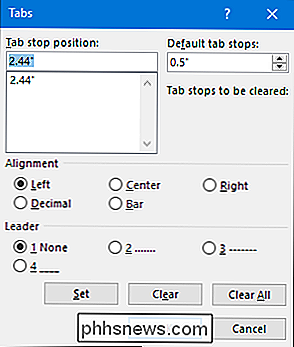

Wat te doen als je een Nest Tag verliest
Het Nest Secure-beveiligingssysteem wordt geleverd met twee Nest-codes die kunnen worden gebruikt om het systeem snel in en uit te schakelen. Ze kunnen echter gemakkelijk verloren raken, dus hier is wat je kunt doen als dat gebeurt. GERELATEERD: Het Nest Secure beveiligingssysteem installeren en instellen Een Nest-tag heeft ongeveer de helft van een helft dollar munt, maar het heeft de toevoeging van een kleine rubberen lus waarmee je hem aan je sleutelbos kunt bevestigen.

Verborgen bestanden en mappen weergeven in Windows 7, 8 of 10
Windows verbergt standaard vele bestanden en mappen, zodat gebruikers geen bestanden kunnen verwijderen of wijzigen die ze niet mogen aanraken. Maar u kunt ervoor zorgen dat Windows deze verborgen bestanden laat zien door een enkele instelling te veranderen. GERELATEERD: Bestanden en mappen op elk besturingssysteem verbergen Het is gemakkelijk om een bestand ook te verbergen.



