Een YouTube-video invoegen in een PowerPoint-presentatie
Als u probeert een YouTube-video in uw PowerPoint-presentatie op te nemen, zijn er een aantal manieren waarop u dit kunt doen. De eenvoudigste methode is om gewoon de insluitcode van de YouTube-video te kopiëren en in PowerPoint te plakken. Voor die optie moet u echter een actieve internetverbinding hebben tijdens de presentatie, omdat de video wordt gestreamd vanaf internet.
De tweede optie is om de video van YouTube te downloaden en vervolgens als een filmbestand in PowerPoint in te voegen. Dit is moeilijker omdat je een website of tool moet vinden om de video's te downloaden, iets wat YouTube-officials niet ondersteunen, behalve het downloaden van je eigen video's. Vervolgens moet je de bestanden converteren naar AVI of WMV omdat PowerPoint niet de standaardindeling ondersteunt waarin YouTube-video's zijn gecodeerd.
In dit artikel zal ik je door de stappen leiden om je YouTube-video in PowerPoint te zetten met behulp van beide methoden, maar je moet Google rondzoeken en een manier vinden om de YouTube-video zelf te downloaden.
Methode 1 - Gebruik de insluitcode
Als je PowerPoint 2010 of hoger gebruikt, dan is er nu een hele leuke optie waarmee je video's van websites voor het delen van video's zoals YouTube kunt invoegen. Open PowerPoint en klik vervolgens op Invoegen op het lint.

U ziet een knop Video en als u hierop klikt, ziet u de optie Video van website . Er verschijnt een venster waarin u wordt gevraagd de insluitcode in te plakken. Nu moet je de insluitcode van YouTube gaan halen. Om dat te doen, gaat u naar de video en klikt u vervolgens op Delen en vervolgens insluiten .
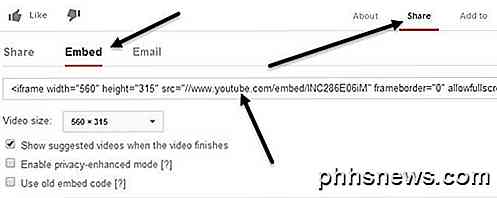
Kopieer de code uit het vak dat begint met