Je Nest Learning Thermostat bedienen met Alexa

Je kunt veel dingen doen met de Alexa-stemassistent van Amazon en dankzij de nieuwe slimme thuisintegratie kun je je Nest Learning-systeem bedienen Thermostaat.
Waarom je dit zou willen doen
GERELATEERD: Zou je Google's Nest Learning Thermostat moeten kopen?
In veel van onze artikelen hier bij How-To Geek openen we met een korte uitleg over waarom zou je iets willen doen en welk voordeel je zou hebben als je het volgt met onze tutorial. In dit geval is de reden bijzonder eenvoudig, omdat het voortbouwt op de investering die u al in smarthome-technologie hebt gedaan.
U koopt een slimme thermostaat omdat u uw telefoon eruit wilt trekken om de temperatuur te controleren en deze aan te passen zonder te lopen in je huis. Je koopt een echo omdat je je telefoon niet uit wilt trekken om dingen te doen, je wilt alleen maar commando's schreeuwen bij je altijd-bij-de-kant stemassistent. De combinatie van de twee betekent dat je tegen je thermostaat kunt schreeuwen. Dit is hoe de toekomst eruit ziet, en nu kun je erin leven.
Wat je nodig hebt
Om samen met deze tutorial te volgen, jij zullen twee nieuwe dingen zijn. Eerst en vooral heb je een Nest Learning Thermostat nodig. De Alexa-integratie werkt met alle drie de generaties van de Nest-thermostaat, dus elk model voldoet.
Ten tweede heb je een apparaat met Alexa nodig. Hoewel de meeste mensen denken aan de populaire Amazon Echo als ze aan Alexa denken, kun je ook toegang krijgen tot de Alexa voice-assistent via de Amazon Fire TV (2e generatie en hoger), Amazon Tap en Amazon Echo Dot. (Hoewel je met de Fire TV en tik op de stemassistentmodus niet altijd aanstaat, maar tap-to-use gebruikt.)
Je Nest en Alexa
linken om je Nest-thermostaat te koppelen aan het Alexa-systeem , u moet de Alexa mobiele app op uw telefoon of tablet gebruiken of echo.amazon.com bezoeken in uw webbrowser. Zelfs als u normaal de Alexa-app gebruikt, raden we u aan de browserinterface te gebruiken voor deze zelfstudie, omdat u veel comfortabeler inlogt bij een volledig toetsenbord.
Geef Alexa toegang tot de Nest
kies in het menu aan de linkerkant "Smart Home".
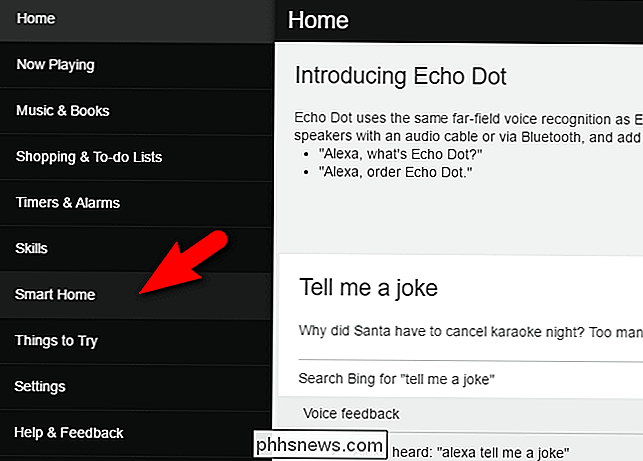
Scrol in het menu "Smart Home" naar het tweede gedeelte met de naam "Device Links" en zoek naar het Nest-item. Selecteer 'Koppelen met Nest'.
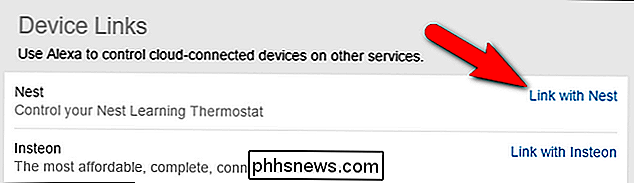
Als je op de link klikt, ga je naar een pagina op home.nest.com, waar je wordt gevraagd Amazon-toegang tot je Nest-account te autoriseren. Klik op "Doorgaan".
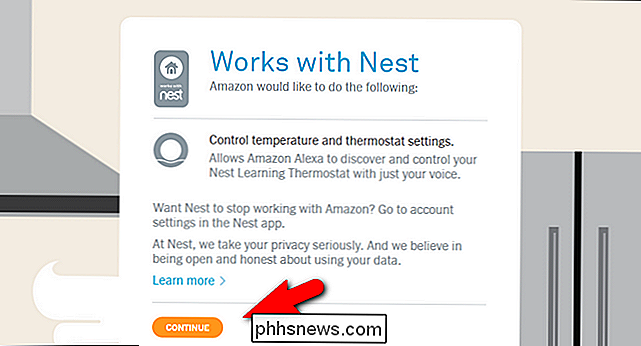
Log in op uw account wanneer u hierom wordt gevraagd met uw Nest-inloggegevens. Nadat je je hebt aangemeld, zie je het volgende bevestigingsbericht.
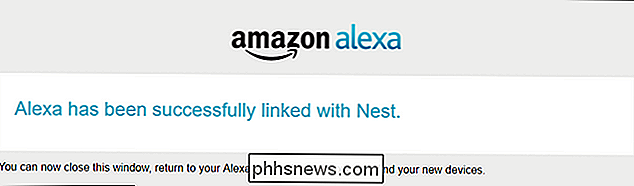
Je kunt bevestigen dat de Alexa-naar-Nest-link succesvol was door opnieuw in het menu Smart Homes te kijken.
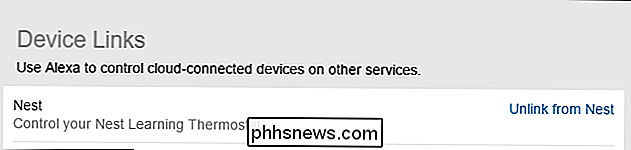
Nu wordt de link in het Nest-item weergegeven lees 'Ontkoppelen van Nest' in plaats van 'Link met Nest'.
Zoeken naar de Nest
In het vorige gedeelte hebben we het Alexa / Amazon-systeem en het Nest-systeem toestemming gegeven om te praten. Nu moeten we naar onze eigenlijke Nest-thermostaat zoeken om deze aan ons Alexa-systeem te koppelen.
In de app Alexa, in hetzelfde submenu Smart Home waarin we net zaten, vindt u een gedeelte met de naam 'Apparaten' op de bodem. Selecteer de link met het label 'Apparaten zoeken'.
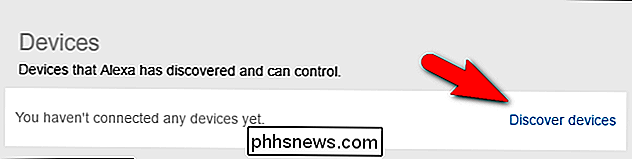
Na ongeveer een minuut zoeken, moet je Nest-thermostaat in de lijst met apparaten worden weergegeven.
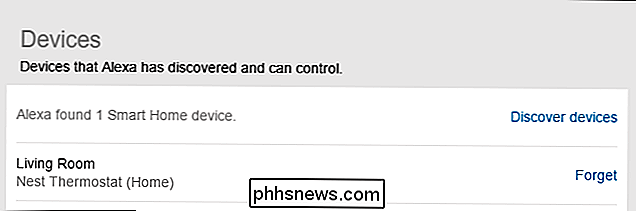
Houd er rekening mee dat de naam van de thermostaat wordt overgenomen van het Nest op basis van wat jij de Nest hebben genoemd tijdens de eerste installatie. De naam is meestal gebaseerd op de kamer waarin de Nest is geïnstalleerd (omdat de Nest-installatiesoftware je aanmoedigt deze te gebruiken).
Je Nest aanpassen met Alexa
Nu zijn je Nest en Alexa aan het praten , je kunt een groot aantal natuurlijke taalopdrachten gebruiken om de Nest te besturen. Om commando's te gebruiken moet je ze richten naar de naam van de thermostaat - onze thermostaat heet "Living Room", als je thermostaat "Office", "Downstairs" of iets dergelijks heet, vervang dan de naam in de volgende commando's.

"Alexa, zet de woonkamer op 70 graden."
Het is handig om te weten dat tenzij je meerdere Nest-thermostaten bij je hebt, je de thermostaat over het algemeen niet bij naam hoeft te noemen.
Je kunt aanpassen de temperatuur omhoog of omlaag met algemene commando's zoals: Alexa, zet de temperatuur op. [Hierdoor wordt de temperatuur 2 graden verhoogd.] Alexa, zet de temperatuur lager. [Hierdoor wordt de temperatuur 2 graden verlaagd.]
Je kunt Alexa ook instrueren om de gematigde temperatuur aan te passen met een bepaald aantal of aan specifieke instelpunten:
Alexa, [lager / verhoog] de temperatuur met [X] graden.
Alexa, zet de temperatuur op [X] graden.
Alexa, stel [thermostaatnaam] in op [X] graden.
Voor het grootste deel kun je natuurlijke taalzinnen gebruiken met betrekking tot opdraaien, draaien omlaag, omhoog, omlaag, verhogen of verlagen, activeert de bijbehorende actie op de Nest Thermostat. In feite was er maar één opdracht die we nooit goed zouden kunnen krijgen, en het lijkt erop dat het niet echt een beschikbaar commando is: "Alexa, welke temperatuur is [naam van de thermostaat]?"
Ondanks onze inspanningen om Alexa gewoon te krijgen om te zeggen "De thermostaat is ingesteld op 65 graden" of een ander soort statuscontrolecheck, ongeacht hoe we de vraag hebben geformuleerd, ze heeft het altijd geïnterpreteerd als "Welke temperatuur is het buiten?" en zou ons onmiddellijk het weerbericht voor onze postcode.
Als laatste opmerking zijn er een paar specifieke gevallen waarin je Alexa niet kunt gebruiken om de Nest Thermostat te besturen. Als je Nest-thermostaat is ingesteld op Afwezig, Auto-Afwezig of Uitgeschakeld is, kun je geen temperatuurveranderingen met Alexa activeren totdat de thermostaat weer in de startmodus is of is ingeschakeld. Wanneer de thermostaat in de noodverwarmingsmodus of noodstopmodus staat, kan de thermostaattoestand niet worden overschreven door hulpprogramma's van derden, zoals Alexa.
Nu hebben we uw Nest-thermostaat en Alexa gekoppeld, waardoor de temperatuur in uw huis is net zo eenvoudig als klagen over hoe koud het is.

Eenvoudig een Windows-pc in de kioskmodus plaatsen Met Assigned Access
Met Toegewezen toegang kunt u een Windows-pc eenvoudig vergrendelen in één toepassing naar keuze. Deze functie maakt het gemakkelijk voor iedereen om Windows 10 (of Windows 8.1) pc's te configureren als verkooppunt of andere kiosksystemen. Deze functie is toegevoegd in Windows 8.1, maar het is nog steeds beschikbaar in Windows 10.

Problemen oplossen Slow-click contextmenu in Windows 7/8
Ik heb onlangs een laptop geüpgraded naar Windows 8.1 en liep een heel vervelend probleem tegen het lijf. Wanneer ik zou proberen om met de rechtermuisknop op iets op het bureaublad of in Windows Verkenner te klikken, zou het rechtsklikmenu tussen de 10 en 25 seconden duren om te laden! Het probleem was vooral slecht op de desktop, waar ik ooit maar liefst 30 seconden wachtte voordat het menu kon verschijnen.



