Hoe weet u welke applicatie de webcam van uw Mac gebruikt

Mac-webcams bevatten een lampje dat wordt ingeschakeld wanneer uw webcam in gebruik is. Met de juiste opdracht kunt u controleren welke toepassing uw webcam gebruikt.
Webcam-spionage is geen nichekwestie - het is heel echt. Als je je zorgen maakt over iemand die je bespiedt via je webcam, wil je misschien je webcam helemaal uitschakelen om elk risico op spionage te voorkomen. U kunt ook de Oversight-app installeren om meldingen te ontvangen wanneer een app de webcam van uw Mac gebruikt. Maar als je jezelf liever snel checkt - en geen tools van derden gebruikt - kun je de tools gebruiken die op je Mac zijn ingebouwd.
Je moet hiervoor een Terminal-venster openen. Open hiervoor Spotlight-zoekopdracht door op Command + Space te drukken, typ 'Terminal' in het vak dat verschijnt en druk op Enter. U kunt ook een Finder-venster openen en naar Toepassingen> Hulpprogramma's> Terminal gaan.
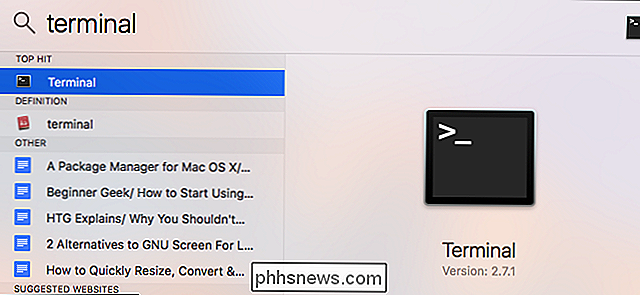
Om lopende processen te vinden met behulp van de webcam, typt u de volgende opdracht in de terminal en drukt u op Enter. Deze regel geeft een overzicht van alle geopende bestanden en de bijbehorende processen, "pipes" die naar de grep-opdracht worden uitgevoerd en vervolgens de opdracht grep naar processen met een bestand dat de webcam openstelt.
lsof | grep "AppleCamera"
U zou een of meer resultaten moeten zien. Als u geen resultaten ziet, kunt u ook de volgende opdrachten uitvoeren. Een van de onderstaande opdrachten kan nodig zijn als u een oudere versie van macOS gebruikt.
lsof | grep "iSight"
lsof | grep "VDC"
De naam van het proces verschijnt aan de linkerkant van elke regel. In de regel hieronder zien we dat het "Skype" -proces de webcam gebruikt. Als meerdere applicaties de webcam gebruiken, kunt u meerdere resultaten zien.
Deze opdracht toont alleen de processen die momenteel de webcam gebruiken. Als een proces de webcam een paar seconden geleden gebruikte maar de webcam niet gebruikte toen u de opdracht uitvoerde, wordt deze niet in de lijst weergegeven.
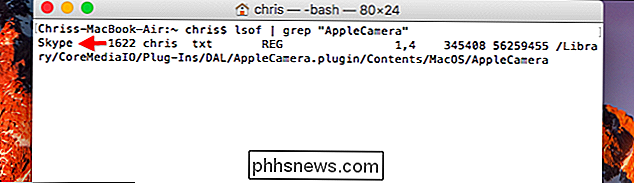
Als u meer informatie wilt over wat een proces precies is, kunt u gebruiken de proces-id die hier wordt weergegeven. Het proces-ID is het nummer dat rechts van de procesnaam wordt weergegeven. In de bovenstaande schermafbeelding is de proces-ID bijvoorbeeld "1622".
Typ de volgende opdracht en vervang #### door de proces-ID om meer informatie te bekijken:
ps -p ####
In het voorbeeld hier hebben weps -p 1622uitgevoerd. Hieruit bleek meer informatie over het proces, waaronder dat het deel uitmaakt van de Skype-applicatie op /Applications/Skype.app. Als een toepassing ooit een verwarrende procesnaam heeft, moet de ps-opdracht u naar de toepassing wijzen waartoe het behoort.
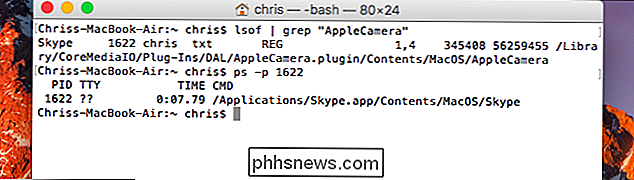
GERELATEERD: Malware en adware van uw Mac verwijderen
Als de opdracht een toepassing toont je herkent het niet, je moet misschien op het web zoeken om te vinden wat het is. Als het een verdacht proces is, kun je het doden door de volgende opdracht in te voeren en vervolgens je wachtwoord in te voeren wanneer daarom wordt gevraagd:
sudo kill -9 ####
Deze opdracht zal altijd een proces beëindigen, zelfs als het proces niet werkt wil niet meer normaal stoppen.
Als u schadelijke software op uw Mac gebruikt, moet u de malware op de juiste manier verwijderen om er voorgoed van af te geraken, in plaats van het proces eenvoudig te beëindigen.
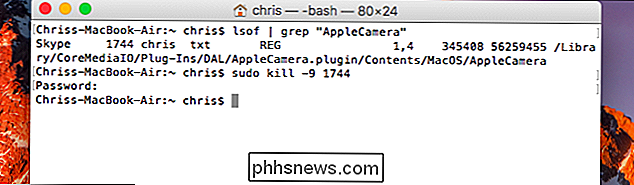

Uw slimme lampjes aanzetten wanneer de zon onder gaat
Terwijl de zon ondergaat en de woonkamer donker wordt, zou het wel prettig zijn als uw slimme lampjes wisten zelf aan. Met een beetje magie kun je je lichten laten oplichten zodra de zon ondergaat. GERELATEERD: Je favoriete apps automatiseren met IFTTT Hiervoor gaan we naar gebruik een service met de naam IFTTT (If This Then That).

Foto's automatisch uploaden van uw digitale camera
Niet iedereen is overgestapt op smartphonefotografie. Of u nu een digitale spiegelreflexcamera gebruikt of alleen een camera die u automatisch kunt vastleggen, er zijn manieren om foto's automatisch te uploaden en te synchroniseren, zoals u met een smartphone zou doen. Sommige bedrijven hebben geprobeerd dit probleem op te lossen door 'slimme camera's' te verkopen.



