Systeeminstellingen beheren met Siri in macOS Sierra

De toevoeging van Siri aan macOS Sierra betekent dat je nu van alles kunt doen met je stem die je ooit moest typen en klikken. Je kunt zelfs systeeminstellingen beheren.
GERELATEERD: Hoe configureer, gebruik en deactiveer Siri in macOS Sierra
Stel dat je een standaard USB-toetsenbord gebruikt met je Mac en het heeft geen speciale functie sleutels. Je kunt Siri gebruiken om het volume te regelen en te dempen, de helderheid te verhogen of te verlagen, Bluetooth in of uit te schakelen en zelfs Wi-Fi uit te schakelen.
Laten we een paar voorbeelden geven zodat je een goed idee hebt hoe dit wordt gedaan. Hier zien we dat je het volume kunt dempen, maar het is ook mogelijk om het te verhogen en te verlagen, vertel het gewoon om het omhoog (of omlaag) te zetten.
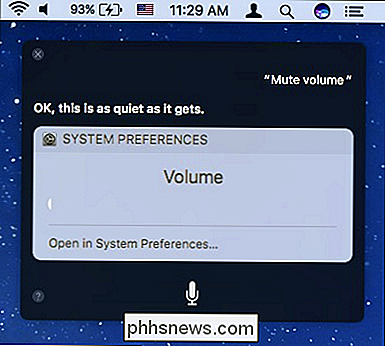
Maak je geen zorgen als je naar je favoriete muziek luistert jam, Siri zal het automatisch pauzeren zodat het je commando kan horen.
Je kunt ook de helderheid verhogen of verlagen zonder het toetsenbord aan te raken.
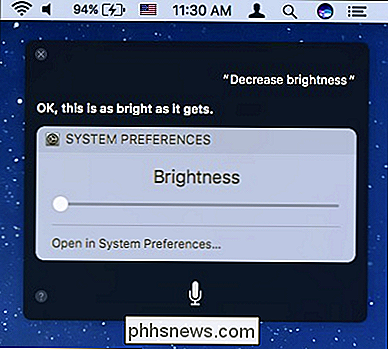
Bluetooth eet je batterij op? Vraag gewoon aan Siri om het uit te schakelen. Wilt u uw Mac aansluiten op sommige externe luidsprekers? Siri kan het weer inschakelen.
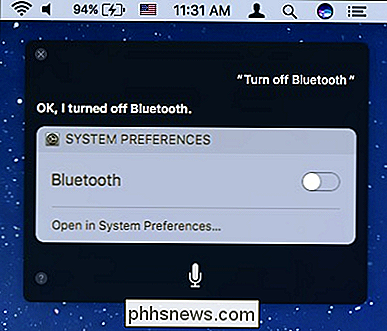
Wi-Fi is een van die items die u alleen Siri kunt gebruiken om uit te schakelen. U moet het handmatig opnieuw inschakelen met de muis, omdat Siri afhankelijk is van een internetverbinding om te functioneren. Siri is volledig uitgeschakeld wanneer wifi is uitgeschakeld.
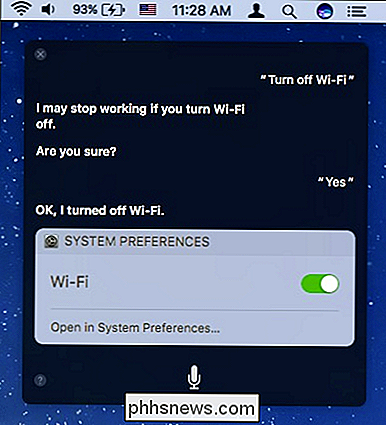
Maar u kunt nog steeds toegang krijgen tot elke gewenste systeemvoorkeuze door Siri te vragen deze te openen.
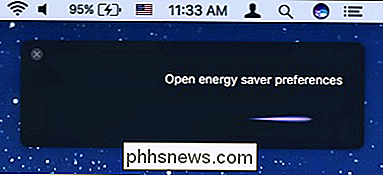
Dit kan u aanzienlijk tijd besparen ten opzichte van het openen van de systeemvoorkeuren en klik vervolgens op het item dat u nodig hebt.
GERELATEERD: Alle ingebouwde pictogrammen die u kunt zien op de menubalk van uw Mac (waarschijnlijk)
U zult merken dat deze functionaliteit op dit moment een beetje beperkt is. U kunt bijvoorbeeld de toetsenbordverlichting van uw Macbook of de energiebesparingsinstellingen van uw display niet wijzigen. Er is ook bijna altijd een menubalkpictogram dat hetzelfde resultaat zal bereiken, zoals Bluetooth, volume en wifi-aanpassingen.
Net als met al het andere over Siri hopen we dat Apple na verloop van tijd verder zal gaan blijf functionaliteit toevoegen en verfijnen. Op dit moment lijkt veel van wat het kan doen een beetje standaard, maar het is een goed begin en kan nuttig zijn als je je handen niet van het toetsenbord wilt halen.

HTG evalueert de D-Link AC3200 Ultra Wi-Fi Router: een snel ruimteschip voor uw wifi-behoeften
De markt van de premium-router raakt steeds meer verzadigd met dure en krachtige routers. Zelfs op zo'n markt valt de D3232 Ultra Wi-Fi Router op, zowel qua grootte en stijl als qua prestaties. Lees verder terwijl we dit model met vlamrood en veel functies nader bekijken. Wat is de D3232 Ultra-router met D32-verbinding?

Wijzigen hoe meldingen van OS X-discussiegroepen
Als u een Mac gebruikt, bent u waarschijnlijk bekend met het meldingssysteem van OS X. Hij waarschuwt u de hele dag door om nieuws, nieuwe berichten, systeemgebeurtenissen en meer te bespreken. Wat u misschien niet weet, is dat u kunt wijzigen hoe OS X deze meldingen groepeert. Standaard groepeert OS X meldingen van de meest recente.



