Hoe u uw eigen gepersonaliseerde e-mailadres voor uw domein kunt maken
Vroeger had AOL een coole service waarmee je gratis een e-mailadres voor een aangepast domein kon maken en je elke gewenste domeinnaam kon gebruiken, zelfs als deze al was geregistreerd. Ik heb geen idee hoe het werkte, maar het was na een korte tijd weg en ik kan zien waarom!
U kunt nog steeds een gepersonaliseerd e-mailadres maken, maar het is niet mogelijk zonder te betalen. De reden hiervoor is dat u eerst een domeinnaam moet kopen om de e-mail voor dat domein in te stellen. Dus om een gepersonaliseerd e-mailadres voor een domein te krijgen, moet u eerst een domein registreren. Dit betekent ook dat u beperkt bent in wat uw "gepersonaliseerde" e-mailadres kan zijn. Als een domein al is geregistreerd, kunt u het niet kopen en kunt u daarom geen e-mail verzenden via die domeinnaam.
Als je echt een e-mail van elk e-mailadres wilt sturen, kun je natuurlijk je eigen e-mailserver maken en valse e-mails verzenden, maar dan zou je een gecertificeerde hacker / spammer zijn en we zullen zoiets niet leren in dit artikel.
Dus laten we het proces opdelen in delen en hopelijk vindt u het domein dat u zoekt. Je krijgt waarschijnlijk wat je wilt als je e-mails voor een bruiloft of iets dergelijks wilt verzenden en een aangepaste e-mail wilt maken, zoals [email protected] of [email protected]. Als je e-mail wilt sturen van [email protected], dan heb je pech want love.com is zeker al geregistreerd.
Zoek een domein
Laten we eerst kijken naar een domein dat beschikbaar is. Vergeet niet dat de e-mail niet altijd hoeft te eindigen in .COM. Onlangs zijn er een hele reeks nieuwe topleveldomeinen geopend, wat betekent dat u een domein kunt hebben dat eindigt op zaken zoals .fitness of .investeringen of .fotografie.
De beste site die ik graag gebruik voor het zoeken naar domeinen is NameCheap.com. Hiermee kunt u naar een trefwoord zoeken en vervolgens alle opties weergeven die u zich voor dat zoekwoord kunt voorstellen.

Klik op Zoeken en u ziet vier tabbladen bovenaan: Populair, Nieuw, Internationaal en Favorieten. In het onderstaande voorbeeld zoek ik naar jackandkate om te zien wat er beschikbaar was. Helaas zijn jackandkate.com en .net niet beschikbaar, maar anderen zoals .rocks en .me zijn! jackandkate.rocks klinkt eigenlijk best cool. Als je een e-mail zou sturen, zou het zoiets als [email protected] zijn. Het gedeelte vóór het @ -symbool kan alles zijn wat u maar wilt.
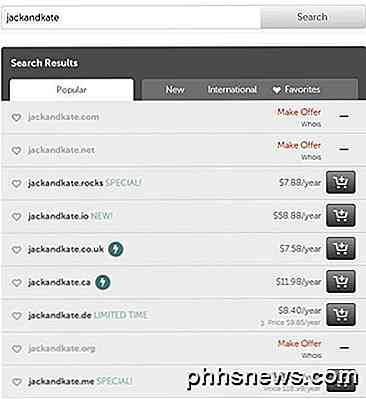
U kunt naar beneden schuiven en op de link Zie andere opties klikken om andere beschikbare opties voor die domeinnaam te bekijken. Sommige hebben ook een klein bliksemsymbool naast de naam en als je erover zweeft, zal het je de beperking voor die domeinnaam vertellen. Als je bijvoorbeeld jackandkate.ca wilt, moet je een Canadese woning hebben om het te krijgen.
Als geen van die opties bij u past, klikt u op het tabblad Nieuw en ziet u de beschikbare opties bij alle nieuwe hoofddomeinen. Je zult meteen merken dat deze ook een stuk duurder zijn dan de traditionele.
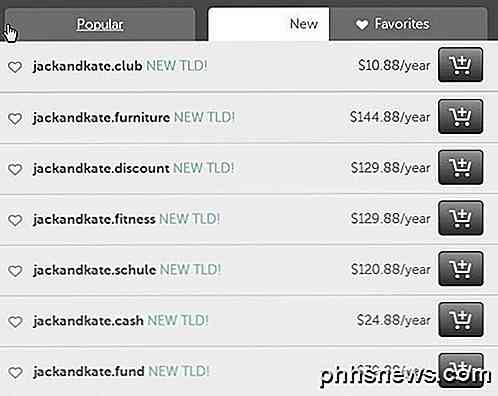
Zodra u een domein vindt, bent u tevreden, koopt u het en leest u verder naar het volgende gedeelte, dat u laat zien hoe u uw e-mail kunt instellen met behulp van NameCheap. Lees in feite het gedeelte hieronder voordat u het domein van NameCheap koopt, want u kunt 2 gratis maanden e-mailhosting toevoegen bij het uitchecken.
E-mailhosting instellen
Wanneer u uw domein koopt, ziet u de optie om e-mailhosting toe te voegen aan NameCheap en wat ik echt leuk vind is dat het 2 maanden gratis is! Voor de meeste mensen heb je het e-mailadres misschien maar een paar weken nodig tijdens het versturen van uitnodigingen, etc. Als je het langer nodig hebt, is het erg goedkoop voor e-mailhosting.
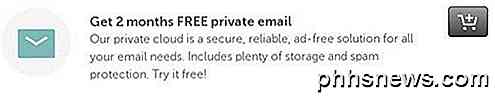
Ga je gang en klik op de knop Toevoegen aan winkelwagen voor de gratis privé-e-mail en deze brengt je naar een andere pagina waar je de e-mailadressen kunt kiezen die je wilt. Standaard geeft het u één e-mailadres gratis dat begint met [email protected]. U kunt dit echter gewoon uitschakelen en het lege lege vak onderaan aanvinken en dat wordt uw gratis exemplaar. Als u meer dan één aangepast e-mailadres bij dat domein wilt, is dit $ 0, 25 per e-mailadres.
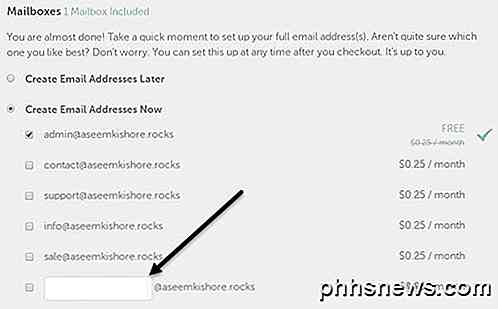
Volg nu gewoon het afrekenproces, waarbij u een account moet aanmaken. Als u klaar bent, klikt u op de knop Account beheren of gaat u terug naar de startpagina en klikt u op Aanmelden. Zodra u bent ingelogd, gaat u naar het Dashboard en ziet u een hele reeks links. Degene waar u op wilt klikken, zijn Open-Xchange e-maildomeinen .
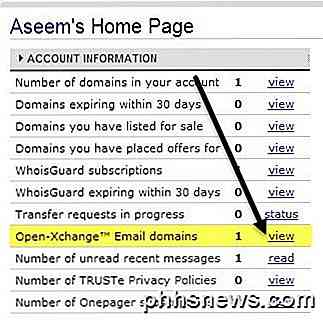
Nu zie je de domeinnaam staan en daar moet je op klikken. Als u meer dan één domein hebt gekocht, moet u het domein selecteren waarvoor u de e-mail wilt beheren.
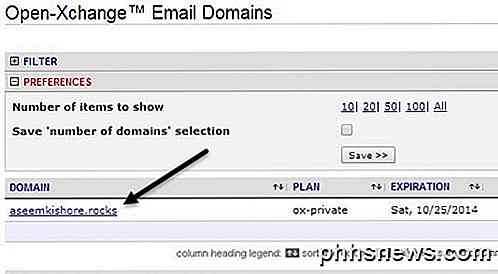
Om uw e-mailinstellingen te krijgen, moet u eerst de mailbox maken. Ik dacht dat het dat alleen zou doen omdat ik de aangepaste domeinnaam had ingevoerd die ik wilde, maar blijkbaar moet je het handmatig doen. Ga je gang en klik op de knop Nieuwe mailbox instellen .
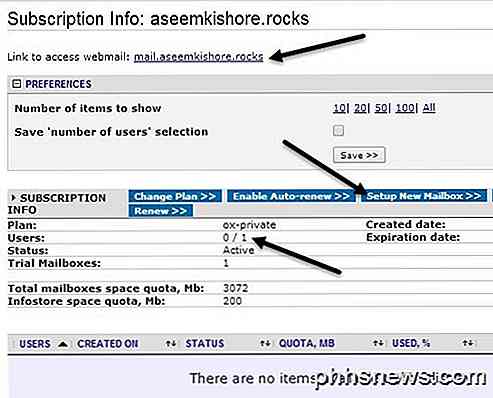
Typ het lokale gedeelte van het e-mailadres dat u wilt, geef uw mailbox een wachtwoord en klik vervolgens op de knop Mailbox maken . Klik op de volgende pagina op de knop Doorgaan . Klik ten slotte op de knop Abonnementsbeheer om terug te keren naar het hoofdscherm van de e-mail.
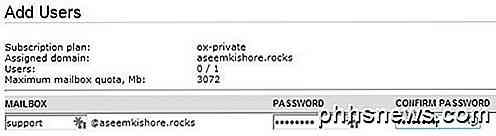
Tot slot ziet u dat het u de URL geeft voor het beheren van uw e-mail. Standaard is dit alleen mail.domainname.whatever. Dus omdat mijn domein aseemkishore.rocks is, zou ik naar mail.aseemkishore.rocks gaan om mijn e-mail te beheren. Het is vermeldenswaard dat als u op die koppeling klikt, u mogelijk een foutpagina krijgt en dat is omdat als u zojuist het domein hebt geregistreerd, de DNS-instellingen zich via internet moeten verspreiden en dat kan 48 uur duren. In mijn geval duurde het slechts ongeveer 30 minuten en daarna werd het doorgestuurd naar de e-mailclient.
Als u echter directe toegang wilt, moet de koppeling in de e-mail voor privé-e-mail staan die u van NameCheap ontvangt. Hier is de URL voor het beheren van e-mail als u het niet kunt vinden:
https://privateemail.com/appsuite/signin
Nu moet je inloggen met het e-mailadres dat je zojuist hebt aangemaakt en het wachtwoord dat je zojuist hebt ingesteld voor die mailbox. Mijn gebruikersnaam is [email protected] in mijn voorbeeld. Gebruik de inloggegevens niet voor uw NameCheap-account omdat dat niet werkt.
Zodra u zich in bevindt, ziet u de interface voor de e-mailclient die door NameCheap wordt gebruikt. Het heeft een schone interface en werkt prima voor de meeste doeleinden.
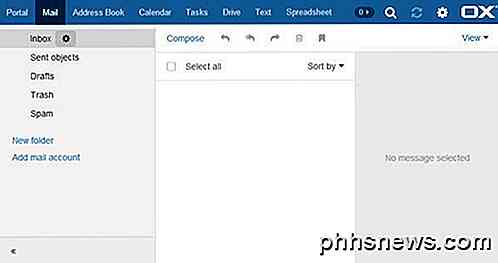
Om uw eerste e-mail te verzenden, klikt u gewoon op de link Opstellen en verzendt u hem! Ik stuurde een e-mail naar mijn GMail-account en het ging in enkele seconden prima. Het mooie van NameCheap is dat het ook IMAP ondersteunt, dus je kunt Outlook gebruiken of welke e-mailclient je je e-mail wilt beheren. Ze hebben ook de mogelijkheid om alle e-mail van die account naar een andere e-mail te sturen als je wilt.
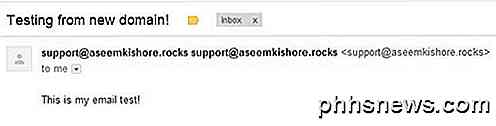
Dus dat is alles wat er is! Het is een beetje een proces en het kost je ongeveer een uur om dit allemaal te doen, maar als je echt een gepersonaliseerd e-mailadres wilt, is dit echt de enige manier om het te doen. Je kunt je domein natuurlijk overal registreren en er zijn honderden e-mailhostingbedrijven, maar ik raad NameCheap aan omdat ik denk dat het je de beste prijs-kwaliteitverhouding biedt en dat het heel gemakkelijk te gebruiken is. Als u vragen of opmerkingen heeft, laat het ons dan hieronder weten. Genieten!

Een tweede tijdzone aan uw agenda toevoegen in Outlook
Hebt u geprobeerd een vergadering te plannen met mensen in een andere tijdzone en de tijd verkeerd gekregen? Het zou handig zijn als u beide tijdzones in de agenda in Outlook kunt weergeven, zodat u snel de overeenkomstige tijd kunt zien bij het plannen van vergaderingen. OPMERKING: we hebben Outlook 2013 gebruikt om deze functie te illustreren.

Wat is de Windows-map Contactpersonen en waarom hebt u deze nodig?
Windows heeft nogal wat speciale mappen en als u cloudopslag toevoegt, hebt u waarschijnlijk meer. Hoe dan ook, ze zijn allemaal logisch, behalve de map Contactpersonen. Wat is de map Contactpersonen? Heeft het een doel? TL; DR: Als u geen zin hebt om het hele artikel te lezen, wilt u de map Contactpersonen verwijderen en er staat niets op, u kunt zich op uw gemak voelen bij het verwijderen van de map zal voor de meeste mensen geen problemen veroorzaken.



