Hoe ruimte vrijmaken op je PlayStation 4

Sony's PlayStation 4 bevat een harde schijf van 500 GB, maar games worden groter en groter-Grand Theft Auto V alleen heeft 50 GB aan ruimte nodig op de harde schijf rijden, zelfs als u de schijf hebt. Hier kun je ruimte vrijmaken en de opslagcapaciteit van je PS4 vergroten, zodat je meer games kunt plaatsen.
Upgrade je PlayStation 4 met een grotere harde schijf
GERELATEERD: Hoe je je PlayStation 4 of Xbox One sneller kunt maken (Door een SSD toe te voegen)
Als u merkt dat u de limiet regelmatig bereikt, overweeg dan om een grotere harde schijf voor uw PS4 te krijgen. De PlayStation 4 opent en stelt je in staat om bij die 500GB schijf te komen, zodat je hem eruit kunt halen en vervangen door een grotere. Je kunt een 2TB-schijf oppakken en vervangen en de interne opslag van je PS4 verviervoudigen. Opwaarderen naar een SSD-schijf kan uw games zelfs sneller laden.
In tegenstelling tot de Xbox One, kunt u met de PS4 geen games op externe schijven installeren. Als u de opslagruimte van uw console voor games wilt uitbreiden, moet u de interne schijf vervangen.
Zie wat gebruikmaakt van ruimte
Ga naar Instellingen> Systeemopslagbeheer om precies te zien wat de ruimte op uw console gebruikt. Je ziet precies hoeveel vrije ruimte je beschikbaar hebt en hoeveel gegevens worden gebruikt door applicaties, de capture-galerij (die je opgeslagen videoclips en screenshots bevat), opgeslagen gegevens (zoals save games) en thema's.
Selecteer hier een van de categorieën om precies te zien wat de ruimte gebruikt en begin met het verwijderen van dingen.
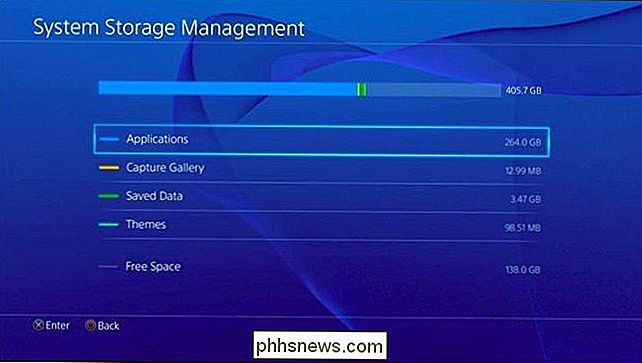
Games en apps verwijderen
Games verbruiken waarschijnlijk het grootste deel van de opslagruimte op uw PlayStation 4, dus om ruimte vrij te maken, bent u ' Ik wil beginnen met het verwijderen van games.
Om te zien hoeveel ruimte elke game precies in beslag neemt, ga je naar Instellingen> Beheer van systeemopslag> Toepassingen. Om een of meer spellen te verwijderen, drukt u op de knop "Opties" op uw controller en selecteert u "Verwijderen". Selecteer de games die u wilt verwijderen en selecteer de knop "Verwijderen".
Wanneer u een game verwijdert, worden de opgeslagen gegevens van de game niet verwijderd. Je kunt het spel later opnieuw installeren en verdergaan waar je gebleven was.
Als je een game opnieuw wilt spelen, moet je deze opnieuw installeren. We raden u aan spellen die u bezit op de schijf te verwijderen in plaats van digitale games. Games waarvan je eigenaar bent op schijf worden vanaf de schijf geïnstalleerd wanneer je ze invoert, hoewel ze mogelijk daarna gigabytes aan patches moeten downloaden. Je kunt digitale games die je bezit gratis gratis opnieuw downloaden, maar ze zullen veel langer nodig hebben om te downloaden, om nog maar te zwijgen van het feit dat ze de bandbreedtecap van je internetprovider meer zullen leegmaken, als je die hebt.
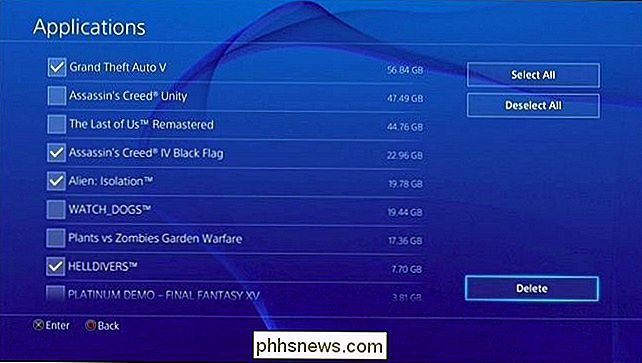
Games verwijderen (en, optioneel, Back Them Up First)
Om te zien hoeveel opslag wordt gebruikt door game save data, ga je naar Instellingen> Applicate bij opgeslagen gegevensbeheer> Opgeslagen gegevens in systeemopslag> Verwijderen.

Als je het spel niet opnieuw zult spelen in de toekomst en geven niet om de opslaggegevens, u kunt deze gegevens van uw console verwijderen om ruimte te besparen. Sommige games zijn niet goed geoptimaliseerd en hebben zeer grote opslagbestanden die u kunt verwijderen om een merkbare hoeveelheid ruimte vrij te maken. Als u gegevens wilt verwijderen, selecteert u een game in de lijst, selecteert u de games die u wilt verwijderen en selecteert u 'Verwijderen'.
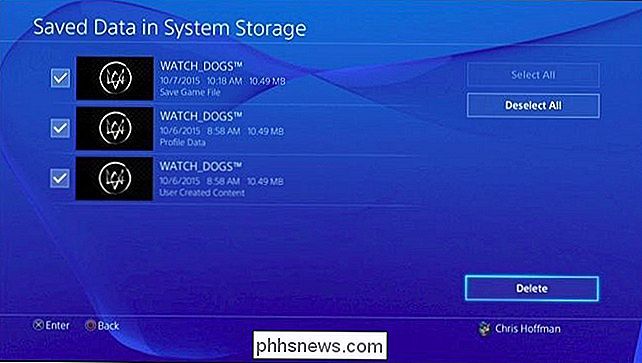
Als u de game in de toekomst opnieuw wilt spelen en een back-up wilt maken van de opgeslagen gegevens, gaat u naar Instellingen> Toepassing Opgeslagen gegevensbeheer> Opgeslagen gegevens in systeemopslag> Kopiëren naar USB-opslagapparaat. Hierna kun je save games naar een USB-stick of externe harde schijf kopiëren die op je PS4 is aangesloten en in de toekomst weer op je console installeren.
Let op: als je een betaald PlayStation Plus-abonnement hebt, zal je PS4 ook teruggaan uw save games online. U kunt naar Opgeslagen gegevensbeheer> Opgeslagen gegevens in Systeemopslag> Uploaden naar online opslag gaan om te bevestigen dat de gegevens zijn geüpload voordat u deze verwijdert.
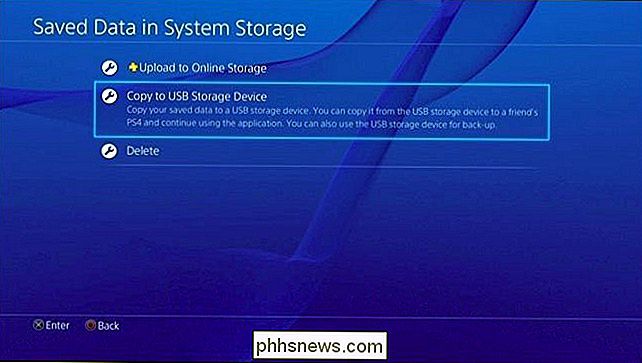
Screenshots en geregistreerde video's opschonen
Screenshots die u maakt en video's die u opneemt, worden opgeslagen op de interne opslag van je PS4. Je kunt misschien wat ruimte vrijmaken door ze te beheren. Als u uw schermafbeeldingen en video's wilt bekijken, gaat u naar Instellingen> Systeemopslagbeheer> Capture Gallery.
Als u alle schermafbeeldingen en video's van een bepaald spel wilt verwijderen, selecteert u hier een spelpictogram, drukt u op de knop "Opties" op de controller en selecteert u "Verwijderen". Er is ook een optie "Kopiëren naar USB-opslag" die de schermafbeeldingen en video's naar een USB-opslagapparaat kopieert voordat ze worden verwijderd.
Als u wilt, kunt u ook een spel selecteren en de schermafbeeldingen en video's afzonderlijk beheren.
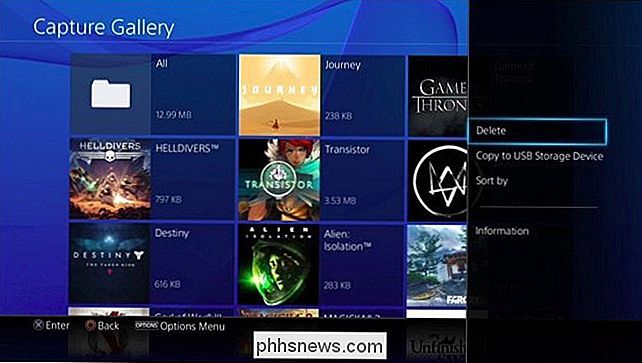
Thema's kunnen ook een kleine hoeveelheid ruimte gebruiken als er meerdere zijn geïnstalleerd en u zult zien hoeveel ruimte zij innemen op het scherm Systeemopslagbeheer. Ga naar Instellingen> Systeemopslagbeheer> Thema's om thema's te beheren. Verwijder alle thema's die u niet gebruikt. Je kunt ze later altijd opnieuw downloaden.

Geotag-foto's in de app App's <1099> voor meer informatie
Normaal gesproken, als u een foto maakt op uw smartphone, of het nu een iPhone of een Android-apparaat is, zal het tag uw foto meestal met uw locatie. Het is eigenlijk heel precies, daarom kiezen veel mensen ervoor om geotagging uit te schakelen en verwijderen ze persoonlijke informatie voordat ze foto's uploaden naar het internet.

Waarom geheugenoptimalisators en RAM-boosters erger zijn dan nutteloze
Veel bedrijven willen u 'geheugenoptimalisators' verkopen, vaak als onderdeel van 'pc-optimalisatieprogramma's'. Deze programma's zijn slechter dan nutteloos - niet alleen zullen ze je computer niet versnellen, ze zullen het ook vertragen. Dergelijke programma's profiteren van onervaren gebruikers en maken valse beloften over het verbeteren van de prestaties.



