Android-apps laten zien om externe opslag te zien op Chromebooks

Android-apps zijn een geweldige manier om de soms beperkte mogelijkheden van Chromebooks uit te breiden, maar ze kunnen een probleem zijn als u de meeste van uw gegevens op een extern medium, bijvoorbeeld een SD-kaart.
GERELATEERD: De beste Android-apps die u op uw Chromebook zou moeten gebruiken
Gelukkig kunt u met een paar opdrachten Android-apps "dwingen" om niet alleen externe opslag te zien, maar er ook naar te schrijven. Ik zal je echter waarschuwen: dit vereist een paar shell-commando's, dus als je je daar niet prettig bij voelt, loop dan voorzichtig. Schreeuw uit naar Nolirium voor deze ongelooflijk behulpzame blogpost die me hiermee aan het rollen bracht. Dankzij de begeleiding die ik daar heb gevonden, heb ik dit zonder problemen kunnen laten werken.
Dus, hoe werkt dit?
Kort gezegd, we zullen bind mounts gebruiken om een map op de "tether" te binden extern medium tot één dat deel uitmaakt van de interne bestandsstructuur. Kortom, hierdoor kan Android de inhoud van de externe map bekijken, omdat deze is gekoppeld aan een map in de interne opslag, die hij zonder problemen kan zien.
Het is de moeite waard om op te merken dat het binden van deze mappen alleen in Android werkt - het heeft gewonnen t van invloed op hoe Chrome OS de mappen of bestanden binnenin ziet. We gaan een map maken genaamd "Gebonden" in de hoofdmap van de map Downloads in Chrome OS en een map op het externe medium aan deze map binden, en terwijl Android de inhoud van de externe map in de map Bound ziet, Chrome OS zal dat niet doen - de afhankelijke direct ziet er helemaal leeg uit. Maar aangezien Chrome OS op natuurlijke wijze interactie kan hebben met externe opslag, hoeft dit geen probleem te zijn.
Stap één: Maak uw mappen
Hiermee staan we klaar om de mappen te maken die we hiervoor zullen gebruiken. Zoals ik hierboven al zei, gaan we een map maken in de map Downloads genaamd 'Bound'. Ga dus door en open de app Chrome OS-bestanden en ga naar de directory Downloads.
Klik met de rechtermuisknop en kies "Nieuwe map."
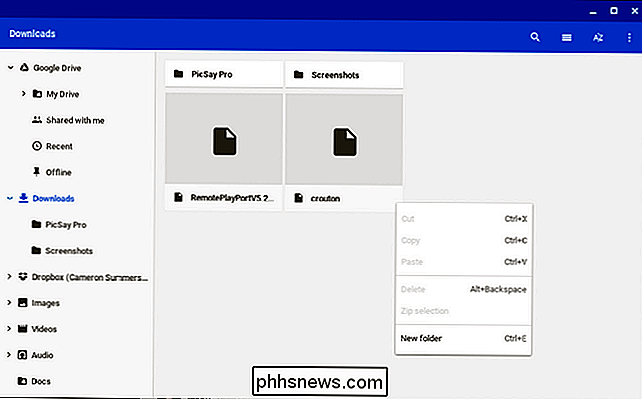
Noem deze map "Bound."
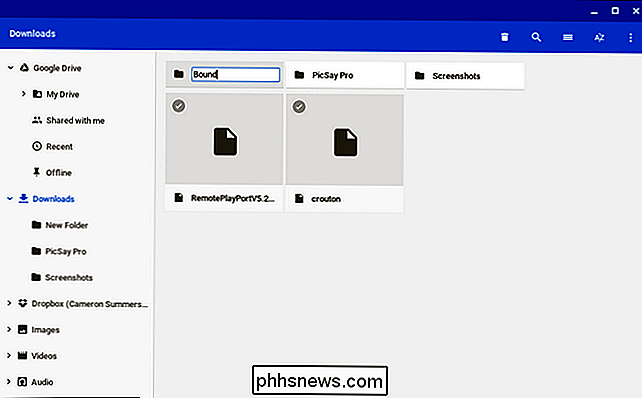
Het is de moeite waard om op te merken dat u dit kunt noemen wat u maar wilt, maar voor de doeleinden van deze tutorial en de opdrachten die u hieronder gebruikt, gebruiken we " Gebonden. "
Als u een specifieke set bestanden heeft die u wilt dat Android op uw Chromebook kan zien, ga dan verder en ga naar uw externe medium en maak hier ook een nieuwe map. Noem het dienovereenkomstig - ik gebruik "Screenshots" voor dit voorbeeld, dus voel je vrij om het te veranderen als het geen zin heeft voor je applicatie. Onthoud dat u een deel van de onderstaande opdrachten moet wijzigen om uw mapnaam weer te geven.
Stap twee: Open een rootshell en maak de binding
Eerst moet u een Crosh-venster openen door op Ctrl + Alt + T op uw toetsenbord te drukken. Een nieuw, solide zwart venster wordt geopend in uw browser. Je kunt ook de Crosh Window-app installeren vanuit de Chrome App Store (waarvoor ook de Secure Shell-app moet worden geïnstalleerd), maar dat is niet nodig als je iets niet vaak gebruikt.
Kruis venster, typ het volgende:
shell
Gevolgd door:
sudo su
Het zal om uw wachtwoord vragen-dit moet hetzelfde zijn als waarmee u inlogt op uw Chromebook.
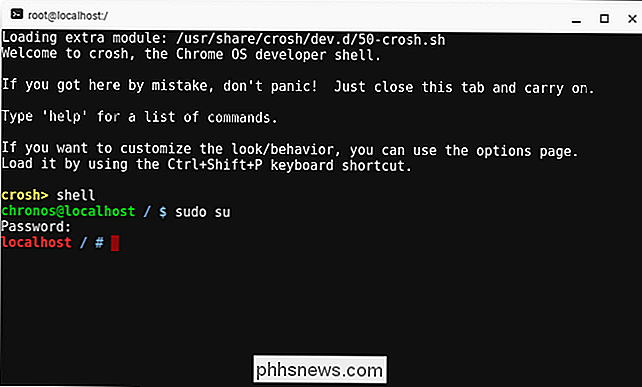
Op dit moment punt, je zit in een rootshell, en dat is wat we willen. Met de volgende opdrachten hebt u lees- / schrijfrechten voor de externe map rechtstreeks vanuit Android-apps. Voor de doeleinden van deze zelfstudie, ga ik ze een voor een afbreken, maar houd er rekening mee dat u deze kunt aan elkaar rijgen als u dat wilt - gewoon elke opdracht scheiden met&&symbolen.
Opmerking: de standaardnaam voor een externe schijf in Chrome OS is "UNTITLED". Als uw schijf iets anders heeft genoemd, gebruikt u dat in plaats van "UNTITLED" in de volgende opdrachten.
Voer, met dat uit de weg, het volgende in het rootshell venster in:
mount - bind / media / removable / UNTITLED / Screenshots / run / arc / sdcard / default / emulated / 0 / Download / Bound mount - -bind / media / verwijderbaar / UNTITLED / Screenshots / run / arc / sdcard / lezen / emuleren / 0 / Download / Gebonden mount - bind / media / verwijderbaar / UNTITLED / Screenshots / run / arc / sdcard / write / emulated / 0 / Download / Bound
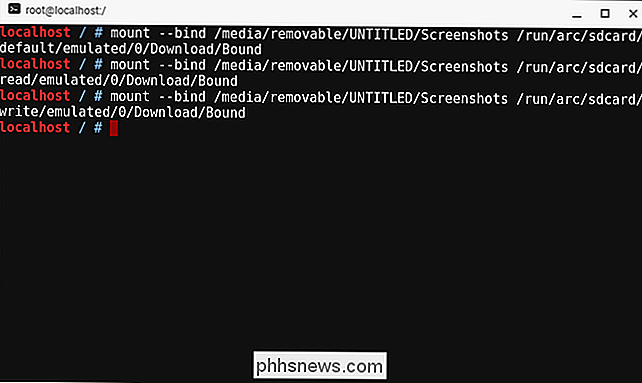
Nogmaals, verander de naam van de externe map in wat je maar wilt als het anders is dan het mijne.
Stap drie: Winst
Dat is zo ongeveer alles. Zoals ik eerder al zei, heeft dit geen invloed op de manier waarop Chrome OS je mappen ziet, alleen Android.
Het is natuurlijk geen perfect systeem. Sommige Android-apps kunnen mogelijk de inhoud van de gebonden map zien, maar er geen interactie mee hebben. Ik gebruik bijvoorbeeld Skitch voor het annoteren van schermafbeeldingen en terwijl het alles in de gebonden map kan zien, kan het geen van de bestanden openen. Dit heeft waarschijnlijk voor een groot deel te maken met het feit dat Skitch niet langer in actieve ontwikkeling is, dus het is nogal verouderd, maar het is nog steeds een goed voorbeeld van hoe imperfect dit systeem kan zijn.
Ook deze binding zal een reboot niet overleven . Dus elke keer dat u de computer opnieuw opstart, moet u de bovenstaande opdrachten opnieuw invoeren. Ik heb ook gezien dat sommige gebruikers geen toegang meer hebben tot de gebonden map nadat het systeem in de slaapstand is gegaan, maar ik heb dit probleem niet persoonlijk gehad. Zoals met de meeste tijdelijke oplossingen zoals deze, kan uw aantal kilometers variëren.
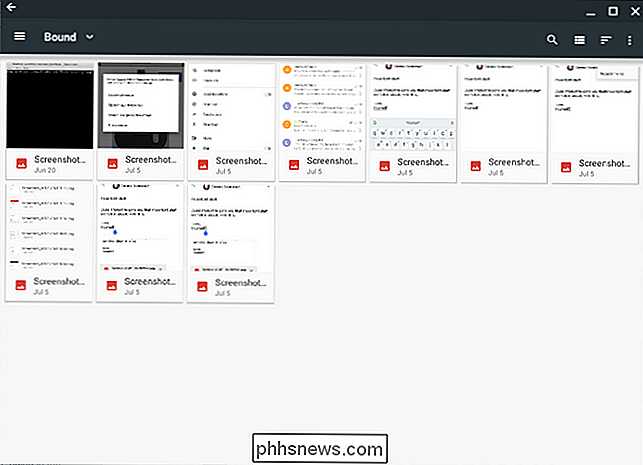
PicSayPro toont de inhoud van de gebonden map.
Natuurlijk werkt Google actief aan het inschakelen van SD-kaartinhoud in Android-apps, dus uiteindelijk hebben we moet goede ondersteuning krijgen. Maar tot dat moment is dit het beste ding.

Goede foto's van de maan maken
De maan is een lastig onderwerp om te fotograferen. Wanneer je naar buiten gaat in de nacht van een volle maan, ziet het er enorm uit en domineert de lucht. Maar dan maak je een snelle foto en ... het is een kleine onduidelijke witte bobbel. Er zijn een paar dingen die je moet doen om foto's van de maan te maken, dus laten we het afbreken.

Hoe u uw MacBook automatisch dempt wanneer hij slaapt
U opent uw MacBook om aantekeningen te maken tijdens de les of tijdens een vergadering en uw muziek begint te spelen. Luid. Niet alleen heb je iedereen verstoord, je hebt ook je passie voor negentig jongensgroepen onthuld in een kamer vol met mensen die je ooit respecteerden. Het is te laat om dat respect terug te winnen, maar je kunt dit weer voorkomen.



