Geniet van veiliger surfen op het web met WOT
Wil je snel en eenvoudig weten of een website slecht nieuws is dat je kunt bezoeken? Met een snelle installatie biedt WOT (Web of Trust) veiligheid en gemoedsrust tijdens het surfen op internet.
Update : Web of Trust is gevonden om browsegeschiedenis van gebruikers bij te houden en te verkopen aan derden. Dit is een ernstige schending van ... nou ja, vertrouwen, dus we raden het gebruik van de Web of Trust-extensie in geen geval meer aan.
Setup in Firefox
De extensie voor Firefox wordt op dezelfde manier geïnstalleerd als andere extensies en één keer Als u uw browser opnieuw hebt opgestart, ziet u het volgende venster waarin u wordt gevraagd om de "WOT End-User Software License Agreement" te accepteren. Klik op "Accepteren" om de WOT-extensie te activeren.

Nadat u de licentieovereenkomst hebt geaccepteerd en Firefox is gestart, bevindt de knop WOT zich aan de linkerkant van de adresbalk (standaardlocatie). Zoals met andere aspecten van de Firefox-interface, kunt u de WOT-knop eenvoudig verplaatsen naar een nieuwe locatie die het beste bij u past.
Het eerste dat u in uw browservenster ziet, is de optie om het beschermingsniveau te kiezen dat je verlangt. Voor ons voorbeeld zijn we gegaan met het Basic-niveau (aanbevolen). Klik op "Volgende".
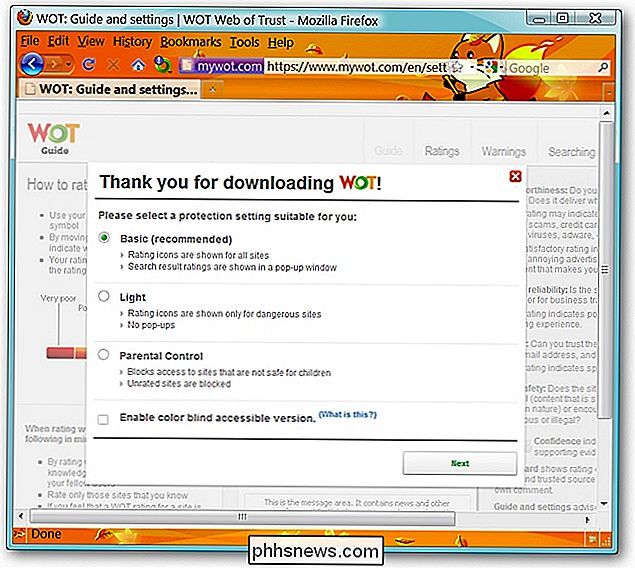
Nadat u het gewenste beschermingsniveau hebt gekozen, krijgt u de mogelijkheid om een WOT-account aan te maken. Hiermee krijgt u niet alleen toegang tot alle functies, maar krijgt u ook de mogelijkheid om websites die u bladert of tegenkomt op uw zoekopdrachten op internet te beoordelen.
Opmerking: u kunt op de rode X klikken om de tweede te sluiten venster en WOT werken nog steeds zonder problemen, maar u hebt geen toegang tot alle beschikbare functies.
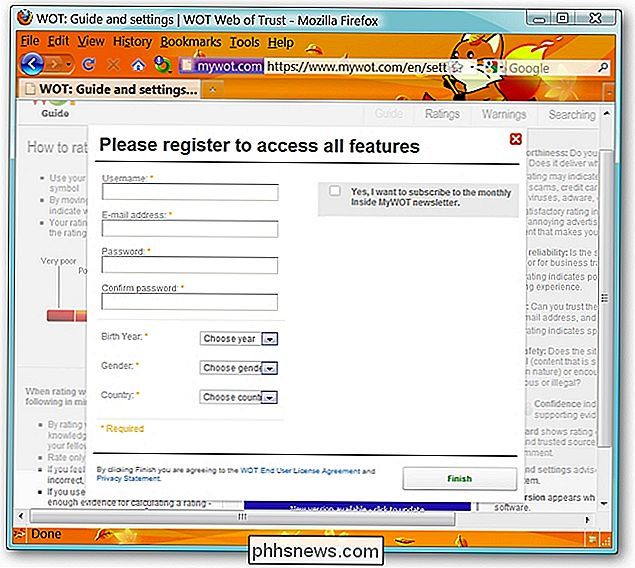
Voor ons voorbeeld in Firefox is dit de beoordeling die wordt weergegeven bij een bezoek aan de How-To Geek-website. Allemaal groen en absoluut allemaal goed!
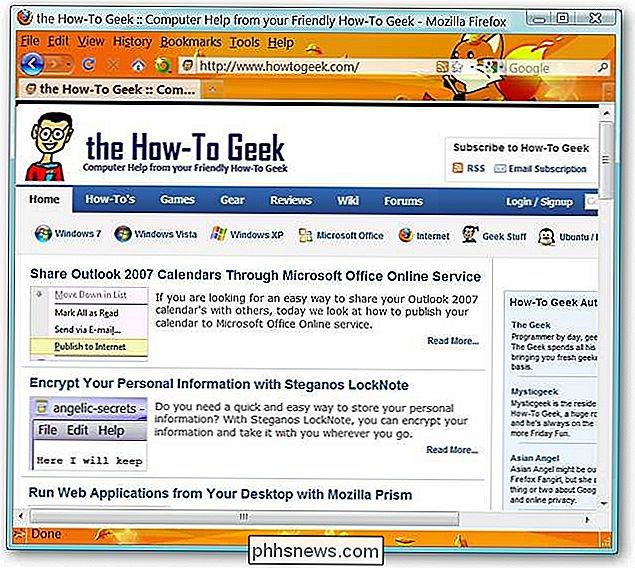
Voor een uitgebreidere kijk op de beoordeling van een website, klikt u op de knop WOT om het evaluatievenster voor WOT te tonen.
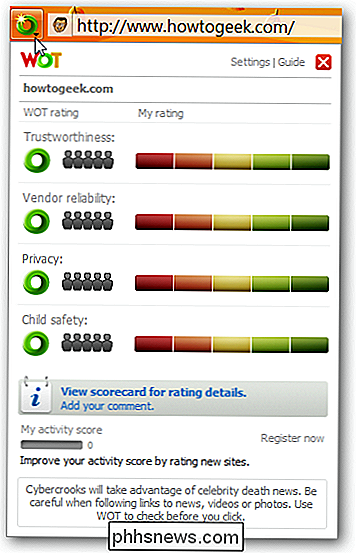
Setup in Internet Explorer
Het installatieproces voor Internet Explorer is vergelijkbaar met Firefox en gebruikt een msi-bestand. Voordat u met de installatie kunt beginnen, moet u de "Licentieovereenkomst voor eindgebruikers" accepteren. Het installatieproces is dan zeer snel en gemakkelijk te voltooien.
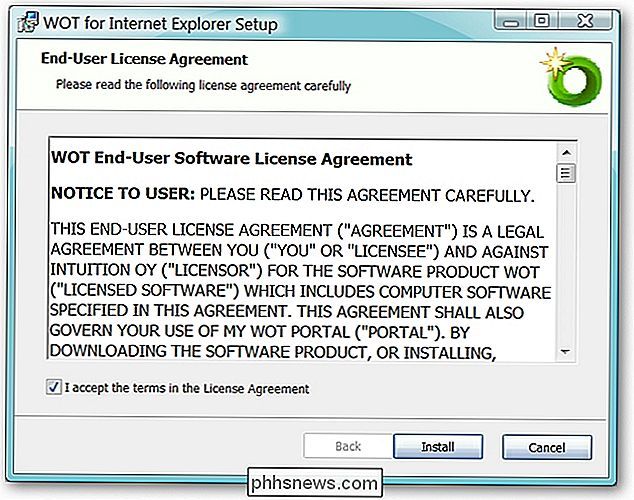
Net als Firefox hierboven, zal Internet Explorer starten en wordt u gevraagd om het beschermingsniveau te kiezen dat u wenst. Klik volgende". De locatie van de WOT-knop kan op dezelfde manier worden verplaatst als andere werkbalken in de interface van Internet Explorer. Dit voorbeeld bevindt zich bijvoorbeeld aan de rechterkant onder de adresbalk.
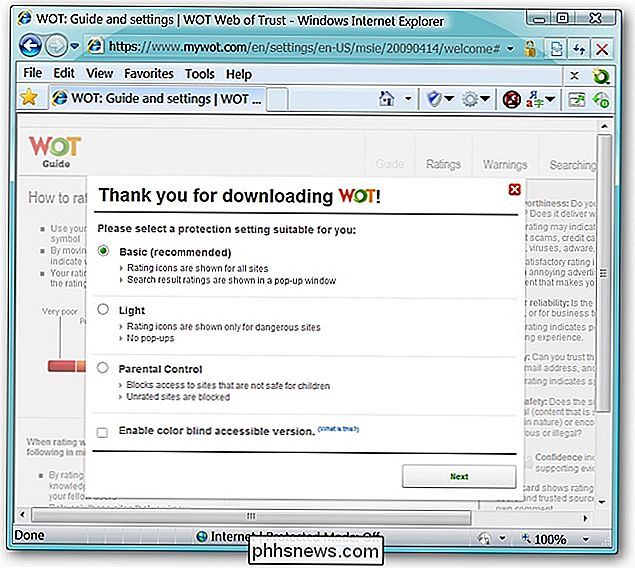
Zoals hierboven kunt u een WOT-account maken.
Opmerking: u kunt op de rode X klikken om de tweede te sluiten venster en WOT werken nog steeds zonder problemen, maar je hebt geen toegang tot alle beschikbare functies.
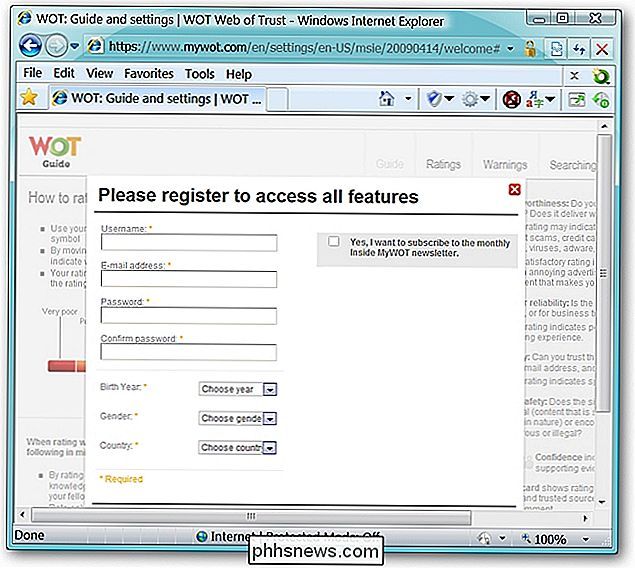
In plaats van een eenmalige website te bezoeken na het installeren van WOT in Internet Explorer, hebben we Bing gebruikt om op internet naar anti-spyware te zoeken ons voorbeeld. Zoals je kunt zien, geeft WOT een beoordeling weer voor elke link getoond in het zoekvenster ( extreem leuk! ). Dit kan je zeker redden van het krijgen van een lelijke verrassing met een minder dan gerenommeerde website.
Hier kun je het hele kleurengamma zien dat wordt weergegeven met de links (groen voor de 1e, wit voor de 2e, rood voor de 3e en 5e) , en geel voor de 4e).
Opmerking: WOT werkt ook goed met andere zoekmachines (bijv. Google)!
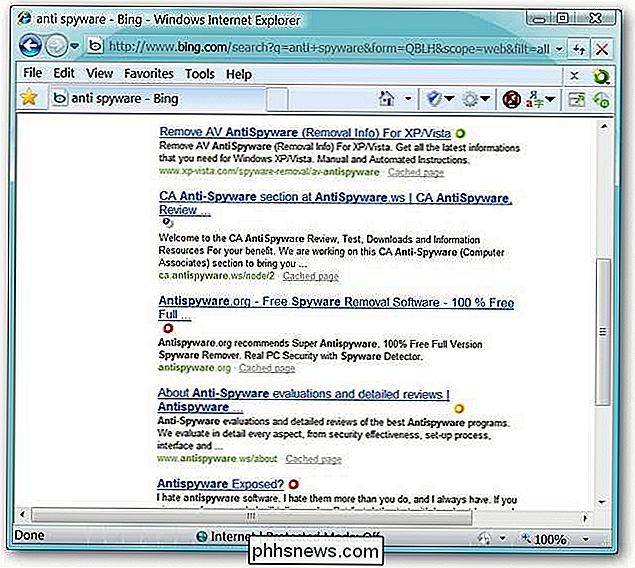
Bekijk het evaluatievenster van WOT voor Bing.
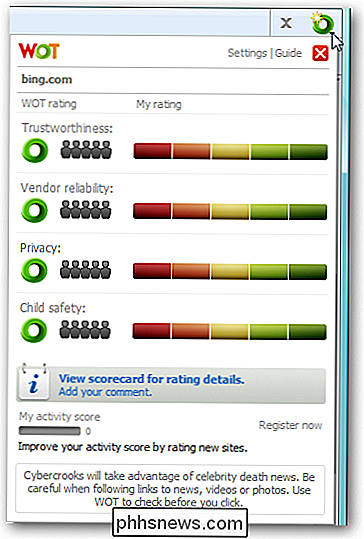
Setup in Opera en Safari
Als u WOT aan Opera en Safari wilt toevoegen, bezoekt u de onderstaande koppeling en sleept u de bookmarklet naar de bladwijzertaakbalk van uw browser. In ons voorbeeld is de bookmarklet toegevoegd aan het normale bladwijzermenu van Opera en aan de bladwijzerwerkbalk in Safari.
Om de WOT-booklet te gebruiken, moet u op de WOT-bladwijzer klikken om het WOT-beoordelingsvenster te activeren en vervolgens op de WOT Bookmark opnieuw om het te deactiveren. Eenvoudig als dat!
Opmerking: de WOT-bookmarklet werkte heel goed, of deze zich nu in de bladwijzerwerkbalk of in de standaardbladwijzers in ons voorbeeld bevond.
Hier is een korte blik op de bookmarklet-versie van WOT in Opera ...
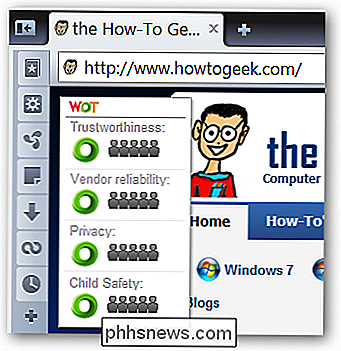
En in Safari ...
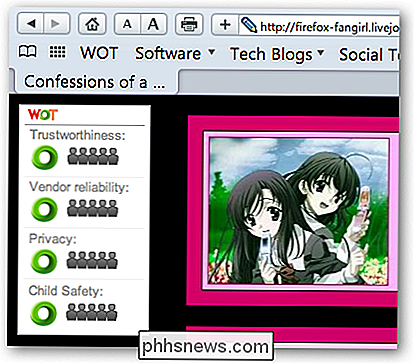
Een experiment in Google Chrome
Uit nieuwsgierigheid besloten we om te kijken of we de WOT booklet konden gebruiken om in te werken Google Chrome. Het resultaat? Succes!
Om de bookmarklet in Chrome te laten werken, klikt u met de rechtermuisknop op de bladwijzertaakbalk en selecteert u "Pagina toevoegen ...". U ziet het volgende venster openen. Noem de nieuwe bladwijzer "WOT", kopieer het link-adres voor de Opera / Safari-bookmarklet en plak deze in het URL-gebied. Klik op "OK".
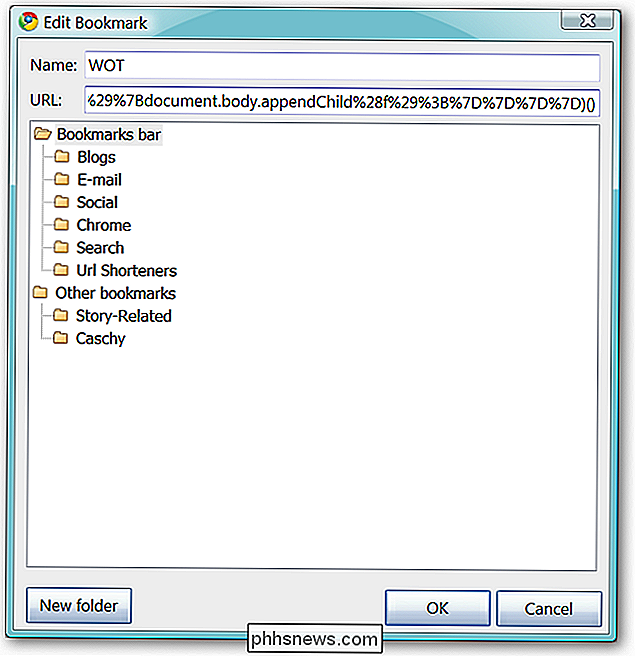
Hier is onze nieuwe WOT-bookmarklet die heel goed werkt in Chrome! De bookmarklet werkt op hetzelfde "klik om te activeren en klik om te deactiveren" -principe als in Opera en Safari. Verschillende niveaus van waarschuwingen Als u verschillende websites bezoekt, krijgt u verschillende kleurbeoordelingen voor die sites te zien. Wat kun je verwachten te zien wanneer de website in kwestie de WOT-knop een andere kleur geeft dan groen? Hier volgt een snelle kleurreferentiegids ... Als u een gele kleur voor een website ziet, wordt de pagina normaal weergegeven, zoals hieronder wordt weergegeven. U kunt doorgaan met bladeren door de betreffende website of het betreffende tabblad of venster sluiten. Het gaat om uw persoonlijke comfortniveau met de betreffende website. Een snelle blik op het evaluatievenster van WOT voor de hierboven getoonde website. Als u toevallig een website bezoekt die een rode kleur weergeeft, het volledige browservenster ziet er als volgt uit. Dit lijkt veel op de schermschaduw van Gebruikersaccountbeheer in Windows Vista en Windows 7. Hier kunt u een weergave van de afzonderlijke categorielabels en de opties "De site beoordelen als veilig" of "Negeer de waarschuwing en ga door ”. Het beste is om dat specifieke tabblad of venster te sluiten en weg te blijven van de website. Een snelle blik op het evaluatievenster van WOT voor de probleemwebsite hierboven. Ouch! Helemaal niet goed! Hier ziet u een website met de kleurbeoordeling Wit / Onbekend. Uitbreiding van het WOT-beoordelingsvenster laat zien dat sommige categorieën al zijn beoordeeld, maar er zijn nog niet voldoende kijkcijfers verzameld op de website om deze een volledige kleurbeoordeling te geven op de WOT-knop zelf. Conclusie WOT is een extreem gemakkelijk te gebruiken en waardevolle toevoeging aan elke browser die slechts een paar minuten nodig heeft om te installeren. Je gemoedsrust is zeker de moeite waard. Ontspan en geniet van veiliger browsen! Links Download de WOT-extensie voor Firefox (Mozilla-add-ons) Download de WOT-extensie voor Firefox (WOT-website) Download WOT voor Internet Explorer (WOT-website) Koop de WOT Bookmarklet voor Opera- en Safari-browsers Als u wilt helpen toevoegen aan WOT's websitedatabase, meld u dan aan voor een account! Registreer voor een WOT-account (niet verplicht om WOT te gebruiken) 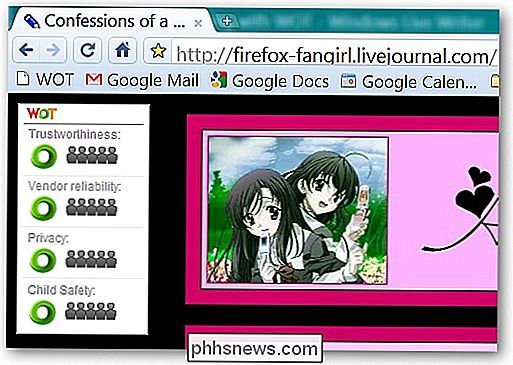
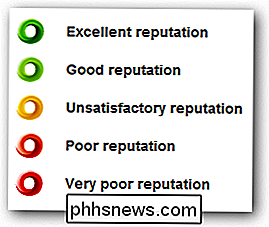
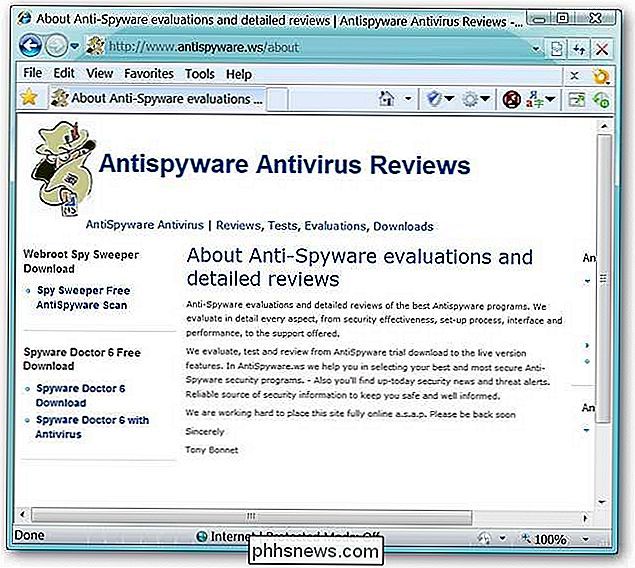
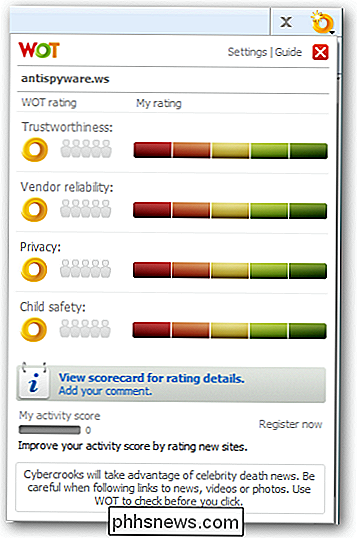
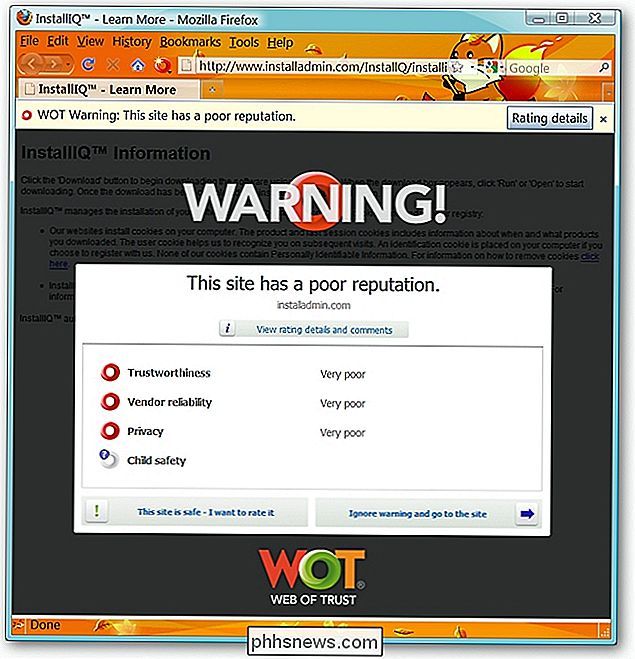
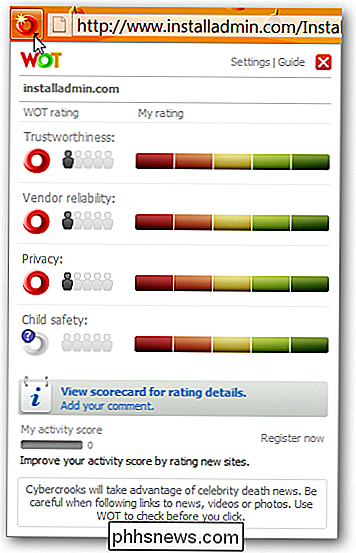
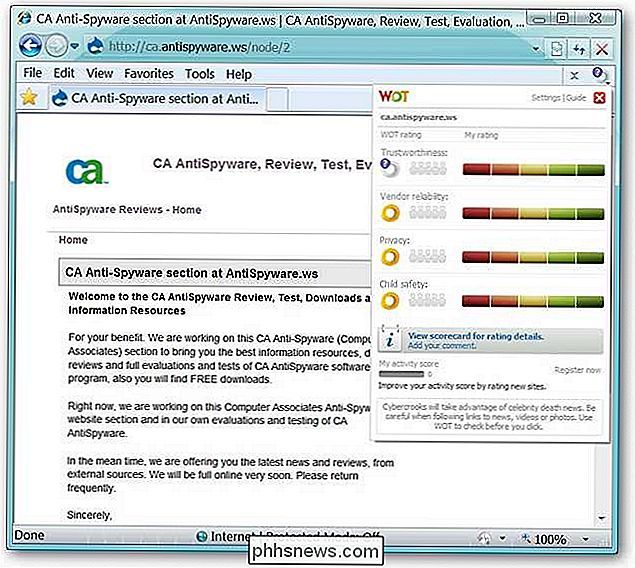

Samenwerken aan documenten in real-time in Office 2016
Microsoft Office 2016 heeft hun samenwerkingsfuncties verbeterd, zodat meerdere auteurs in realtime aan een document kunnen werken. U kunt een document delen in OneDrive en bekijken wie er aan werkt, en u kunt zelfs een link krijgen om anderen gemakkelijk toegang tot het document te geven. We zullen Word in dit artikel gebruiken om te illustreren hoe u kunt samenwerken aan documenten; Deze realtime samenwerkingsfunctie is echter ook beschikbaar in Excel en PowerPoint.

Videobestanden en muziekbestanden afspelen op je Xbox One
De Xbox One heeft geïntegreerde tv-functies en ondersteuning voor het streamen van media-apps zoals Netflix en Hulu, maar daar eindigt het niet. Je kunt video- en muziekbestanden afspelen die je hebt geript of gedownload door een USB-schijf aan te sluiten of deze via je lokale netwerk te streamen. Dit wordt mogelijk gemaakt door de Xbox Media Player-app, die Microsoft ongeveer negen maanden na de Xbox uitbracht.



