Samenwerken aan notities in iOS 10

De notities-app van iOS biedt een handige manier om de geweldige ideeën die u bedenkt en alle dingen die u moet doen te onthouden. De app is in de loop der jaren geëvolueerd en iOS 10 voegt nog meer functies toe, waaronder samenwerking.
Samenwerking in Notes is niet zo uitgebreid als in Google Documenten, het is meer een passieve samenwerking. Het is echter handig voor het eenvoudig delen van boodschappenlijstjes, partyplanningslijsten en reisroutes met vrienden en familie.
Open een bestaande notitie in de Notes-app of maak een nieuwe notitie en tik op het pictogram Personen met het plusteken.
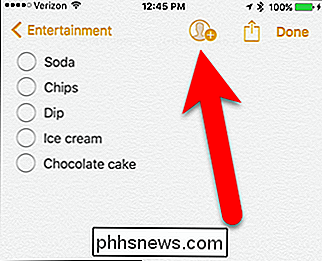
Het scherm Mensen toevoegen wordt weergegeven. Onder aan het scherm ziet u pictogrammen voor de verschillende apps waarmee u uw notitie kunt delen, vergelijkbaar met het gedeelde blad. We gaan onze notitie delen via de Berichten-app, dus we tikken op 'Bericht'.
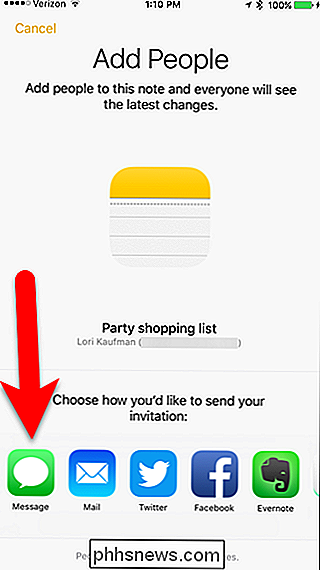
Het nieuwe iMessage-scherm wordt weergegeven met een koppeling naar de bijgevoegde notitie. Als u een contactpersoon wilt toevoegen met wie u deze notitie wilt delen, tikt u op het plusteken in de rechterbovenhoek of typt u de naam naast 'Aan' en selecteert u de contactpersoon. Als u uw notitie wilt delen met meer dan één persoon, herhaalt u dit voor elke persoon met wie u de notitie wilt delen.
Voeg desgewenst een opmerking toe aan het bericht en tik op de blauwe pijl omhoog om het bericht te verzenden .
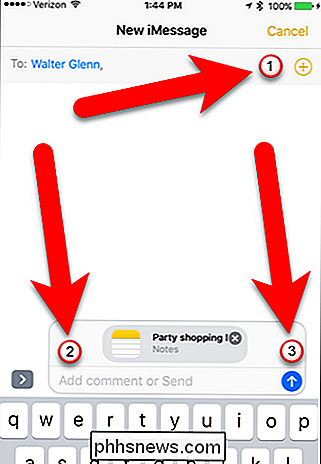
De andere persoon ontvangt de notitie in iMessage als een bijlage waarop ze kunnen tikken om de notitie in de app Notes te openen.
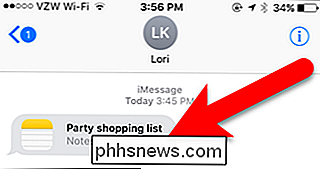
Wanneer de andere persoon inhoud aan de notitie toevoegt, kunt u deze in realtime zien, gemarkeerd in lichtgeel kort.
OPMERKING: Wanneer u een notitie deelt, moet slechts één persoon deze tegelijkertijd bewerken. De Notes-app kan niet overweg met meerdere personen die tegelijkertijd een gedeelde notitie bewerken.
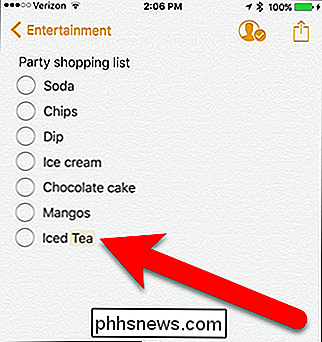
Wanneer een notitie wordt gedeeld, staat boven aan het persoonspictogram een vinkje in plaats van op een plusteken. Als u de deelopties voor deze notitie wilt beheren, tikt u op dat pictogram.
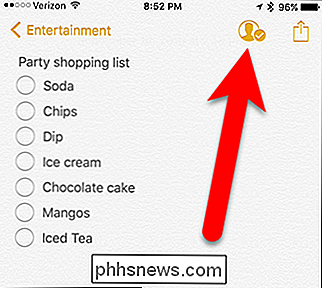
Het scherm Personen wordt weergegeven om te laten zien wie toegang heeft tot deze notitie. U kunt het delen van de notitie stoppen door op "Stoppen met delen" te tikken. Hiermee wordt de toegang ingetrokken voor iedereen met wie je de notitie hebt gedeeld. Of, als u de notitie met meerdere mensen hebt gedeeld, kunt u stoppen met het delen van de notitie met een specifieke persoon door op de naam van die persoon te tikken ...
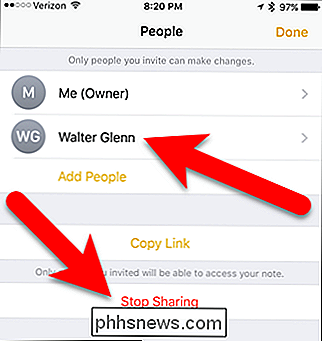
... en vervolgens op Toegang verwijderen te tikken op het scherm Info voor die persoon.
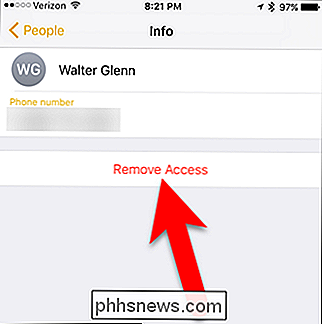
U kunt een gedeelde notitie verwijderen, maar er verschijnt een waarschuwing dat andere mensen geen toegang meer hebben en deze ook op hun apparaten wordt verwijderd.
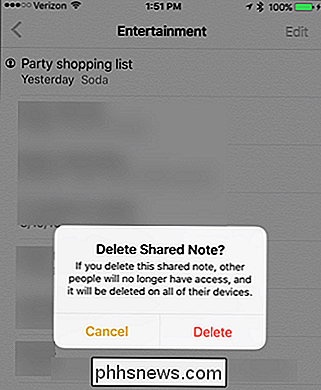
Gedeelde notities worden ook gemarkeerd met een persoonspictogram in uw lijst met notities .
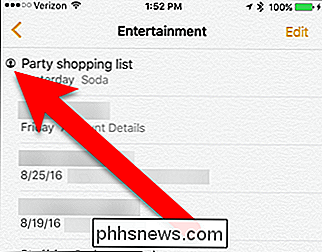
Een beperking van het delen van notities is dat u een gedeelde notitie niet kunt vergrendelen. Als u een gedeelde notitie probeert te vergrendelen, wordt in een dialoogvenster weergegeven dat u de notitie niet kunt vergrendelen, zoals hieronder wordt weergegeven. Voor meer informatie over het vergrendelen van notities en andere functies in de Notes-app, raadpleegt u ons artikel over het gebruik van de app Notes.
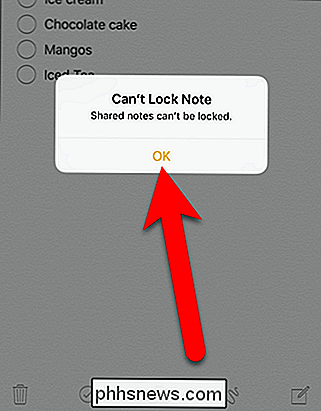
Wanneer u samenwerkt aan notities met anderen, kunt u niet zien wie welke wijzigingen heeft aangebracht of wanneer en er is geen bewerk de geschiedenis. Maar als u alleen aan een eenvoudige lijst moet samenwerken of informatie met iemand wilt delen, kan de samenwerkingsfunctie in Notes voor iOS 10 nuttig zijn.

Hoe u kunt zien welke applicaties de batterij van uw Mac leegmaken
Uw Mac houdt op enkele plaatsen de "energie-impact" van elke actieve toepassing bij. Net als op een iPhone of iPad kun je precies zien welke apps het meeste stroom verbruiken en pas je je verbruik daarop aan zodat je niet zonder sap komt te zitten. Toepassingen zijn niet het enige dat de batterij leeg laat, natuurlijk .

Zou het gebruik van ongelijkmatige hoeveelheden RAM in elke sleuf de prestaties verminderen?
Wanneer u RAM aan een computer toevoegt, maakt het dan echt uit of de sticks ongelijke hoeveelheden geheugen hebben of dat u altijd nodig hebt om evenveel geheugen te hebben? De SuperUser Q & A-post van vandaag biedt de antwoorden op de vragen van een nieuwsgierige lezer. De vraag- en antwoordsessie van vandaag komt tot ons dankzij SuperUser - een onderdeel van Stack Exchange, een door de gemeenschap gestuurde groep van Q & A-websites.



