Schakel integratiefuncties in voor een virtuele machine met XP-modus
De XP-modus is beschikbaar in Windows 7 Professional en stelt u in staat de bronnen van uw fysieke computer te integreren met een virtuele machine. Onderdelen die u kunt delen, zijn onder meer schijven, audio, printers, klembord en smartcards. Leer hoe u de integratiefuncties van een virtuele machine met XP-modus kunt inschakelen en gebruiken.
Waarom XP-modusintegratie inschakelen?
Een virtuele machine met XP-modus gebruikt de bronnen van uw fysieke computer om rechtstreeks vanuit Windows 7 Professional een exemplaar met volledige licentie van Windows XP uit te voeren. Een deel van het RAM-geheugen, de verwerkingskracht en andere componenten van uw computer worden door de virtuele machine gebruikt om XP te laten werken.
Door de integratiefuncties van XP Mode te gebruiken, kunt u ook andere bronnen zoals stations, audio en printers delen om de functionaliteit van XP in de Virtuele Machine te vergroten.
XP-modusintegratiefuncties inschakelen en gebruiken
Klik op Start> Alle programma> Windows Virtual PC> Windows Virtual PC om de map Virtual Machine te openen. Klik met de rechtermuisknop op de Windows XP Mode Virtual Machine en selecteer Instellingen in het menu.

Klik in het venster Windows XP Mode - Windows Virtual PC Settings op de instelling met de naam Integration Features . Merk op dat de rechterkant van het venster verandert om u de integratie-instellingen te tonen die beschikbaar zijn voor uw XP Mode Virtual Machine.
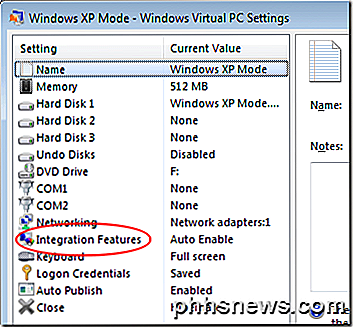
Aan de rechterkant van het venster ziet u verschillende opties. Hieronder volgt een beschrijving van elk en enkele hints over hoe u ze kunt gebruiken om uw XP-modus virtuele machine meer geïntegreerd te maken met uw fysieke computer.
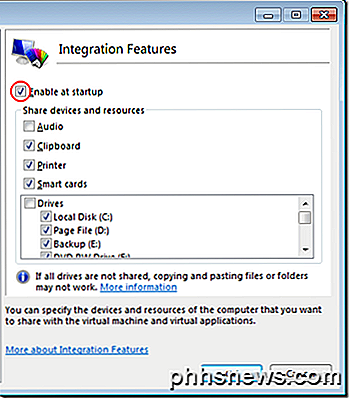
Inschakelen bij opstarten - Met deze optie kunt u opgeven of de integratiefuncties beschikbaar zijn telkens wanneer u de XP-modus start. Tenzij u elke functie handmatig wilt integreren wanneer u de XP-modus gebruikt, laat u deze optie ingeschakeld.
Audio - XP-modus kan de audio van uw pc gebruiken om geluid toe te voegen aan uw Virtual Machine-sessies. Houd er rekening mee dat het integreren van audio nog een component toevoegt die fout kan gaan. Als u echt geen behoefte aan geluid hebt tijdens het gebruik van de XP-modus, laat u deze optie uitgeschakeld.
Klembord - Het Klembord integreren met XP-modus betekent dat tekst, afbeeldingen of andere elementen kunnen worden geknipt, gekopieerd en geplakt tussen uw fysieke pc en de virtuele machine met XP-modus. Dit is een van de meest bruikbare integratiefuncties. Overweeg het in te schakelen als u snel en eenvoudig documenten wilt delen tussen uw pc- en XP-modus.
Printer - Selecteer deze optie als u vanuit XP-modus wilt afdrukken. Met behulp van printerintegratie behandelt XP Mode uw printer alsof deze rechtstreeks op de printer is aangesloten in plaats van op uw fysieke pc. De meeste mensen vinden dat de integratie van de printer essentieel is om het meeste uit de XP-modus te halen.
Smartcards - Als er smartcards op uw pc zijn aangesloten en u deze in de XP-modus wilt gebruiken, moet u deze optie aanvinken. Als je geen smartcards hebt, laat je deze ongecontroleerd achter.
Drives - Met deze optie kunt u opgeven of alle schijven of alleen die schijven die u kiest, zijn geïntegreerd met XP-modus. Zorg er op zijn minst voor dat u de drive waarop Windows 7 Professional is geïnstalleerd, kunt integreren (C-station voor de meeste mensen). Op deze manier hebt u toegang tot uw gebruikersaccount, bureaublad, map Mijn documenten, enz. In de XP-modus.
Voor stations waarvan je weet dat je ze nooit zult gebruiken in de XP-modus, laat je ze uitgevinkt. Dit bespaart u de moeite van het doorlopen van schijven die u nooit zult gebruiken bij het openen en opslaan van bestanden naar uw pc in de XP-modus. Als u klaar bent, klikt u op de knop OK .
Met de Virtual Machine-technologie van Windows 7 kunt u de bronnen van uw fysieke pc integreren en delen met XP-modus. Hierdoor krijgt u toegang tot de schijven, printers, smartcards, Clipboard en audiofuncties van uw pc. Gelukkig kun je met de virtuele machine kiezen welke componenten je wilt integreren, zodat je XP-sessies meer gestroomlijnd en minder gecompliceerd kunt maken.

Gebruik een iPad als tweede monitor voor pc of Mac
Heeft u toevallig een extra iPad in het huis liggen die u niet meer gebruikt? Ik heb mijn iPad 2 jarenlang bewaard voordat ik eindelijk een upgrade naar de iPad Air 2 uitvoerde, wat betekende dat de iPad 2 net in een bureaulade zat. Maar waarom een perfecte iPad verspillen, toch?Ik heb eerder geschreven over hoe je dubbele monitoren in Windows kunt instellen, maar daarvoor heb je een tweede monitor nodig. Ge

IMessage repareren, maar geen berichteffecten in iOS 10 tonen
IMessage heeft een enorme update gekregen in iOS 10, met dingen als app-integratie van derden, rijke links en een aantal leuke grafische afbeeldingen effecten voor berichten. Als u berichten ziet die iets zeggen als '(verzonden met Invisible Ink)' in plaats van het daadwerkelijke effect Onzichtbare inkt te zien, kunnen we een paar reparaties proberen.



![WinX DVD Ripper V8.8.0 Verhoogt de balk op DVD Ripping Speed | Kans om volledige licentie te krijgen [Sponsored]](http://phhsnews.com/img/how-to-2018/winx-dvd-ripper-v8.png)