Het autorijden van uw kinderen monitoren met Automatic Pro en Stringify

Uw kleintje groeit op en is eindelijk klaar om te gaan rijden. Ze mogen dan alleen rijden als ze hun rijbewijs hebben, maar misschien wil je toch weten dat ze veilig zijn. Met een Automatic Pro OBD-II-adapter en automatiseringsapp Stringify, kun je een krachtig systeem bouwen om het rijgedrag van je tiener in de gaten te houden, ook als je niet op de passagiersstoel zit.
Automatic Pro is een GPS- en 3G- ingeschakelde OBD-II-adapter voor $ 130 waarmee u kunt volgen waar uw auto zich bevindt en wat ermee wordt gedaan, zelfs als u er niet mee in de auto zit. Sluit hem aan op de auto van uw kind en u kunt rapporten ontvangen die laten zien waar ze naartoe gaan en hoe ze in het algemeen rijden. Het kan u echter niet schelen waar zij zo veel gaan als hoe ze daar aankomen. Als je wilt weten wanneer je kinderen de maximumsnelheid overschrijden of gevaarlijk rijden, kan Stringify je helpen de belangrijke updates te krijgen die je echt nodig hebt.
Stringify is een extra krachtige automatiseringstool waarmee je al je slimme gadgets kunt binden en online services samen. Als u dit nog nooit eerder heeft gebruikt, bekijkt u onze primer hier en komt u hier terug om de Flow te maken.
Voor deze Flow gaan we Automatisch instellen om u een melding te sturen wanneer wordt gedetecteerd dat uw auto versnelt en log die gebeurtenis vervolgens in een Google Drive-spreadsheet. Hiervoor moet je Google Drive en Automatic inschakelen in Stringify's Things. Aangezien Stringify verschillende dingen tegelijkertijd kan doen, kunt u deze Flow ook aanpassen om uw huisverlichting te laten flitsen, ze een e-mail te sturen of een aantal andere acties tegelijkertijd. Voorlopig houden we het simpel.
Om aan de slag te gaan, open je de Stringify-app en tik je onderaan op het ronde plus-pictogram en kies je 'Een nieuwe stroom maken'.
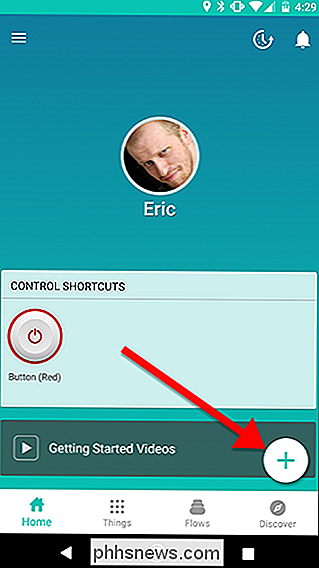
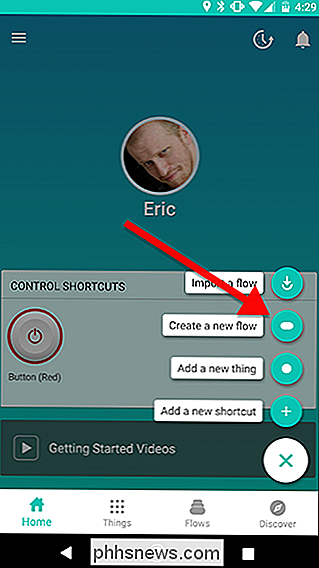
Tik bovenaan op 'Geef je naam op' flow "en geef het een naam.
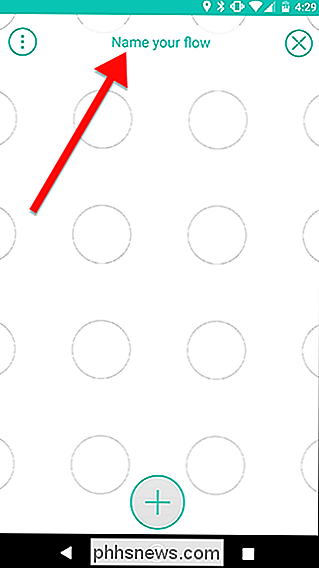
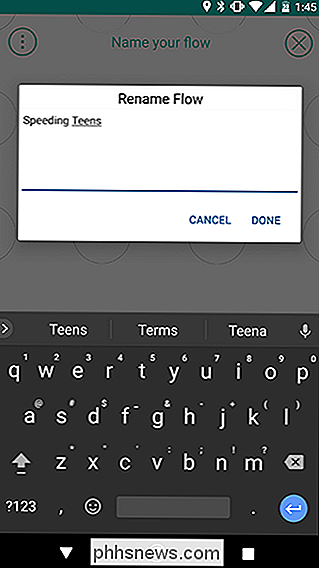
Tik vervolgens op het plus-pictogram onderaan.
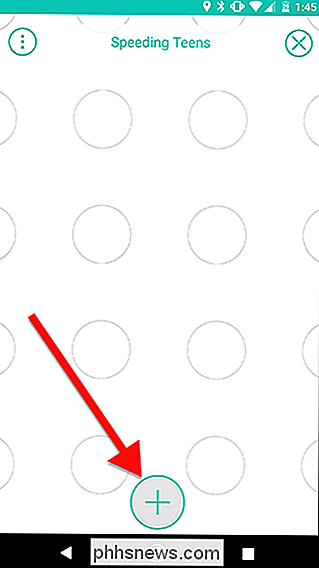
Kies de dingen die je nodig hebt uit de lijst. Voor ons voorbeeld hebben we Automatisch nodig om snelheidsovertredingen te detecteren, Google Drive om de gebeurtenis te loggen en Meldingen om een pushmelding naar je telefoon te sturen wanneer dit gebeurt.
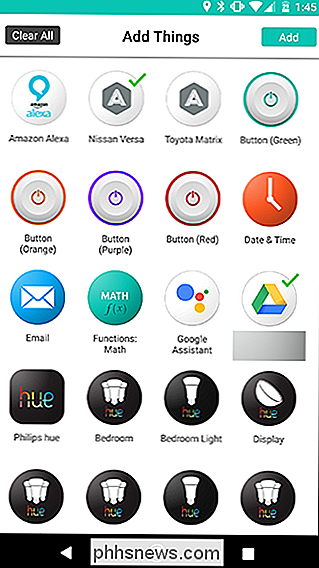
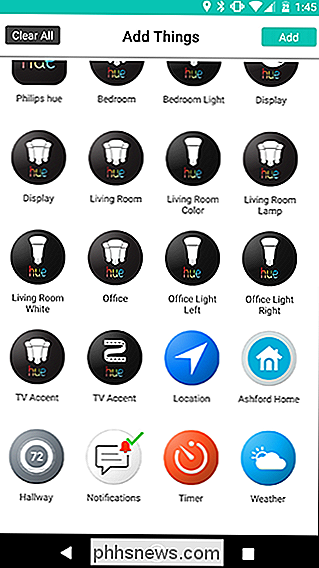
Sleep het automatische Thing naar het rooster en tik op het tandwiel pictogram achter het logo.
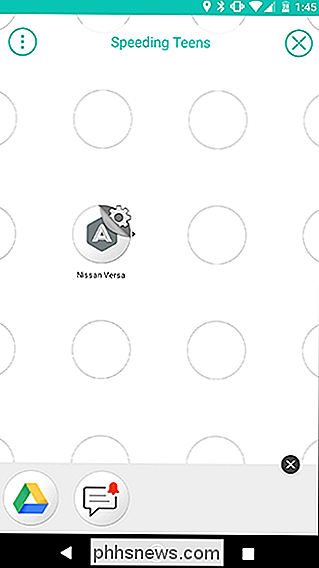
Selecteer in de lijst met triggers Snelheidsdetectie en tik op Opslaan in het volgende scherm.
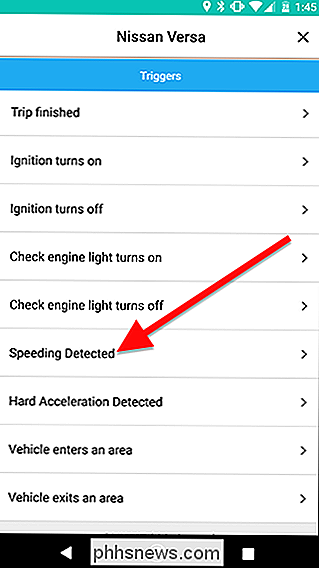
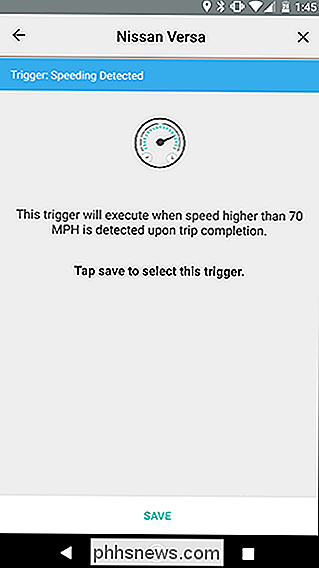
Sleep vervolgens de Drive en Notification Things naar het rooster in de kolom naast Automatisch, zoals zo. Veeg snel tussen Automatisch en Drive om ze te verbinden zoals in de tweede schermafbeelding hieronder. Tik vervolgens op het tandwielpictogram achter Drive om de actie te bewerken.
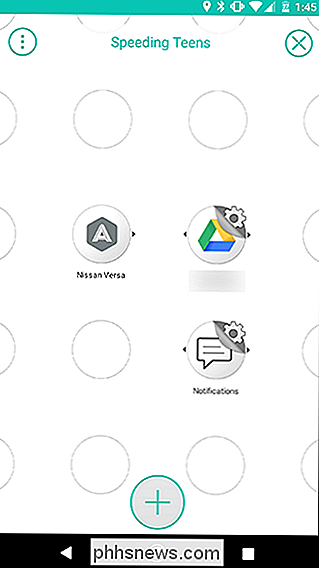
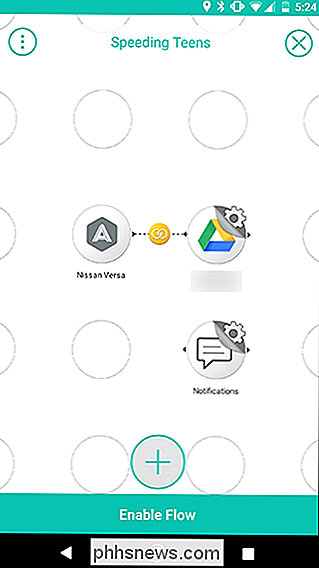
Kies in de Actions-lijst 'Rij toevoegen aan een spreadsheet van Google Spreadsheets'.
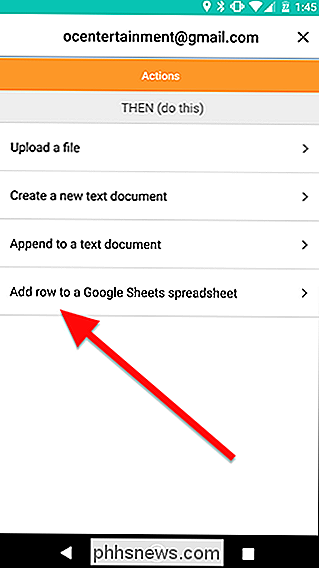
Tik in het volgende scherm op Parameters om de gewenste informatie in uw spreadsheet toe te voegen (zoals te zien in de schermafbeelding rechts). Voor ons voorbeeld gebruiken we Voertuignaam, Snelheid gedetecteerd op, Snelheidslocatie en Snelheid MPH. Scheid elke parameter met een | om elke kolom in een eigen kolom te plaatsen. Geef uw spreadsheet een naam in het vak Bestandsnaam. Als het blad niet in uw account bestaat, wordt het automatisch voor u toegevoegd.
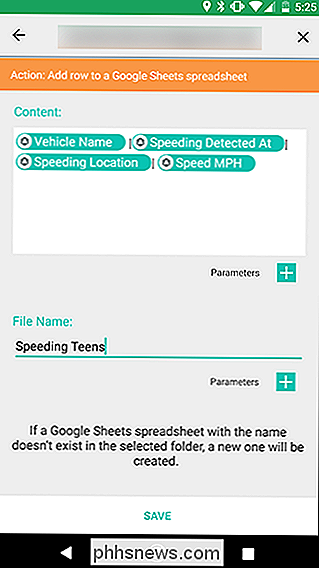
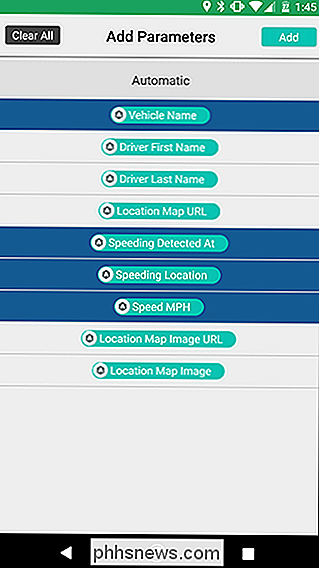
Sleep een verbinding tussen Automatisch en Meldingen zodra u weer terug bent in het rasterscherm en tik vervolgens op het tandwiel naast Meldingen.

Kies onder de lijst met acties "Stuur me een pushmelding", wat de enige optie zou moeten zijn.
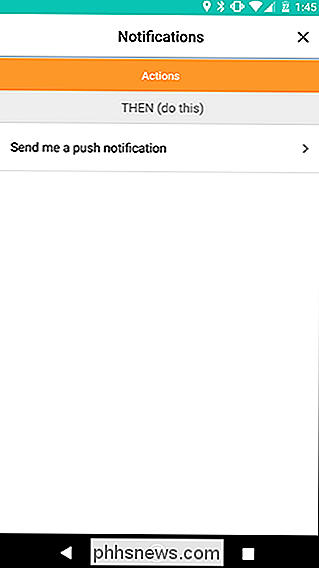
Op het volgende scherm kunt u uw eigen aangepaste pushmelding maken. Voeg informatie toe vanuit Automatisch door op de knop Parameters te tikken. U kunt ook tekst toevoegen om de melding natuurlijker te laten lezen. Tik als je klaar bent op Opslaan.
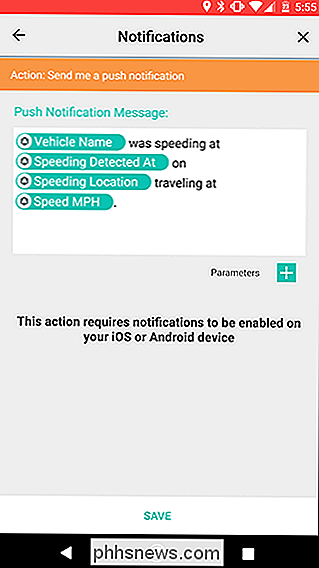
Tik op het raster op Stroom inschakelen om je flow op te slaan en aan te zetten.
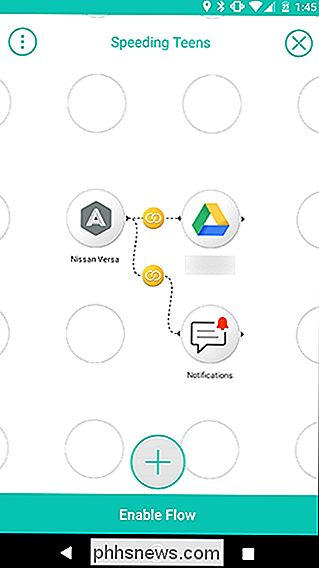
Zoals we eerder al hebben vermeld, kun je hier meerdere acties toevoegen aan je Flow om op de hoogte te worden gebracht op andere manieren. Stringify biedt veel flexibiliteit om uw Flows aan uw behoeften aan te passen, dus als u acties moet toevoegen of vervangen, past u deze Flow zo vaak aan als u nodig hebt.

Hoe u uw Google-zoekgeschiedenis wist
Google weet heel veel van u op basis van uw zoekgeschiedenis. Dat is een soort van punt van zoeken, om mensen te leren kennen en hen relevante advertenties te bieden. Maar dankzij de gebruikersgerichte tools van het bedrijf kunt u die kennis op uw gemak verwijderen. Open uw browser en ga naar myactivity.
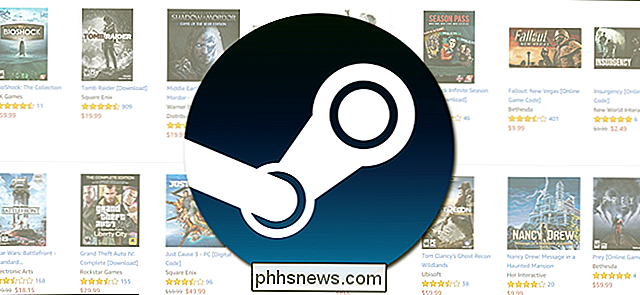
Spelcodes van derden activeren in Steam
Zonder medeweten van veel mensen is het niet verplicht om een game rechtstreeks van Valve te kopen om het met hun Steam-gameplatform te gebruiken - en in feite is het vaak voordelig om je game bij een externe winkel te kopen. Laten we eens kijken hoe je games van derden in je Steam-account kunt krijgen.



