Snel en eenvoudig blokken met inhoud selecteren in Word

Naast het invoeren van tekst, afbeeldingen en andere inhoud in Word, is het selecteren van inhoud waarschijnlijk de meest voorkomende taak die u zult uitvoeren. Zowat elke taak begint met het selecteren van iets, of het nu gaat om tekst, een afbeelding, een tabel, enz. We zullen u verschillende methoden laten zien voor het selecteren van inhoud in Word.
Het toetsenbord gebruiken
Als u liever het toetsenbord gebruikt met de muis kunt u snel en eenvoudig inhoud selecteren met de "Shift" -toets met andere toetsen om verschillende blokken met inhoud te selecteren. In de volgende tabel worden de verschillende toetsenbordopdrachten weergegeven die u kunt gebruiken om inhoud in Word te selecteren.
| Selecteren ... | Druk op ... |
| Een teken per keer rechts van de cursorlocatie | Shift + → |
| Een teken op een moment links van de cursorlocatie | Shift + ← |
| Een blok met inhoud vanaf de cursorlocatie tot het einde van de regel | Shift + End |
| Een blok met inhoud van de cursorlocatie naar het begin van de regel | Shift + Home |
| Een tekstblok van de invoegwijzer naar een regel boven | Shift + ↑ |
| Een tekstblok van de invoegwijzer naar een regel regel onder | Shift + ↓ |
De volgende afbeelding toont een voorbeeld van het gebruik van de "Shift" -toets plus de pijl-omlaag om meerdere lijnen te selecteren.
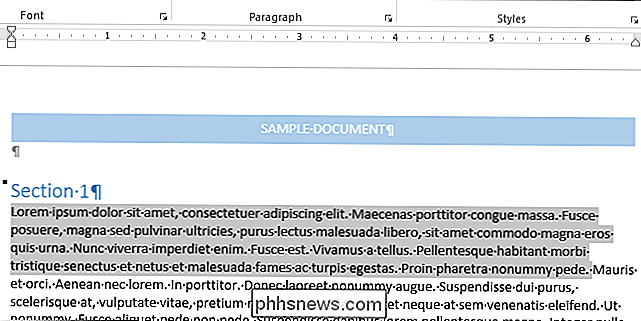
U kunt ook een hele zin per keer selecteren.
De muis gebruiken
RELATED: Schakel de Mini-werkbalk en Live Preview uit in Word 2013
Inhoud selecteren met de muis is de meest gebruikte methode om inhoud te selecteren en is een eenvoudige manier om grote bestanden te selecteren e hoeveelheden inhoud. Plaats eenvoudig de muisaanwijzer boven het begin van de inhoud die u wilt selecteren en klik en sleep over de inhoud die u wilt selecteren. De inhoud wordt gemarkeerd of geselecteerd. Stop met slepen met de muis (laat de muisknop los) om het einde van het inhoudsdeel te markeren.
Wanneer u stopt met het selecteren van inhoud met de muis, wordt een mini-werkbalk weergegeven waarmee u snel en eenvoudig basisopmaak op de geselecteerde inhoud kunt toepassen.
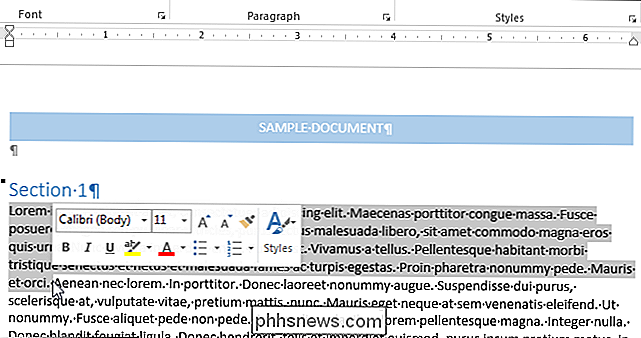
De uitbreidingsmodus gebruiken (F8)
Wanneer u in Word op "F8" drukt, is de modus Verlengen geactiveerd. Dit verankert de cursor op zijn huidige locatie ter voorbereiding op het selecteren van inhoud. Verplaats de cursor met de pijltjestoetsen op het toetsenbord om het formaat van de selectie te wijzigen.
U kunt de modus Uitbreiden gebruiken om verschillende delen van uw inhoud te selecteren. Als u bijvoorbeeld eenmaal op "F8" drukt, wordt de modus Uitbreiden ingeschakeld. Wanneer u een tweede keer op "F8" drukt, wordt het huidige woord geselecteerd. Druk een derde keer op "F8" om de huidige zin te selecteren. Als u voor de vierde keer op "F8" drukt, wordt de huidige alinea geselecteerd en voor de vijfde keer wordt het hele document van boven naar beneden geselecteerd.
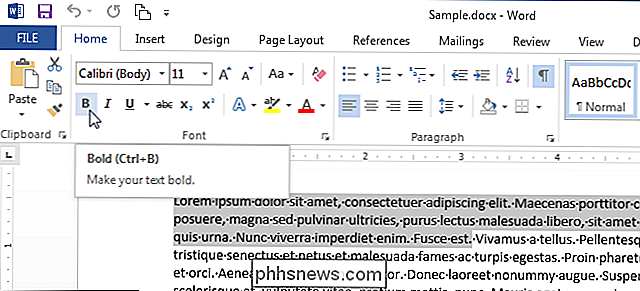
De statusbalk geeft aan hoeveel woorden in de selectie staan.
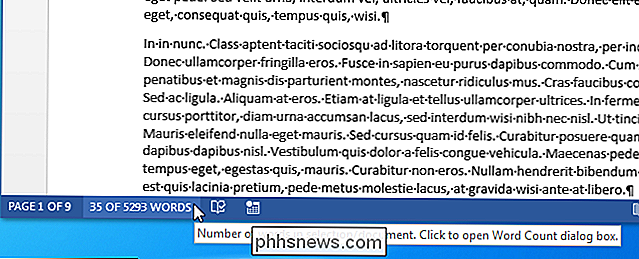
Word blijft in de modus Verlengen totdat u iets met de inhoud doet, zoals de indeling ervan, of totdat u op "Esc" drukt. Als de modus Verlengen wordt beëindigd door iets met de inhoud te doen, verdwijnt de selectie. Als u de Extend-modus beëindigt door op "Esc" te drukken, blijft de inhoud geselecteerd, zodat u er iets mee kunt doen.
Soms is het handig om niet-sequentiële inhoud in een blok te selecteren. Misschien wilt u alleen een bepaald aantal tekens op elke regel selecteren. Om dit te doen, drukt u op "Ctrl + Shift + F8" en gebruikt u de pijltoetsen om de inhoud op te nemen die u wilt selecteren.
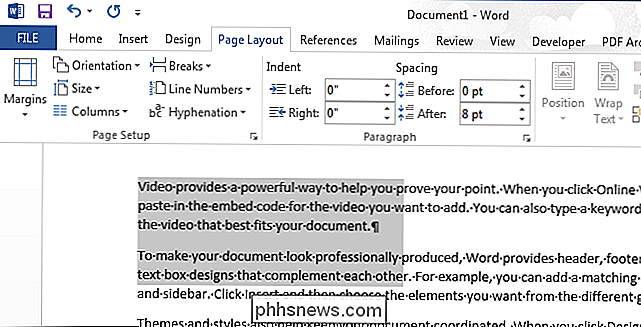
Als u de muis wilt gebruiken om een blok met inhoud te selecteren in plaats van met de pijltjestoetsen, kunt u Dit doet u door de Alt -toets ingedrukt te houden nadat u op "F8" hebt gedrukt terwijl u een selectie maakt. Inhoud wordt op dezelfde manier geselecteerd als wanneer u op "Ctrl + Shift + F8" drukt.
Houd er rekening mee dat wanneer u de modus Verlengen opent, u iets moet doen met de tekst of op "Esc" moet drukken om de modus Verlengen te verlaten.
Selecteren het hele document
U kunt snel de inhoud van een volledig document selecteren. Als uw document erg lang is, is het nuttig om een commando te gebruiken om snel het hele document te selecteren. Hiertoe zorgt u ervoor dat het tabblad "Start" is geselecteerd. Klik in het gedeelte "Bewerken" op "Selecteren" en selecteer vervolgens "Alles selecteren" in het vervolgkeuzemenu. Het gehele document is geselecteerd.
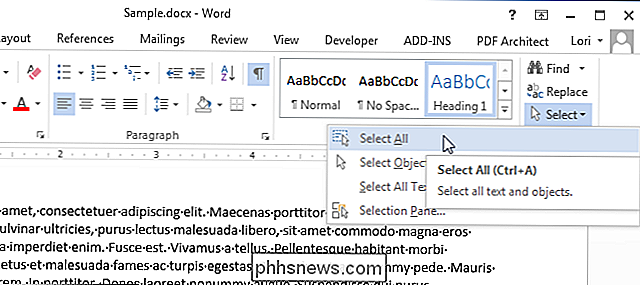
U kunt ook op "Ctrl + A" drukken om het volledige document te selecteren terwijl de cursor zich op een willekeurig punt in het document bevindt. Als u "Alles selecteren" gebruikt of op "Ctrl + A" drukt, drukt u vijf keer op "F8" in de modus Verlengen.

Hoe u Siri laat kondigen Wie belt iOS 10
Stel dat u uit wilt joggen. Je bevindt je in de zone, je hebt je oordopjes in, je luistert naar je deuntjes, je iPhone is aan je arm vastgemaakt om veilig te houden, en dan belt iemand je. Wie is het, en wat nog belangrijker is, moet je zelfs antwoorden? GERELATEERD: 26 Eigenlijk nuttige dingen die je kunt doen met Siri Het probleem voor iedereen die ooit in een dergelijke situatie is geweest, is overduidelijk.
![[Gesponsord] Giveaway: WinX MediaTrans Hiermee kunt u iOS-bestanden beheren, importeren en exporteren](http://phhsnews.com/img/how-to-2018/giveaway-winx-mediatrans-lets-you-manage-import-export-ios-files-easily.png)
IPhone 7 heeft eindelijk zijn intrede gedaan, gebundeld met vele nieuwe functies en verbeteringen. De eisen van mensen met betrekking tot iPhones met grote capaciteit werden beantwoord met 128GB en 256GB-formaten om uit te kiezen. Vanzelfsprekend geven ze ons veel meer ruimte om bestanden op te slaan, dus waarom zou je sommige films, muziek, eBooks en andere media van pc naar onze iPhone overzetten om er altijd en overal plezier van te hebben?



