Hoe u de bestandsverkenner kunt wissen "Recente bestanden" Geschiedenis in Windows 10

U hebt waarschijnlijk gemerkt dat File Explorer een lijst bijhoudt van bestanden en mappen die u onlangs hebt geopend, en deze weergeeft op onderaan het venster van de Verkenner. Het is zeker handig, maar er zijn tijden dat u die bestandsgeschiedenis wilt wissen. Ga als volgt te werk.
Als u het echt niet leuk vindt dat Windows die geschiedenis helemaal bijhoudt, kunt u recente items en vaak voorkomende plaatsen helemaal uitschakelen. Als je het leuk vindt om je geschiedenis te hebben, is het fijn om te weten dat je het af en toe kunt opruimen en helemaal opnieuw kunt beginnen. Om dit te doen, gebruikt u het dialoogvenster Mapopties, waarmee u ook veel andere interessante functies kunt beheren.
Klik in de bestandsverkenner op het menu "Bestand" en kies vervolgens "Map en zoekopties wijzigen" opdracht.
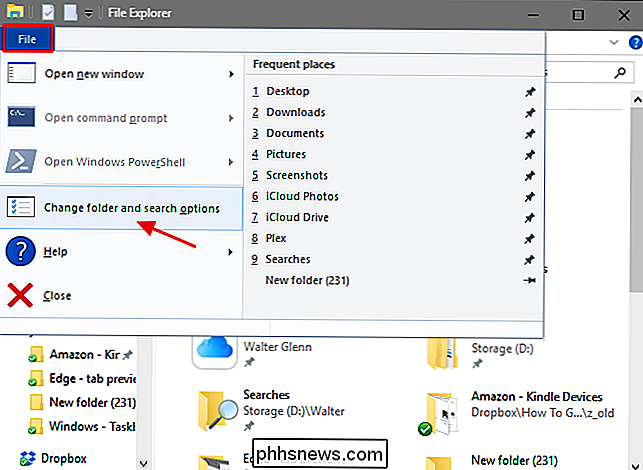
Klik op het tabblad Algemeen van het dialoogvenster Mapopties op de knop "Wissen" om uw Verkenner-geschiedenis onmiddellijk te wissen. U krijgt geen bevestigingsvenster of iets anders; de geschiedenis wordt onmiddellijk gewist. Als je klaar bent, klik je op OK om terug te keren naar de bestandsverkenner.
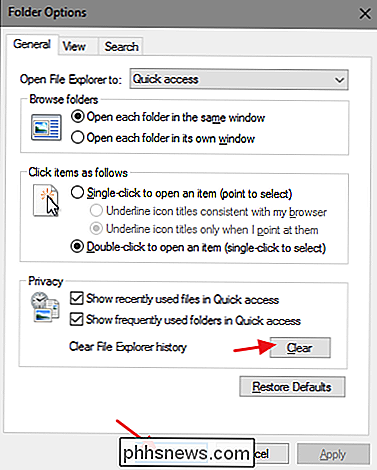
Dat is alles. Terug in Bestandsverkenner kunt u nu zien dat er geen recente items worden weergegeven.
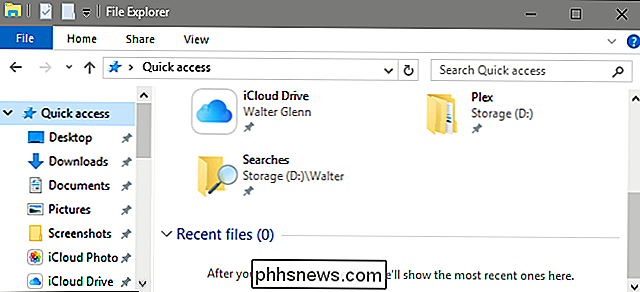
Zou het handiger zijn als File Explorer ons zojuist een knop op de werkbalk gaf om onze geschiedenis te wissen? Ja, maar de optie is er tenminste als je weet waar je moet zoeken. En het kost maar een paar seconden.

Hyperlinks in Microsoft Word uitschakelen
Wanneer u een web- of e-mailadres in Word typt, merkt u mogelijk dat het programma het automatisch opneemt als een live hyperlink. Dit is een instelling in de AutoOpmaak-functie van Word die standaard is ingeschakeld, maar eenvoudig kan worden uitgeschakeld. Met live webkoppelingen in Word kunt u op "Ctrl" drukken en op een web-hyperlink klikken om dat webadres in een browser te openen.

De spike gebruiken om tekst te kopiëren en te plakken in Microsoft Word
Word bevat een weinig bekende functie, de Spike, waarmee u blokken tekst en / of afbeeldingen van verschillende locaties in een Word-document en plak die inhoud vervolgens op een andere locatie in dat document of in een ander Word-bestand of een ander programma. De Spike in Word is genoemd naar de ouderwetse papierhouder waarop mensen papier prikten terwijl ze waren met hen gedaan.



