De standaardlocatie voor opslaglocatie en lokale bestanden wijzigen in Word 2013

Wanneer u Word voor het eerst installeert, is de standaardlocatie voor het opslaan van bestanden OneDrive. Als u liever documenten op uw computer opslaat, kunt u dat eenvoudig wijzigen, hoewel Word ook een standaardmap op uw computer instelt voor het opslaan van bestanden, gewoonlijk "Mijn documenten".
Om de standaardlocatie voor het opslaan van bestanden te wijzigen, Klik op het tabblad "Bestand".
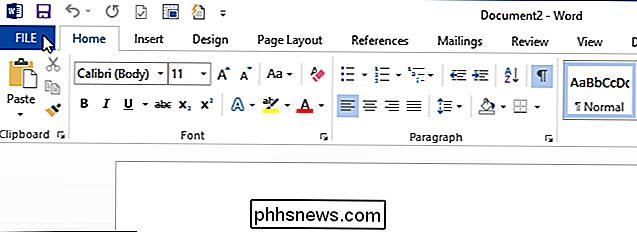
Klik in het backstage-scherm op "Opties" in de lijst met items aan de linkerkant.
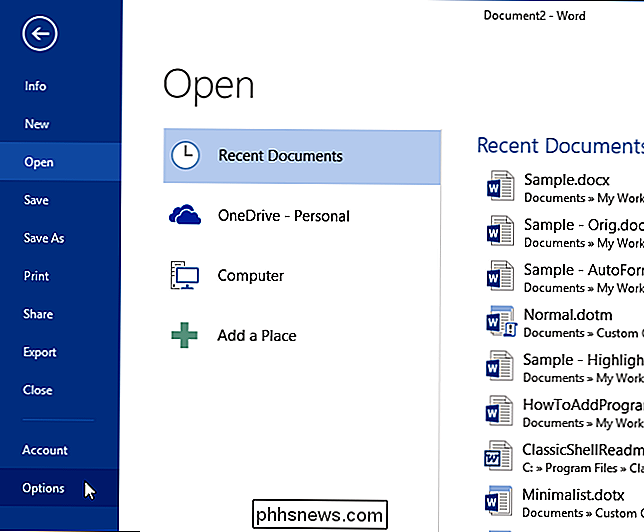
Klik in het dialoogvenster "Woordopties" op "Opslaan" in de lijst met items op links.
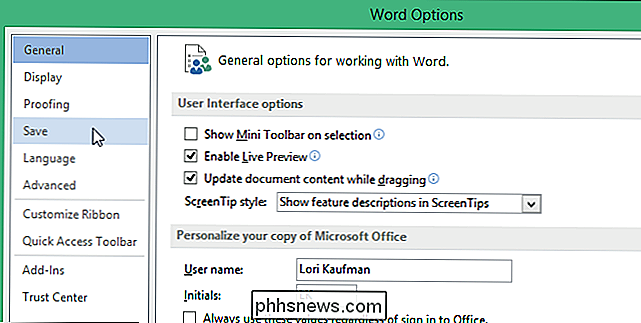
Om ervoor te kiezen om standaard bestanden op uw computer op te slaan in plaats van op OneDrive, klikt u op het selectievakje "Standaard op computer opslaan", dus er is een vinkje in het vak.
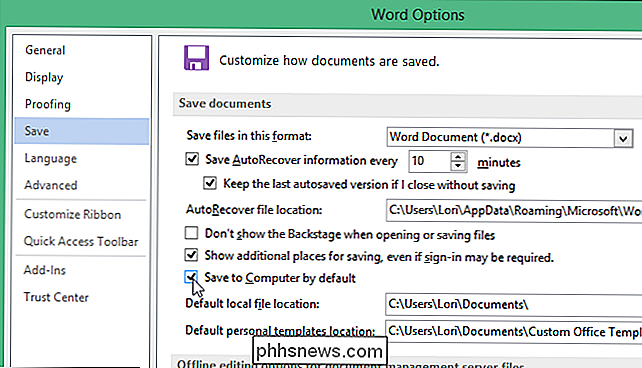
Het standaard lokale bestand wijzigen locatie waar bestanden worden opgeslagen, klikt u op "Bladeren" rechts van het bewerkingsvak "Standaard lokale bestandslocatie".
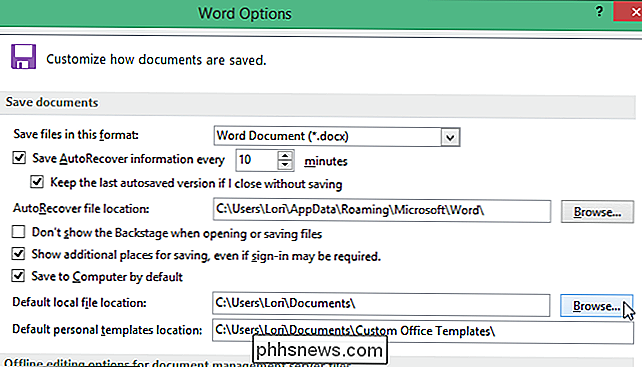
Ga in het dialoogvenster "Locatie wijzigen" naar de gewenste standaard lokale bestandslocatie en klik op "OK" . "
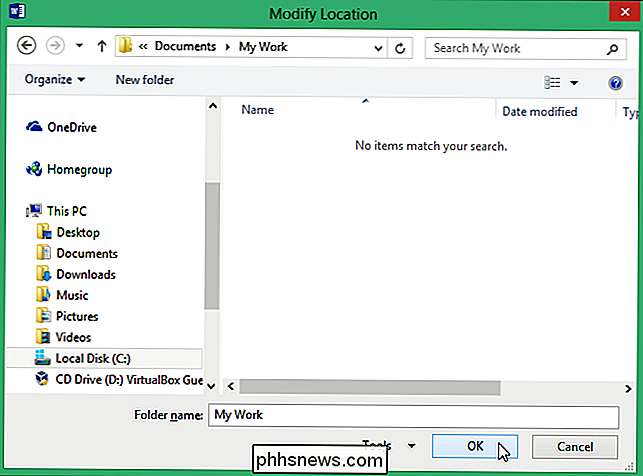
Het pad naar de gewenste lokale bestandslocatie wordt ingevoerd in de" Standaard lokale bestandslocatie "e deze doos. Klik op "OK" om de wijziging te accepteren en het dialoogvenster "Word-opties" te sluiten.
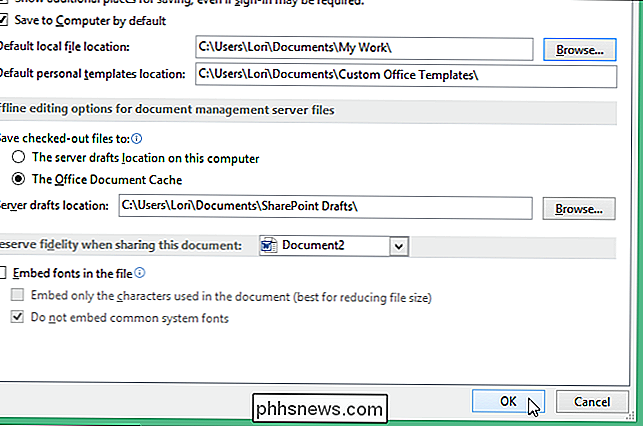
Om deze wijziging door te voeren, sluit u Word af en start u het opnieuw. Deze instellingen zijn ook beschikbaar in Excel en PowerPoint.

Als de enige manier om toegang tot internet te krijgen een directe verbinding met de router en kabelmodem van uw verhuurder is, is het mogelijk dat ze uw router kunnen schenden en toegang kunnen krijgen tot uw persoonlijke netwerk? De SuperUser Q & A-post van vandaag biedt de antwoorden en een goed advies voor een bezorgde lezer.

10 Overgewaardeerde nieuwe functies in Windows 10
Windows 10 bevat een aantal flitsende nieuwe functies, zoals virtuele bureaublad-desktops, Cortana, de Edge-browser, een startmenu en apps die in Windows worden uitgevoerd. Hier zijn enkele van de andere, meer over het hoofd gezien verbeteringen. Als u een upgrade uitvoert van Windows 7, zult u ook veel van de verbeteringen van Windows 8 ontdekken.



