Een bladwijzer in Microsoft Word hernoemen Een vrije invoegtoepassing

Bladwijzers in Word zijn handig om door uw document te bladeren, zodat u snel naar specifieke delen ervan kunt springen. U kunt bladwijzers toevoegen en verwijderen, maar Word laat u deze niet hernoemen. We zullen u echter een manier laten zien om die beperking heen.
GERELATEERD: Navigeren door lange documenten in Word met behulp van bladwijzers
U hebt bijvoorbeeld in eerste instantie uw bladwijzers Bookmark1, Bookmark2, enz. Genoemd en nu wilt u om ze betekenisvollere namen te geven. Met de gratis tool Bladwijzer toevoegen kunt u uw bladwijzers hernoemen en andere taken uitvoeren op uw bladwijzers. Download eerst Bookmark Tool en pak het gedownloade bestand uit. De bestanden zijn in feite Word-sjablonen met macro's die de functionaliteit bieden voor het werken met bladwijzers.
OPMERKING: de sjablonen bevinden zich in het oude bestandsformaat van Word 2003 en eerder (.dot). Ze werken echter prima in Word 2007 en latere versies (die normaal de nieuwere .dotx-indeling gebruiken).
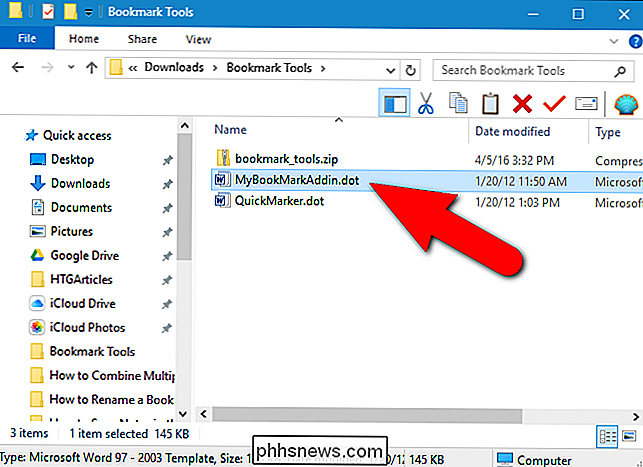
De snelle en gemakkelijke manier om Word-invoegtoepassingen te installeren en beheren bevindt zich op het tabblad Ontwikkelaar op het lint, dus dat is de methode die we gaan gebruiken om de invoegtoepassing Bookmark Tool toe te voegen aan Word. Als u het tabblad Ontwikkelaar niet ziet, moet u dit inschakelen en er vervolgens op klikken zodra het is ingeschakeld.
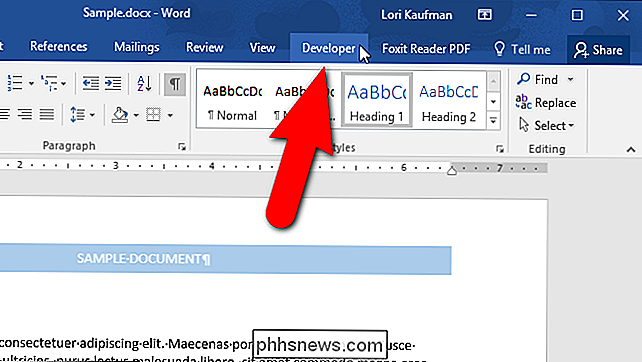
Klik in het gedeelte Add-ins op "Word-invoegtoepassingen".

De sjablonen dialoogvenster en invoegtoepassingen worden weergegeven. Klik op het tabblad Sjablonen op "Toevoegen".
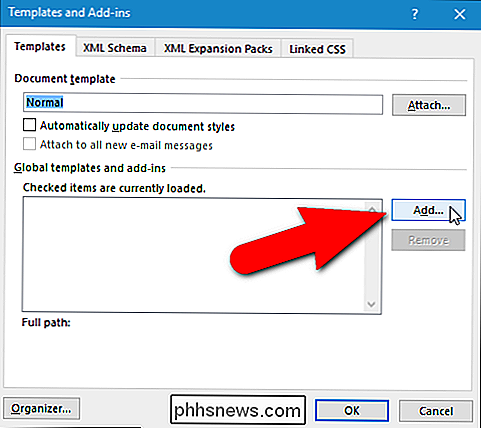
Navigeer in het dialoogvenster Sjabloon toevoegen naar de map met de sjabloonbestanden die u hebt uitgepakt. Selecteer het bestand "MyBookMarkAddin.dot" en klik op "OK".
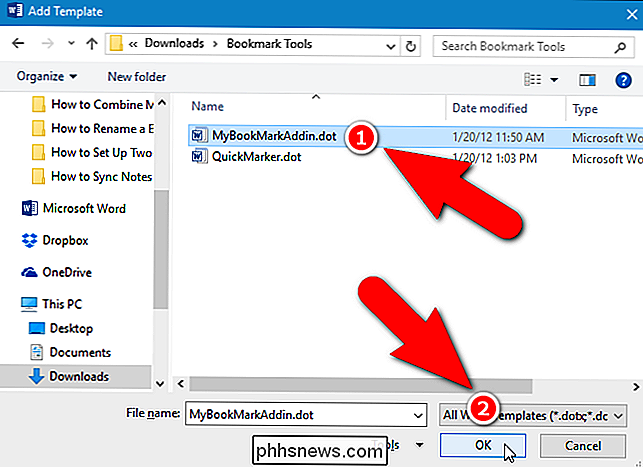
Het sjabloonbestand wordt toegevoegd aan de lijst in de sectie Algemene sjablonen en invoegtoepassingen op het tabblad Sjablonen. Zorg ervoor dat het sjabloonbestand is aangevinkt en klik op "OK".
OPMERKING: als u een invoegtoepassing tijdelijk wilt uitschakelen, kunt u eenvoudigweg de invoegtoepassing in het dialoogvenster Sjablonen en invoegtoepassingen uitschakelen in plaats van verwijderen it.
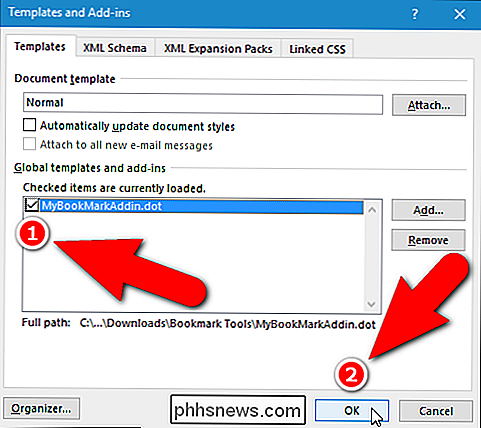
Standaard schakelt Word automatisch macro's uit om u te beschermen tegen mogelijk onveilige, actieve inhoud in uw documenten. Er verschijnt een gele balk met beveiligingswaarschuwingen onder het lint. We hebben deze sjabloonbestanden getest en ze zijn veilig. Klik dus op "Inhoud inschakelen" zodat de macro's in het sjabloonbestand dat u hebt toegevoegd, kunnen worden uitgevoerd.
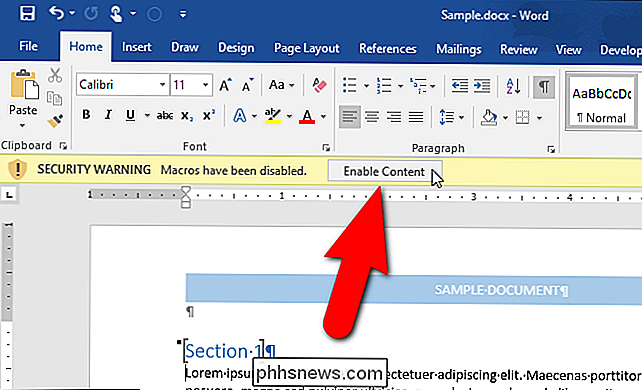
Klik op het tabblad Invoegtoepassingen dat aan het lint is toegevoegd.
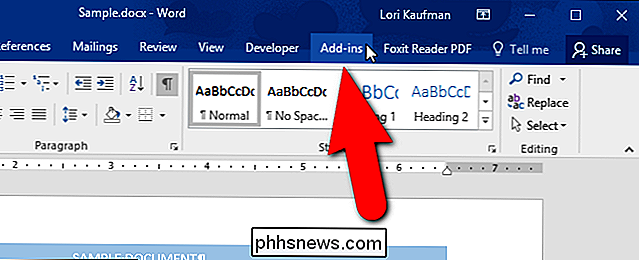
In het gedeelte Aangepaste werkbalken van het tabblad Invoegtoepassingen , klik op "Bookmarker openen".
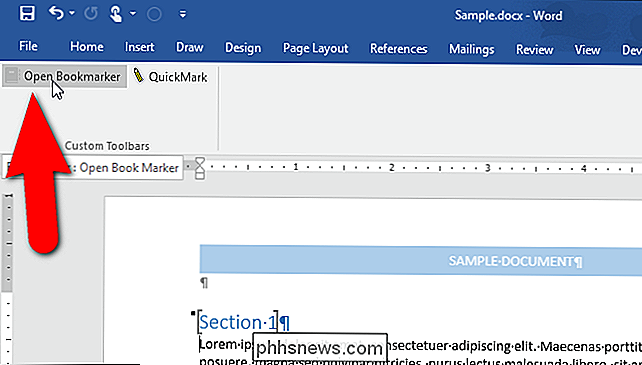
Het dialoogvenster Bookmark Tool wordt weergegeven. Alle bladwijzers in het huidige document worden weergegeven in de keuzelijst onder de knop Bladeren. Klik op de bladwijzer die u wilt hernoemen. Word springt naar die bladwijzer in het document en selecteert deze. Schakel vervolgens het selectievakje "Naam bladwijzer wijzigen" in.
OPMERKING: u kunt ook de knop "Bladeren" gebruiken om door uw bladwijzers te bladeren.
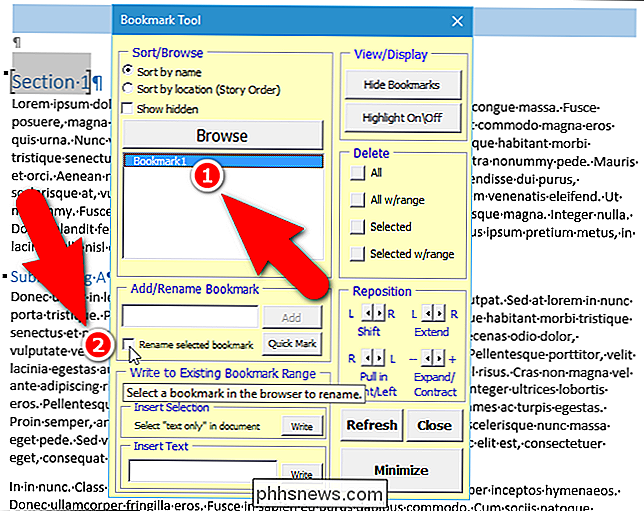
Als u geen bladwijzer in de lijst hebt geselecteerd om te hernoemen, zal het volgende dialoogvenster zien. Klik op "OK" en selecteer vervolgens een bladwijzer.
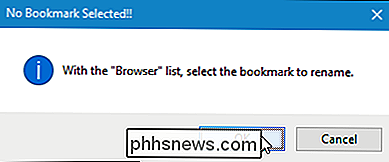
Nadat u een bladwijzer hebt geselecteerd, voert u een nieuwe naam in voor die bladwijzer in het bewerkingsvak in de sectie Bladwijzers toevoegen / hernoemen en klikt u vervolgens op "Naam wijzigen".
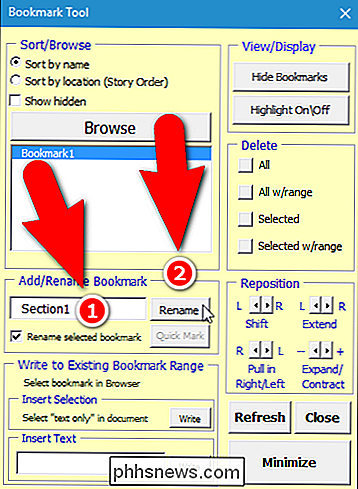
u hebt andere bladwijzers in het huidige document waarvan u de naam wilt wijzigen, volg dezelfde procedure hierboven voor elke bladwijzer. Klik op "Sluiten" wanneer u klaar bent.
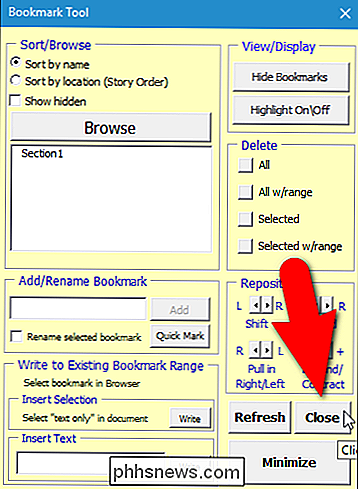
De nieuwe namen voor de bladwijzers worden ook weergegeven in het dialoogvenster Bladwijzer van Word. Als u bladwijzers in Word wilt openen, klikt u op het tabblad 'Invoegen'.
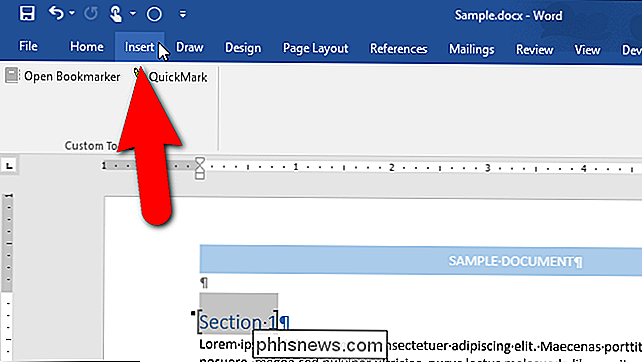
Klik vervolgens op 'Bladwijzer' in het gedeelte Links. Mogelijk moet u op de knop "Links" klikken om toegang te krijgen tot de hulpprogramma's in die sectie, als u het formaat van uw Word-venster hebt aangepast. Als uw Word-venster breed genoeg is, zijn alle drie de gereedschappen in het gedeelte Links direct beschikbaar op het tabblad en niet als vervolgkeuzemenu.
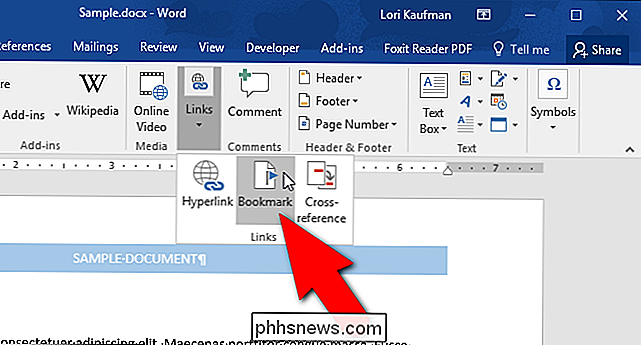
Het dialoogvenster Bladwijzer bevat een lijst met alle bladwijzers in uw document, inclusief de nieuwe namen je hebt het gebruik van de Bookmark Tool toegewezen. U kunt naar bladwijzers springen met behulp van dit standaard dialoogvenster Bladwijzer in Word, maar merk op dat het alle andere gereedschappen in de bladwijzerhulpprogramma ontbreekt.
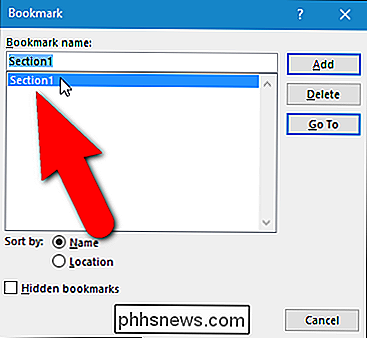
Met het dialoogvenster Bladwijzer in Word kunt u nieuwe bladwijzers aan uw document toevoegen door tekst te markeren in uw document terwijl het dialoogvenster Bladwijzer geopend is, voer een naam in voor de bladwijzer in het bewerkingsvak in het bewerken van de bladwijzernaam en klik op "Toevoegen". U kunt op dezelfde manier nieuwe bladwijzers toevoegen met behulp van de sectie Bookmark toevoegen / hernoemen van de Bookmark Tool. Bovendien kunt u bladwijzers met gedetailleerde precisie verplaatsen met behulp van de verschillende spijlenpijlknoppen in het gedeelte Herplaatsing en bladwijzers verwijderen met of zonder het tekstbereik te verwijderen (als u tekst hebt geselecteerd bij het maken van de bladwijzer). De invoegtoepassing Bookmark Tool breidt uit met de bladwijzerfunctie in Word en voegt verschillende nuttige hulpmiddelen toe.

Windows 7-back-ups terugzetten op Windows 8.1 of 10
Windows 8 bood ondersteuning voor het herstellen van Windows 7-back-ups, maar Microsoft verwijderde deze functie in Windows 8.1. Er is nog steeds een manier om uw bestanden te herstellen van Windows 7-back-ups op Windows 8.1, maar het zal meer werk vergen. Microsoft zag de fout van hun manier en dit is nu gemakkelijker op Windows 10.

Waarom u "FIPS-compatibele" codering op Windows
Moet inschakelen Windows heeft een verborgen instelling die alleen door de overheid gecertificeerde "FIPS-compatibele" codering mogelijk maakt. Het klinkt misschien als een manier om de beveiliging van je pc te verbeteren, maar dat is het niet. U moet deze instelling niet inschakelen tenzij u in de overheid werkt of moet testen hoe software zich zal gedragen op pc's van de overheid.



