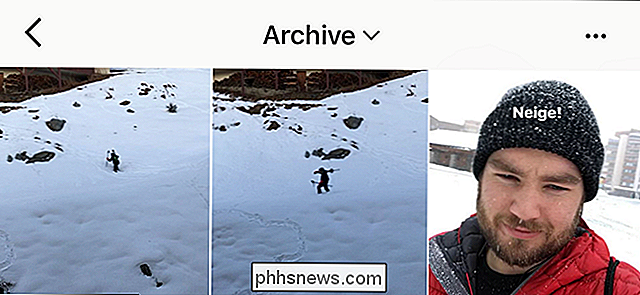Batch hernoemen Meerdere bestanden wijzigen in Windows

Heeft u een aantal bestanden die u wilt hernoemen, maar wilt u ze niet allemaal één voor één bekijken? Windows biedt meer manieren om dit te doen dan je denkt.
Je kunt eenvoudig een of meer bestanden hernoemen met Windows Explorer, maar je kunt nog meer doen met de opdrachtprompt of PowerShell. Voeg hulpprogramma's voor het hernoemen van externe bronnen toe en de mogelijkheden zijn eindeloos. Laten we eens kijken naar elke optie en hoe het werkt.
Hernoemen van meerdere bestanden in Windows Explorer
Windows Explorer (beter bekend als bestandsverkenner in Windows 10) is verrassend krachtig. Je weet waarschijnlijk hoe je een enkel bestand moet hernoemen, maar laten we beginnen met de basis, want de geavanceerde trucs bouwen deze af.
Als je je muis gebruikt, heb je niet minder dan drie manieren om de naam van een bestand te selecteren en de naam te wijzigen het. U kunt:
- klikken om het bestand te selecteren en vervolgens op de knop "Rename" in het menu Home klikken.
- Klik om bestand te selecteren en klik vervolgens op de naam van het geselecteerde bestand.
- Klik met de rechtermuisknop op het bestand en klik op selecteer vervolgens "Rename" in het contextmenu.
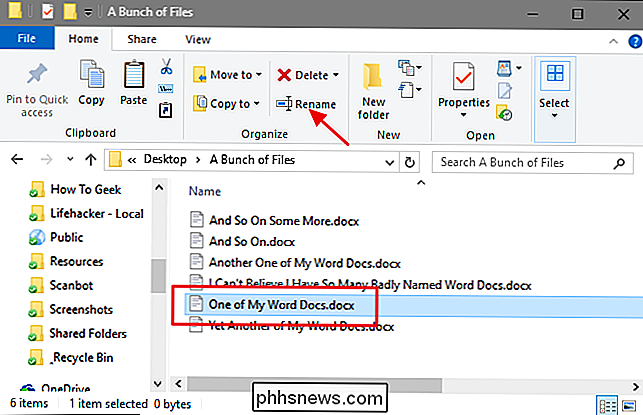
En als je liever bij je toetsenbord blijft, kun je gewoon je pijltjestoetsen gebruiken (of begin de bestandsnaam te typen) om een bestand te selecteren en druk dan op F2 om de bestandsnaam te selecteren .
Nadat u de bestandsnaam hebt geselecteerd - en u zult merken dat alleen de bestandsnaam zelf is geselecteerd, niet de extensie - kunt u een nieuwe bestandsnaam typen.
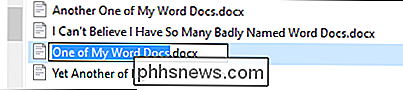
Wanneer u klaar bent met het typen van het bestand naam, dan kunt u op Enter drukken (of klik gewoon ergens anders) om de nieuwe naam op te slaan.
Hier wordt het interessant: u kunt ook op de Tab-toets drukken om automatisch de volgende bestandsnaam in de map te selecteren, zodat u meteen begin er een nieuwe naam voor te typen. Blijf Tab en typnamen op deze manier aanraken en je kunt eenvoudig alle bestanden in een map hernoemen als je dat wilt.
Als je een aantal bestanden in dezelfde map hernoemt en die bestanden niet helemaal nodig hebben verschillende namen van elkaar, Windows biedt een gemakkelijkere manier om die bestanden in batch te hernoemen. Begin met het selecteren van een aantal bestanden - u kunt de Ctrl-toets ingedrukt houden om meerdere bestanden tegelijk te selecteren, of Shift om een reeks bestanden te selecteren. Wanneer je de bestanden hebt geselecteerd, gebruik je een van de hernoemingscommando's - de knop in het Home-menu, de opdracht in het contextmenu of druk je gewoon op F2. Je ziet dat alle bestanden geselecteerd blijven, maar de eerste in de groep krijgt zijn naam gemarkeerd, zodat je een nieuwe naam kunt typen.
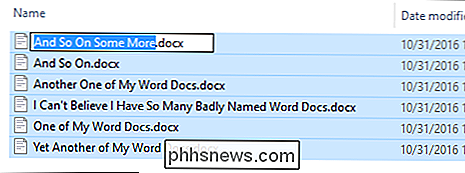
Typ een nieuwe naam voor het bestand en druk op Enter of klik ergens anders in de groep venster. Alle geselecteerde bestanden worden hernoemd met de naam die u zojuist hebt getypt en worden toegevoegd met een cijfer tussen haakjes om ze te onderscheiden.
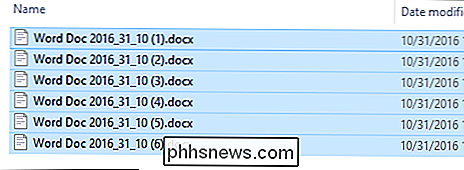
Hernoem meerdere bestanden vanaf de opdrachtprompt
Als u meer kracht nodig hebt, kunt u dehernoemenofrenin een opdrachtpromptvenster voor een of meer bestanden. De opdracht accepteert jokertekens zoals * en? voor het matchen van meerdere bestanden, wat handig kan zijn als u alleen een bepaalde selectie van bestanden in een map vol met veel wilt hernoemen.
De snelste manier om een opdrachtpromptvenster op de door u gewenste locatie te openen is om eerst de map in te openen Bestandsverkenner. Wijs in het menu "Bestand" de optie "Opdrachtprompt openen" aan en selecteer vervolgens "Opdrachtprompt openen".
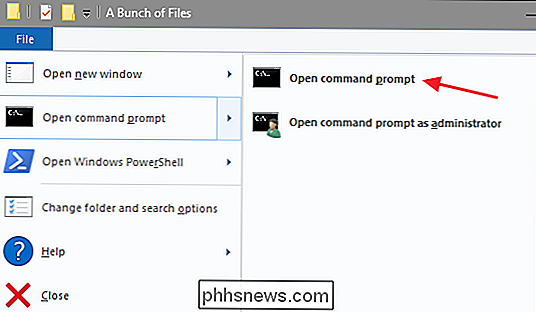
Om een enkel bestand te hernoemen, kunt u de volgende syntaxis van de opdracht gebruiken:
ren " current_filename .ext " new_filename.ext "
De aanhalingstekens zijn belangrijk als uw bestandsnamen spaties bevatten. Als ze dat niet doen, hebt u de aanhalingstekens niet nodig. Als u bijvoorbeeld een bestand wilt hernoemen van "woordenbestand (1) .docx" naar "mijn woordbestand (01) .docx", gebruikt u de volgende opdracht:
ren "wordfile (1) .docx" "mijn Word-bestand (01) .docx "
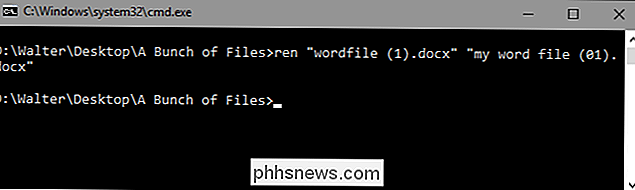
Omdat de opdrachtrenadressextensies kan adresseren, kunt u deze ook gebruiken om de extensies van meerdere bestanden tegelijk te wijzigen. Stel, u had bijvoorbeeld een selectie van .txt-bestanden die u wilde veranderen in .html-bestanden. U kunt de volgende opdracht gebruiken, samen met het jokerteken * (dat in feite Windows vertelt dat tekst van elke lengte als een overeenkomst moet worden beschouwd):
ren * .txt * .html
En terwijl we het hebben over wildcards, kun je ook een aantal interessante dingen doen met de? wildcard, die wordt gebruikt om in te staan voor een enkel teken. Stel dat u bijvoorbeeld een groot aantal HTML-bestanden had die u wilde veranderen in .htm-bestanden. U kunt de volgende opdracht gebruiken om de wijziging aan te brengen:
ren * .html *. ???
Dit vertelt Windows dat alle bestanden met de extensie .html moeten worden hernoemd, zodat dezelfde bestandsnaam en alleen dezelfde eerste drie letters kunnen worden gebruikt van de bestandsextensie, die uiteindelijk de "l" van alle extensies in de map afsnijdt.
GERELATEERD: Een batch-script schrijven op Windows
En dit begint alleen maar de soorten opdrachtlijn wizardy waar je aan kunt werken als je meer gecompliceerde opdrachten wilt bouwen - of zelfs batch-scripts - door andere opdrachten en conditionals in dingen te weven. Als je geïnteresseerd bent, hebben de mensen bij de Lagmonster-forums een uitstekende beschrijving van het onderwerp.
Hernoem meerdere bestanden met PowerShell
PowerShell biedt nog meer flexibiliteit voor het hernoemen van bestanden in een opdrachtregelomgeving. Met PowerShell kunt u de uitvoer van één opdracht, beter bekend als "commandlet" in PowerShell-termen, naar een andere opdracht pipen, net zoals u dat op Linux- en andere UNIX-achtige systemen kunt doen. De twee belangrijke opdrachten die u nodig hebt, zijnDir, waarin de bestanden in de huidige map staan enNaam item, waarmee een item een nieuwe naam krijgt (een bestand, in dit geval). Leid de uitvoer van Dir naar Rename-Item en je bent bezig.
De snelste manier om een PowerShell-venster op de door jou gewenste locatie te openen is om eerst de map in File Explorer te openen. Wijs in het menu "Bestand" de optie "Windows PowerShell openen" en selecteer vervolgens "Windows Powershell openen".
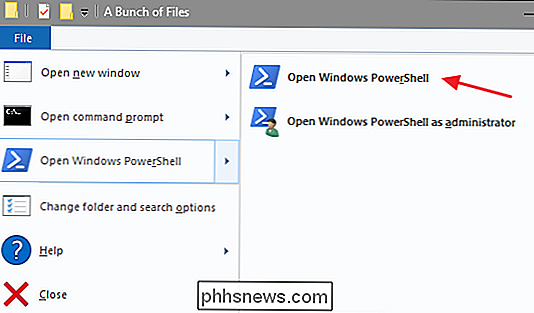
Laten we eerst kijken naar de naam van een enkel bestand. Hiervoor zou je de volgende syntaxis gebruiken:
hernoemen item " current_filename.ext" "new_filename.ext"
Dus bijvoorbeeld om een bestand te hernoemen van "wordfile.docx" naar "My Word File.docx "zou u de volgende opdracht gebruiken:
hernoemen van item" wordfile.docx " My Word File.docx "

Gemakkelijk genoeg. Maar de echte kracht in PowerShell komt van de mogelijkheid om commando's samen te pipen en een aantal van de voorwaardelijke schakelaars die worden ondersteund door hethernoemen van item. Stel, we hadden bijvoorbeeld een aantal bestanden met de naam "wordfile (1) .docx", "wordfile (2) .docx", enzovoort.
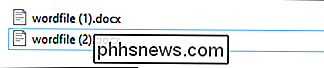
Stel dat we de ruimte in die bestandsnamen wilden vervangen door een onderstrepingsteken zodat de bestandsnamen geen spaties bevatten. We kunnen de volgende opdracht gebruiken:
dir | hernoem-item -NewName {$ _. name -replace ", "_"}
Hetdirdeel van dat commandlet geeft een lijst van alle bestanden in de map en leidt ze door (dat is de|-symbool) naar hetnaamgevingsitem. Het$ _. Name-gedeelte staat in voor elk van de bestanden die worden doorgestuurd. De-replace-schakelaar geeft aan dat er een vervanging zal plaatsvinden. De rest van de opdracht geeft alleen aan dat elke spatie (") moet worden vervangen door een onderstrepingsteken ("_").
En nu zien onze bestanden er uit zoals we wil.

GERELATEERD: Geek School: leer hoe je Windows kunt automatiseren met PowerShell
Zoals je zou verwachten, biedt PowerShell enorme kracht als het gaat om het benoemen van je bestanden en we krabben hier slechts oppervlakkig. Het commandohernoemen van itembiedt bijvoorbeeld ook functies als een-recurse-schakelaar die het commandlet kan toepassen op bestanden in een map en alle mappen die in die map zijn genest, een- Forceerom de naam van geblokkeerde of anderszins niet-beschikbare bestanden te wijzigen en zelfs een-whatif-switch die beschrijft wat er zou gebeuren als het commandlet werd uitgevoerd (zonder het daadwerkelijk uit te voeren). En je kunt natuurlijk ook meer gecompliceerde commandletructuren bouwen die zelfs deIF / THEN-logica bevatten. U kunt meer over PowerShell in het algemeen leren via onze Geek School-handleiding en meer informatie over hetnaam-item-commando uit de TechNet-bibliotheek van Microsoft.
Meerdere bestanden hernoemen met een app van derden
GERELATEERD: Bulk Rename Tool is een lichtgewicht maar krachtig tool voor het hernoemen van bestanden
Als je een krachtige manier nodig hebt om meerdere bestanden tegelijk te hernoemen en je bent niet in staat om de opdrachtprompt of PowerShell-commando's te beheersen, kun je altijd wenden tot een hulpprogramma van derden. Er zijn daar talloze nieuwe apps - en veel ervan zijn goed - maar we hebben twee duidelijke favorieten: Bulk Rename Utility en AdvancedRenamer.
Hoe Bulk Rename Utility
te gebruiken Bulk Rename Utility heeft een rommelige en enigszins intimiderende interface , maar het onthult het enorme aantal opties dat je normaal alleen zou krijgen met reguliere expressies en gecompliceerde opdrachtregelopties.
Start het programma, start het, navigeer naar de bestanden die je wilt hernoemen en selecteer ze.
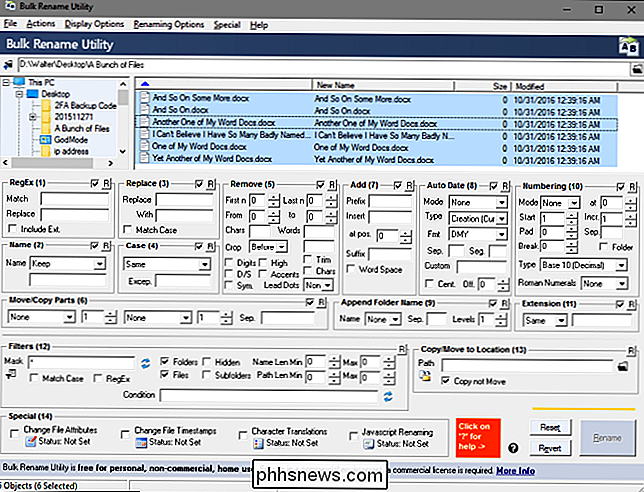
Wijzig de opties in een of meer van de vele beschikbare panelen en u ziet een voorbeeld van uw wijzigingen verschijnen in de kolom "Nieuwe naam" waar uw bestanden worden weergegeven. In dit voorbeeld heb ik vier panelen gewijzigd, die nu oranje zijn gemarkeerd, zodat het gemakkelijker is om te vertellen wat ik heb veranderd. Ik heb het hulpprogramma verteld om de naam van alle bestanden te wijzigen in 'Word-bestand' en de titel te gebruiken. Ik heb de datum toegevoegd waarop het bestand is gemaakt in de YMD-indeling. En ik heb ook een automatisch bestandsnummer toegevoegd dat aan het einde van de bestandsnaam verschijnt, begint bij één, wordt één verhoogd en wordt door een onderstrepingsteken van de bestandsnaam gescheiden. En dat is maar een klein beetje van wat u kunt doen met het hulpprogramma Bulk Rename. Als u tevreden bent met hoe uw nieuwe bestandsnamen eruit zullen zien, hoeft u alleen maar op de knop "Hernoemen" te klikken.
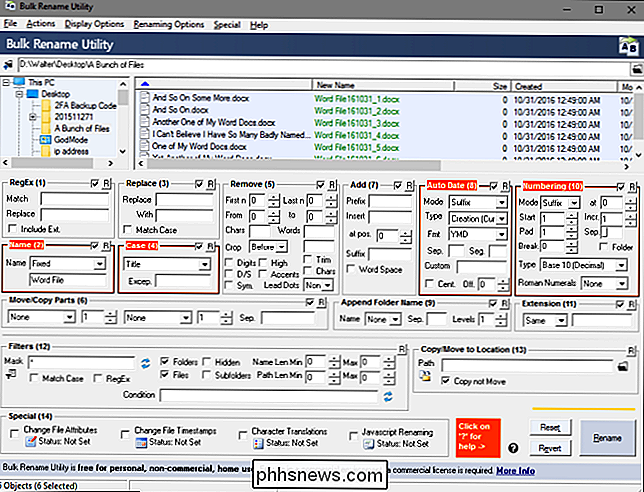
En zoals u ziet, heeft het hulpprogramma eenvoudig mijn eenvoudige verzoeken behandeld.
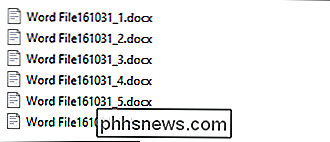
Hoe kunt u Gebruik AdvancedRenamer
Onze andere favoriete hernoemingtool, AdvancedRenamer, onthult ook een groot aantal hernoemingsmethoden, maar in plaats van ze allemaal als panelen in de interface voor te stellen, vraagt het u een vrij eenvoudige maar krachtige syntaxis te gebruiken om naamgevingsmethoden te creëren. Het is niet moeilijk om te leren en ze hebben goede ondersteuning, samen met voorbeelden. De tool biedt een veel vriendelijker interface en ondersteunt het instellen van geavanceerde batchtaken, zodat u meerdere hernoemingsmethoden kunt combineren en toepassen op grote aantallen bestanden. U kunt ook hernoemingsmethoden opslaan die u maakt voor later gebruik.
In het onderstaande voorbeeld heb ik een naamgevingsmethode gemaakt met de volgende syntaxis:
Word File__ _ _ ( )
Dit vertelt aan AdvancedRenamer om al mijn bestanden "Word File" een naam te geven en om de aanmaakdatum toe te voegen in de YMD-indeling (waarbij elk gedeelte wordt gescheiden door een onderstrepingsteken). Het voegt ook een incrementeel bestandsnummer toe tussen haakjes en gescheiden door een extra onderstrepingsteken.
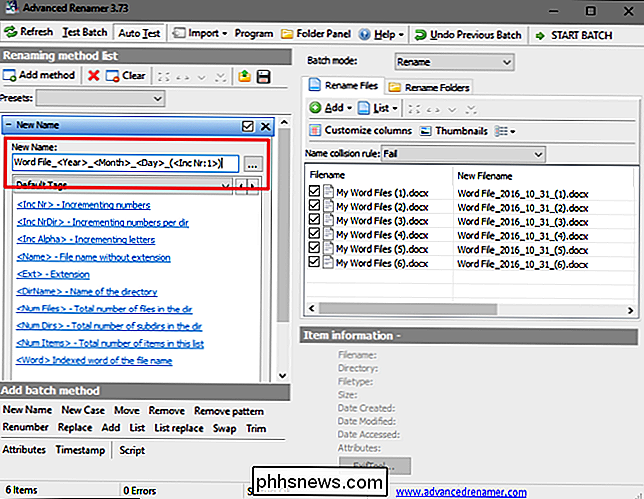
En zoals u kunt zien, zijn mijn bestanden zojuist hernoemd zoals ik dat wil. AdvancedRenamer heeft een wat steilere leercurve dan Bulk-bestandshernoemers, maar de beloning daarvoor is dat je veel meer controle hebt over je bestandsnamen.
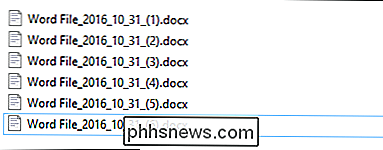
Hebben andere manieren om bestanden te hernoemen in Windows die we niet hebben behandeld? Laat ons een bericht achter en laat het ons weten.

Hoe "Hey Cortana" uitschakelen en Xbox-spraakopdrachten gebruiken op uw Xbox One
Microsoft heeft onlangs de Xbox One bijgewerkt, waarbij de Xbox-spraakopdrachten werden vervangen door de Cortana-assistent. Cortana is krachtiger en flexibeler, maar het is ook langzamer dan de oude Xbox-spraakopdrachten. Waarom Cortana langzamer is dan Xbox-spraakopdrachten GERELATEERD: 48 Kinect-spraakopdrachten die u kunt gebruiken op uw Xbox One Als je de oude "Xbox" -opdrachten samen met een Kinect op je Xbox One hebt gebruikt, zul je merken dat de nieuwe "Hey Cortana" -opdrachten veel trager zijn.

Hoe Kladblok vervangen door Windows met alternatieven
Ik heb eerder geschreven over enkele van de beste alternatieven voor Kladblok voor Windows, maar ik heb niets gezegd over het vervangen van Notepad helemaal. Persoonlijk vind ik Notepad erg handig omdat je er zwaar geformatteerde tekst in kunt plakken en schone niet-opgemaakte tekst kunt kopiëren.Als je dat echter nooit doet en alleen Kladblok gebruikt wanneer Windows je daartoe dwingt, bijv.