Hoe u uw Android-smartphone kunt koppelen met Windows 10
Wist u dat u uw Android-smartphone kunt koppelen aan Windows 10 om een gestroomlijnde ervaring tussen de twee apparaten te creëren?
Als u eenmaal bent ingesteld, kunt u surfen op internet, apps gebruiken, e-mails verzenden en andere taken uitvoeren op uw smartphone, vervolgens naadloos overschakelen naar uw pc en doorgaan met de taken waar u was gebleven.
In dit artikel leggen we u uit hoe u aan de slag kunt met deze recente functies op Windows 10.
Hoe u uw telefoon kunt toevoegen aan Windows 10
Laten we om te beginnen eens bekijken hoe u uw telefoon kunt aansluiten op uw Windows 10 pc. Begin door de onderstaande stappen te volgen.
- Druk op de Windows-toets of klik op de Windows Start-menuknop.
- Zoek vervolgens naar Instellingen of klik op het tandwielpictogram en open de app Instellingen.
- Klik op de optie Telefoon in de app Instellingen.

- Klik daarna op de optie Een telefoon toevoegen .
- U wordt gevraagd om uw telefoonnummer in te voeren.
- Nadat u uw telefoonnummer hebt ingevoerd, ontvangt u een sms-bericht op uw apparaat.
- Open het SMS-bericht en klik op de koppeling om naar de Microsoft Launcher-app te gaan.
- Installeer de app en open hem vervolgens.
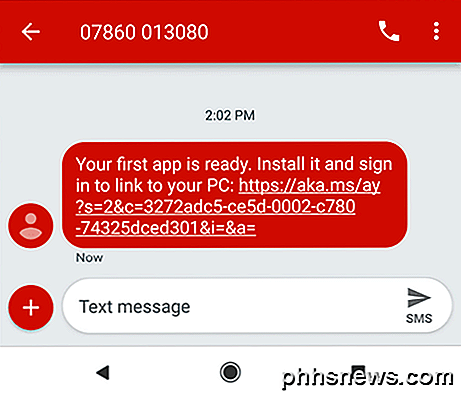
- Zodra de app op je Android-smartphone is geïnstalleerd, tik je op Aan de slag .
- Ga door de aanpassingsopties.
- Meld u ten slotte aan bij het Microsoft-account dat u ook op uw pc gebruikt.
- U zou nu uw telefoon moeten zien verschijnen op uw pc in het gedeelte Uw telefoon in het instellingenmenu.
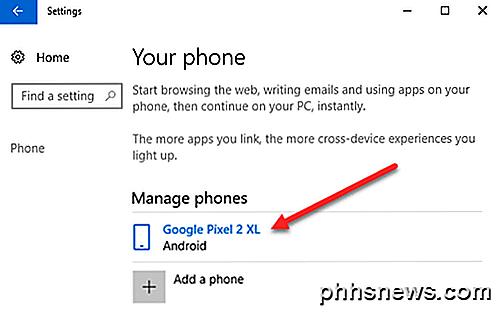
Hoe een gekoppelde telefoon te gebruiken op Windows 10
Zodra uw Android-smartphone is gekoppeld aan uw Windows 10 pc, zijn er een aantal dingen die u kunt doen. We hebben een aantal van deze functies hieronder bekeken.
Hoe Android-meldingen op Windows 10 te krijgen
De eenvoudigste manier om de meest elementaire smartphonemeldingen op uw Windows 10 pc te krijgen, is door de Microsoft Cortana-app te installeren in de Google Play Store. Volg de stappen om Cortana te installeren en meldingen in te stellen.
- Open de Google Play Store-app op uw telefoon.
- Zoek naar Cortana.
- Installeer Microsoft Cortana.
- Na de installatie opent u Cortana
- Tik op de knop met de drie menuknoppen rechtsboven en tik vervolgens op Instellingen
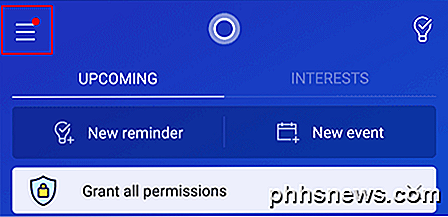
- Tik in het instellingenmenu op Apparaat oversturen .
- Tik vervolgens op om meldingen in te schakelen voor gemiste oproepen, inkomende berichten, bijna lege batterij.
- Je kunt ook op App Notification Sync tikken om app-meldingen van al je apps te ontvangen.
- U moet dan Cortana-notificatietoegang geven.
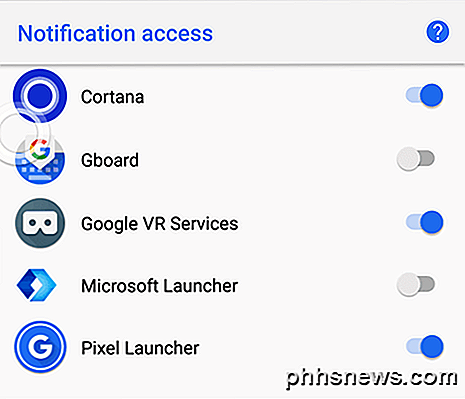
Tik daarna op de knop Vorige en kies vervolgens voor welke apps u uw meldingen wilt synchroniseren.
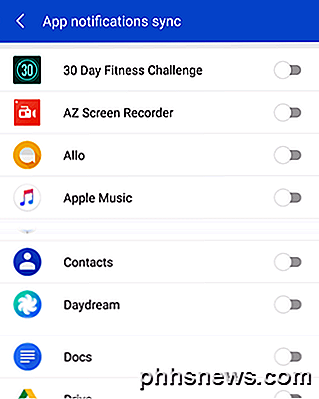
Alle door u gekozen app-meldingen worden nu gesynchroniseerd met uw pc.
Hoe Microsoft Apps op Android en pc te gebruiken
Als u naadloos gebruik wilt maken van apps tussen uw Android-telefoon en uw Windows-pc, is een van de beste dingen die u kunt doen, de Microsoft Apps- applicatie van de Google Play Store te gebruiken.
Als u Microsoft Apps downloadt, ziet u een lijst met apps die compatibel zijn met uw Windows 10 pc- en Android-smartphone. Apps omvatten Microsoft Edge-browser, Microsoft Word, Microsoft Excel, PowerPoint, Skype, OneDrive en andere op Microsoft gebaseerde apps.
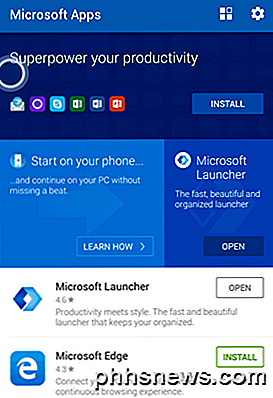
Bedankt dat je de tijd hebt genomen om onze gids te lezen. Hopelijk weet u nu alles wat er te weten valt over het koppelen van uw Android-smartphone aan Windows 10. Wat vindt u van deze nieuwe functie? Genieten!

Het alarmgeluid van de Amazon Echo wijzigen
Telkens wanneer u een timer of alarm instelt op uw Amazon Echo, geeft deze een standaardgeluid wanneer uw timer of alarm afgaat. Het is helemaal geen irritant geluid, maar als het niet helemaal jouw ding is, kun je dit als volgt wijzigen en een beter geluid kiezen dat meer op jouw behoeften is afgestemd.

Een melding krijgen wanneer Caps Lock of Num Lock is ingeschakeld in Ubuntu
Als u Caps Lock te vaak hebt ingeschakeld - we zijn er allemaal geweest - hier is een oplossing. U kunt een indicator aan het bovenste paneel toevoegen die de status van de Caps Lock-, Num Lock- en Scroll Lock-toetsen toont, die u op de hoogte stelt wanneer een van hen wordt ingedrukt. GERELATEERD: Hoe uit te schakelen of opnieuw toe te wijzen Caps Lock-toets op elk besturingssysteem Natuurlijk kunt u de Caps Lock-toets deactiveren of opnieuw toewijzen, maar als u dit af en toe gebruikt, is dit het beste ding.



