Tabbladvoorbeelden uitschakelen in Microsoft Edge

Nu extensieondersteuning beschikbaar is, wordt Microsoft Edge een steeds meer levensvatbare browser. Een functie die mensen ofwel leuk vinden of haten, is de pop-upvoorvertoning die je krijgt als je over een tabblad beweegt. Er is geen ingebouwde instelling waarmee u tabpreviews kunt uitschakelen, maar u kunt dit doen met een eenvoudige registerhack.
Voorbeeldweergaven uitschakelen door het register handmatig te bewerken
Als u tabpreviews in Edge wilt uitschakelen, hoeft u alleen maar een aanpassing in één instelling in het Windows-register moet maken.
Standaardwaarschuwing: Register-editor is een krachtig hulpmiddel en door misbruik ervan kan uw systeem onstabiel of zelfs onbruikbaar worden. Dit is een vrij simpele hack en zolang je je aan de instructies houdt, zou je geen problemen moeten hebben. Dat gezegd hebbende, als u er nog nooit mee hebt gewerkt, overweeg dan om te lezen hoe u de Register-editor gebruikt voordat u aan de slag gaat. En maak zeker een back-up van het register (en je computer!) Voordat je wijzigingen aanbrengt.
Open de register-editor door op Start te tikken en "regedit" te typen. Druk op Enter om de Register-editor te openen en toestemming te geven om wijzigingen aan te brengen aan je pc.
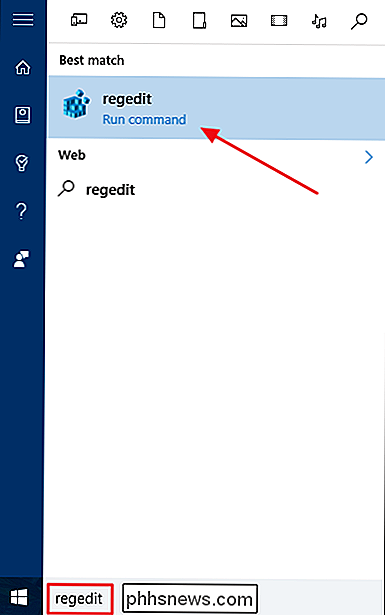
Gebruik in de Register-editor de linkerzijbalk om naar de volgende sleutel te gaan:
HKEY_CURRENT_USER SOFTWARE Classes Local Settings Software Microsoft Windows CurrentVersion AppContainer Storage microsoft.microsoftedge_8wekyb3d8bbwe MicrosoftEdge TabbedBrowsing
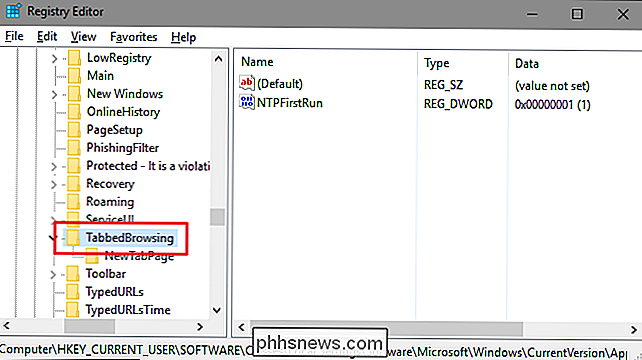
Vervolgens gaat u een nieuwe waarde maken en een naam geven binnen deTabbedBrowsing-sleutel. Klik met de rechtermuisknop op de mapTabbedBrowsingen kies Nieuw> DWORD (32-bit) Value. Geef de nieuwe waardeTabPeekEnableden dubbelklik vervolgens op de waarde om het eigenschappenvenster te openen.
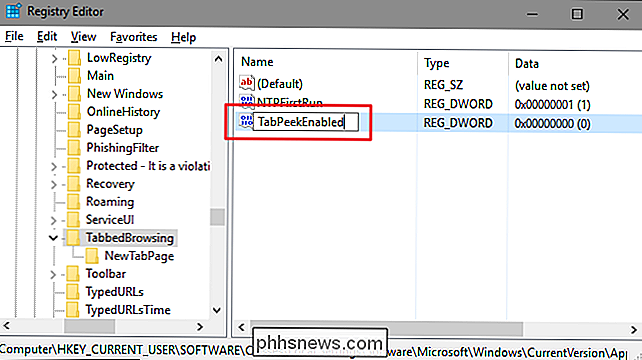
Voer in het eigenschappenvenster van waarde 0 in het vak "Waardegegevens" in en klik vervolgens op OK.
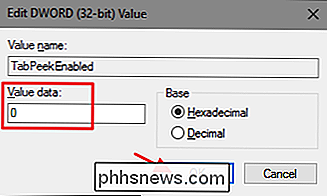
Voorvertoningen van tabs moeten nu worden uitgeschakeld in Microsoft Edge, maar als u de browser open had terwijl u dit deed, moet u Edge afsluiten en opnieuw starten. Als u tabpreviews opnieuw wilt inschakelen, keer dan terug naar deTabbedBrowsing-toets en stel deTabPeekEnabled-waarde in op 1.
Download onze hack met één klik
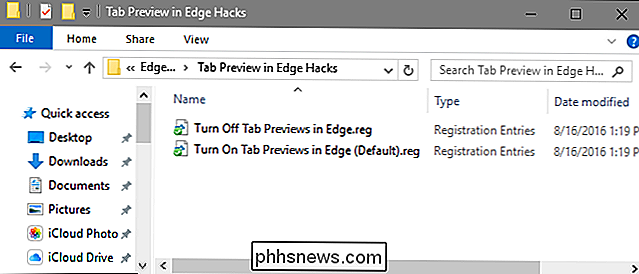
je hebt geen zin om zelf in het register te duiken, we hebben enkele register-hacks gemaakt die je kunt gebruiken. De hack "Turn Off Tab Previews in Edge" maakt deTabPeekEnabled-waarde en stelt deze in op 0. De "Turn On-tab Previews in Edge (standaard)" hack stelt deTabPeekEnabledwaarde in op 1, de standaardinstelling. Beide hacks zijn opgenomen in het volgende ZIP-bestand. Dubbelklik op degene die u wilt gebruiken en klik door de aanwijzingen. Wanneer u de gewenste hack heeft toegepast, zullen de wijzigingen onmiddellijk worden doorgevoerd. Als Microsoft Edge geopend was toen u de hack toepaste, moet u het programma sluiten en opnieuw starten.
Tabvoorbeeld in Edge Hacks
GERELATEERD: Hoe u uw eigen Windows-registerhacks maakt
hacks zijn eigenlijk alleen deTabbedBrowsing-sleutel, uitgekleed tot deTabPeekEnabled-waarde waar we in de vorige sectie over gesproken hebben en vervolgens geëxporteerd naar een .REG-bestand. Een van de actieve sets wordt uitgevoerd waarmee de waarde overeenkomt met het juiste nummer. En als je graag aan het spelen bent met het register, is het de moeite waard de tijd te nemen om te leren hoe je je eigen registerhacks kunt maken.
Heb ze leuk of haat ze, tabpreviews zijn niet zo moeilijk om in Microsoft Edge uit te schakelen als je ' ben bereid om een milde register-bewerking uit te voeren. En het is super eenvoudig om de instelling in te schakelen als u onze hackers met één klik gebruikt.

Een Windows-achtige pop-upkalender maken in OS X
We houden heel erg van OS X van Apple, maar er zijn dingen die ontbreken en zelfs verrassend achterblijven bij Windows. Een van die functies is de mogelijkheid om snel op de datum / tijd in het systeemvak te klikken om een kleine pop-upkalender te bekijken. Het is leuker dan een volledige agenda te openen en vervolgens opnieuw te klikken om deze te sluiten.

Wat is de deal met het persistente Android-netwerk dat kan worden gecontroleerd? Waarschuwing
De release van Android 4.4 KitKat heeft een groot aantal verbeteringen opgeleverd, waaronder verbeterde beveiliging. Hoewel de beveiliging misschien krapper is, kunnen de berichten toch een beetje cryptisch zijn. Wat houdt de aanhoudende waarschuwing "Netwerk kan worden bewaakt" precies in, als u zich zorgen maakt en wat kunt u doen om ervan af te komen?



