Tekstberichten op de iPhone verbergen (voorbeeld uitschakelen)
Standaard toont de iPhone de wereld uw sms-berichten en iMessages op uw vergrendelingsscherm, ongeacht of u Touch ID of een toegangscode op uw apparaat hebt ingesteld. Voor de meeste mensen is dit geen groot probleem en daarom veranderen ze de instelling niet.
Het kan echter een groot probleem zijn met betrekking tot privacy of beveiliging. Om te beginnen weet u nooit wat voor soort tekst u zult ontvangen en wie er toevallig zal zijn om het te zien. Met standaardinstellingen kan iedereen die zich in het zicht van uw telefoon bevindt berichten lezen wanneer deze binnenkomen, omdat uw telefoon oplicht.
Als ze de telefoon fysiek kunnen aanraken, kunnen ze niet alleen berichten lezen, maar ze ook daadwerkelijk beantwoorden vanaf het vergrendelingsscherm. Dit is ook zo als Touch ID of een toegangscode is ingeschakeld.
Vanuit een beveiligingsperspectief kan het gevaarlijk zijn voor iemand die tweefactorauthenticatie heeft ingeschakeld op websites. Veel websites sturen u eenvoudig een code via sms, die vervolgens gemakkelijk kan worden bekeken door iedereen in de buurt van u.
Gelukkig heeft Apple een aantal verschillende opties in de instellingen opgenomen om je privacy te beheren. In dit artikel laat ik je zien hoe je je sms-bericht kunt beveiligen zodat alleen jij ze ziet.
Merk op dat geen van de onderstaande instellingen zal helpen als u Touch ID niet inschakelt of een wachtwoord inschakelt. Zelfs als je je telefoon configureert om niets op het vergrendelscherm weer te geven, kan iemand eenvoudig naar je telefoon tikken om te ontgrendelen en alles lezen wat ze maar willen.
Voorvertoningen weergeven
De eerste instelling die u kunt wijzigen is Show Previews, die waarschijnlijk genoeg zal zijn voor de meeste mensen. Ga naar Instellingen, vervolgens Meldingen en tik op Berichten .

Blader naar beneden en je ziet een optie met de naam Show Previews . Tik op de kleine schakelknop zodat deze niet meer groen is.
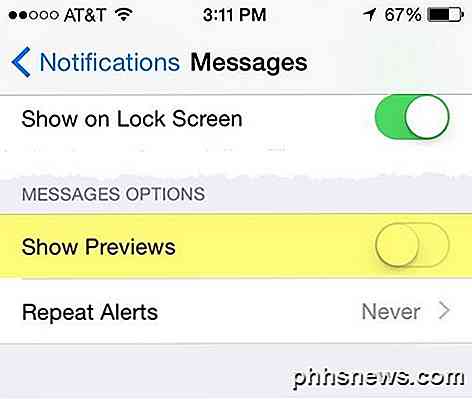
Wanneer u nu een sms of iMessage van iemand ontvangt, ziet u alleen de naam van de persoon en niet het bericht. In plaats van het bericht ziet u alleen standaardtekst zoals iMessage .
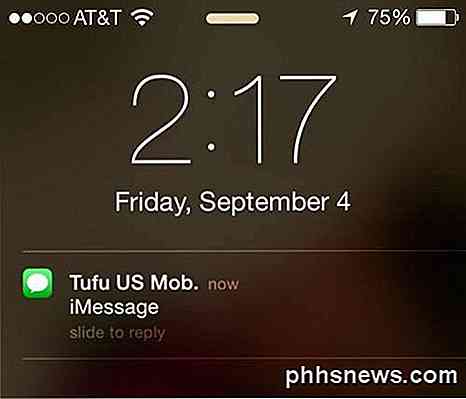
Houd er rekening mee dat wanneer u voorbeelden verbergt, u niet langer op het bericht kunt reageren vanuit het vergrendelscherm, zelfs als die optie is ingeschakeld. Dit is logisch, want hoe kunt u reageren op een bericht dat u niet kunt zien?
Weergeven op vergrendelscherm
Voor degenen die meer privacy en veiligheid willen, kun je ook naar Berichten - Berichten gaan en nog een aantal items uitschakelen.
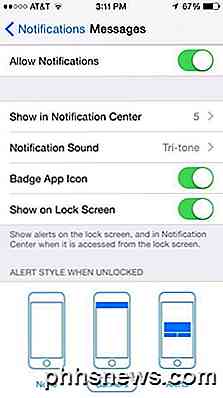
De volgende stap zou zijn om de optie Weergeven op vergrendelscherm uit te schakelen. Wanneer u nu een bericht ontvangt, wordt niet eens een melding weergegeven op het vergrendelingsscherm. In plaats daarvan laat de telefoon het tekstbericht horen of trillen als u het op stil zet.
Wanneer u uw telefoon ontgrendelt, verschijnt er een banner over de bovenkant die de nieuwe berichten toont. U kunt ook nog steeds zien hoeveel nieuwe berichten zijn binnengekomen vanwege het pictogram van de badge-app.
Het maximale beveiligingsniveau is om het Badge-app-pictogram uit te schakelen, het meldingsgeluid uit te schakelen en berichten in het meldingscentrum uit te schakelen. Als u dat doet, weet u niet eens wanneer u een nieuw bericht hebt ontvangen. U moet de Berichten-app handmatig openen om nieuwe berichten te bekijken. Dat is waarschijnlijk een beetje veel, zelfs als u meer privacy en veiligheid wilt.
Een goede balans is om Show Previews uit te schakelen en een toegangscode in te schakelen. Op die manier weet je nog steeds wanneer nieuwe berichten aankomen, maar kun je ze alleen zien nadat je je telefoon hebt ontgrendeld.
Doorsturen van tekstberichten
Je moet ook voorzichtig zijn met het gebruik van een andere "nuttige" functie op iOS, genaamd sms-doorsturen die je berichten aan ongewenste kijkers kan ontmaskeren.
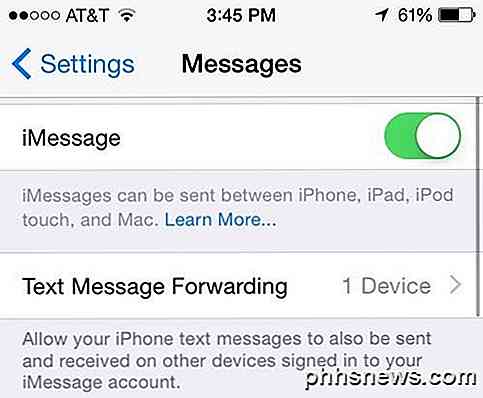
Als u naar Instellingen gaat en vervolgens Berichten, ziet u deze optie onder iMessage. Als u dit inschakelt, kunt u andere apparaten toestaan om tekstberichten te verzenden en ontvangen, op voorwaarde dat die apparaten zijn aangemeld bij hetzelfde iMessage-account. Hier heb ik één apparaat ingeschakeld, namelijk mijn Macbook Pro-computer.
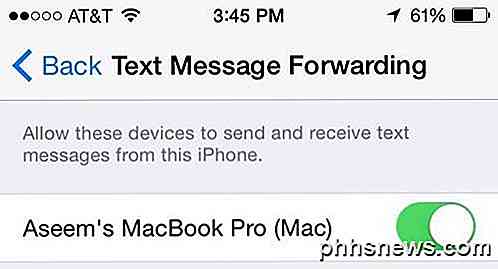
Ik noem dit alleen omdat de meeste mensen die een iPhone hebben ook Mac-computers, iPad, iPod Touches, iMacs, etc. hebben. Als je op alles bent ingelogd en sms-doorsturen hebt ingeschakeld, moet je ook zorgen dat alle van die andere apparaten zijn tenminste beveiligd met een wachtwoord.

Leer deze handige snelkoppelingen om het Windows-configuratiescherm te doorzoeken
Sinds Vista is het configuratiescherm van Windows een beetje moeilijk te navigeren. De nieuwe app Instellingen van Windows 10 is beter, maar niet als functie gevuld. Dit is een eenvoudigere manier om naar de gewenste pagina te gaan: Gebruik deze snelkoppelingen en het menu Windows Start. Waarom deze snelkoppelingen u tijd besparen Een van de eerste dingen die de meeste mensen doen bij het opstarten van een nieuwe computer (of na een nieuwe installatie van Windows) gaat u naar het Configuratiescherm om wijzigingen aan te brengen in de manier waarop Windows eruitziet, de manier waarop hun muis- en toetsenbordfuncties werken en om op andere wijze hun Windows-ervaring te personaliseren.

Niemand weet wat de "app-connector" van Windows 10 is, en Microsoft zal het niet uitleggen
Windows 10 bevat een mysterieuze app met de naam "App Connector" die toegang heeft tot uw locatie, camera, contacten en agenda's. Deze app is gemaakt door Microsoft, maar Microsoft heeft niet officieel uitgelegd wat het doet. Ik vroeg in juli 2015 voor het eerst naar App Connector, tijdens de Windows 10 Insider Preview, maar Microsoft heeft het nog steeds niet uitgelegd en nee een lijkt een officieel antwoord te hebben.



