Foto's en video's handmatig importeren van een iPhone of iPad naar Windows

iPhones en iPads gaan met Macs zoals pindakaas met gelei. Als je echter Windows gebruikt, heb je nog steeds toegang tot je foto's en video's op deze apparaten met slechts een paar snelle stappen.
Net zo populair als de Apple-producten in de afgelopen jaren, is er nog steeds een enorm Windows-gebruikersbestand. Dit betekent vaak dat de genoemde gebruikers blijven krabben over hoe ze hun iPhones en iPads kunnen laten opschieten met hun pc's. Eén ding dat we hebben ontdekt, is dat het super eenvoudig is om toegang te krijgen tot je foto's en video's vanaf een Mac , het gebruik van een Windows-pc vereist wat meer werk. Het is niet zo erg moeilijk, maar het is ook niet per se elegant. Dat gezegd hebbende, als je eenmaal weet hoe je foto's en video's op je iOS-apparaat kunt importeren, kun je er snel werk van maken.
Wanneer je je iOS-apparaat voor het eerst aansluit op je Windows-computer, zal het je vragen om je pc toegang te verlenen foto's en video's.
Voordat u verder kunt gaan met elk importproces op uw pc, moet u het eerst toegang tot uw iOS-apparaat verlenen.
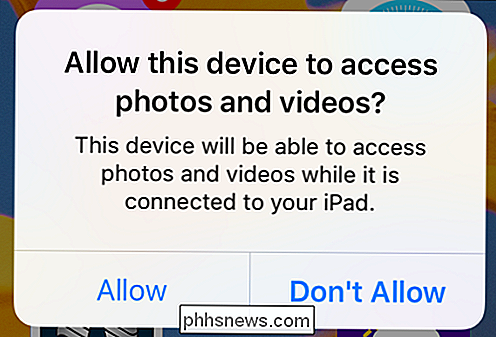
Als u op "Toestaan" tikt en een fotoprogramma geïnstalleerd heeft, dan kunt u een prompt krijgen met de vraag of u wilt importeren. In dit voorbeeld verschijnt onze Windows 10-pc onmiddellijk met een dialoogvenster waarin wordt gevraagd of we items van onze iPhone willen importeren.
Onze Windows 10-pc opent automatisch de Foto's-app om foto's van ons apparaat te importeren (Apple iPhone).
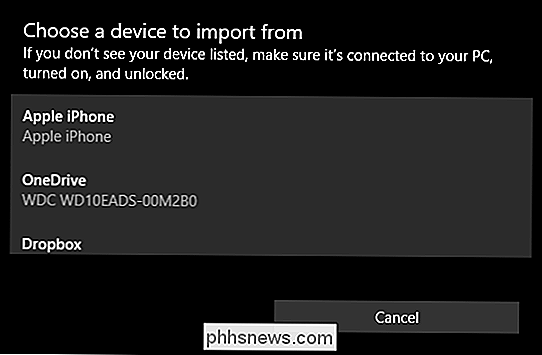
Als u geen fototoepassing hebt geïnstalleerd (dit is onwaarschijnlijk maar mogelijk) of als u niet al uw foto's op uw computer wilt importeren (mogelijk hebt u er honderden of zelfs duizenden), dan kunt u dit handmatig doen .
Open eerst de Verkenner en blader naar de map van uw pc. Klik op uw iPhone of iPad en open vervolgens de map getiteld "Interne opslag". Al je foto's en video's worden opgeslagen in de DCIM-map.
Dit is veel te veel om individueel te moeten doorlopen, dus het is het beste om te zoeken.
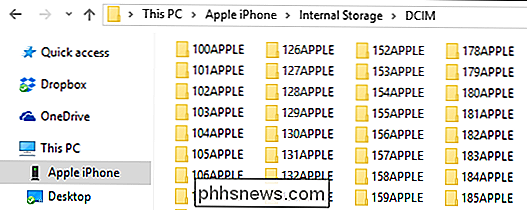
Vanaf hier wordt het een beetje lastig omdat het niet onmiddellijk duidelijk zijn waar de gezochte inhoud zich bevindt. Je kunt elke map één voor één bekijken, wat behoorlijk vervelend en tijdrovend zal zijn, of je kunt proberen te zoeken.
Als je zoekt, probeer je misschien al je foto's op type te plaatsen, zodat je de zoek de tekenreeks "* .jpg" om alle foto's op uw telefoon weer te geven. Dit zal echter een lijst zijn van alle bestanden op uw apparaat die eindigen op .jpg, dus dat zal ook veel tijd kosten om door te nemen.
Als u dat doet zoeken, kunt u eerst uw foto's bekijken door de weergave te wijzigen in grote of extra grote pictogrammen.
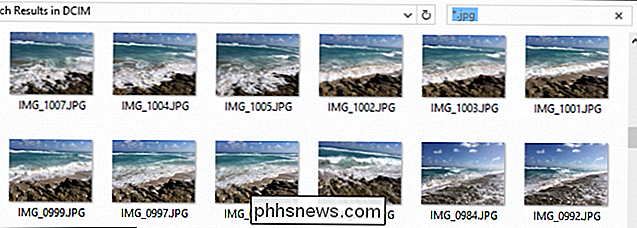
Als u daarentegen weet wanneer de foto die u zoekt, is genomen, kunt u ze op die manier sorteren in de weergave Details.
U kunt ook proberen te sorteren op datum met behulp van de weergave Details.
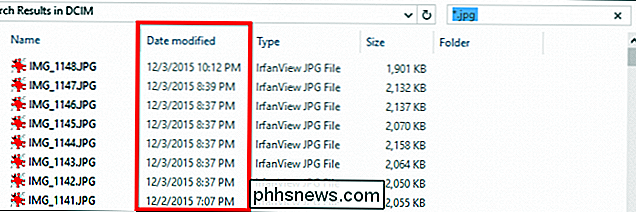
Hoe u uw foto's en video's kunt zoeken en sorteren, is aan u en of u een fotoprogramma wilt gebruiken of importeer ze eenvoudig per bestand naar uw pc.
Als u meer informatie wilt over hoe u het best naar fotobestanden kunt zoeken, dan zijn we je kunt onze Geek School-serie lezen, die de ins en outs van het zoeken in meer detail verklaart.
We hopen dat dit artikel je van pas komt en geeft je de kennis om je iPhone of iPad eenvoudig naast elkaar te gebruiken uw Windows-pc. Als u vragen of opmerkingen heeft die u wilt toevoegen, raden we u aan uw feedback achter te laten op ons discussieforum.

Uw SSO-station versnellen door zijn partities opnieuw te definiëren
Als u uw besturingssysteem hebt gemigreerd van een mechanische harde schijf naar een solid-state schijf, kunnen de partities niet goed uitgelijnd. Dit kan resulteren in langzamere prestaties, die u kunt oplossen door ze opnieuw in te stellen. Wat is partitionering en waarom zou ik dit willen? GERELATEERD: Het is tijd: Waarom u een upgrade naar een SSD moet uitvoeren Nu meteen Een standaard mechanische harde schijf start over het algemeen zijn eerste partitie na 63 lege blokken, terwijl een SSD de eerste partitie start na 64 lege blokken.

Drie manieren om toegang te krijgen tot Windows 8 of 10 Boot Options Menu
Windows 8 en 10 consolideren verschillende opstartopties in een enkel scherm met de naam "Advanced Options" -menu. Dit menu biedt toegang tot reparatiehulpprogramma's en opties voor het wijzigen van het opstartgedrag van Windows, zoals debugging inschakelen, opstarten in veilige modus en starten in een herstelomgeving.



