Hoe u uw gebruikersaccount kunt wijzigen in Windows 10's Ubuntu Bash Shell

Wanneer u Ubuntu voor het eerst installeert of een andere Linux-distributie op Windows 10, wordt u gevraagd een UNIX-gebruikersnaam en -wachtwoord te maken. Bash logt automatisch in op dat gebruikersaccount wanneer u de shell start, maar u kunt deze referenties wijzigen als dat nodig is.
Hoe gebruikersaccounts werken in de Linux-omgeving
GERELATEERD: Linux installeren en gebruiken Bash Shell op Windows 10
Wanneer je een nieuwe Linux-distributie instelt door deze na de installatie te starten, wordt je gevraagd om een gebruikersaccount voor de Bash-shell te maken. Windows noemt dit uw "UNIX-gebruikersaccount". Dus als u de naam "bob" en het wachtwoord "letmein" opgeeft, krijgt uw Linux-gebruikersaccount de naam "bob" en heeft het de thuismap "/ home / bob." Wanneer u moet je je wachtwoord invoeren in de shell, je moet 'letmein' invoeren. Deze inloggegevens zijn volledig onafhankelijk van je Windows-gebruikersaccount en wachtwoord.
Elke Linux-omgeving die je installeert heeft zijn eigen configuratie, inclusief afzonderlijke bestanden, geïnstalleerde programma's, en configuratie-instellingen. U moet een UNIX-gebruikersnaam en -wachtwoord maken voor elke Linux-distributie die u installeert.
Uw standaardgebruikersaccount voor Bash wijzigen
Om uw standaardgebruikersaccount in de Ubuntu Bash-shell te wijzigen, opent u een opdrachtpromptvenster of PowerShell-venster.
Om een opdrachtpromptvenster te openen, opent u het menu Start, zoekt u naar "cmd" en drukt u vervolgens op Enter. Om een PowerShell-venster te openen, klikt u met de rechtermuisknop op de knop Start (of drukt u op Windows + X) en selecteert u vervolgens "Windows PowerShell" in het menu Power User.
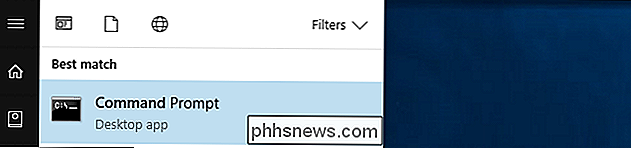
In de opdrachtprompt of het PowerShell-venster (geen Bash-shellvenster) , voer de juiste opdracht uit voor je Linux distro. Vervang "gebruikersnaam" in de onderstaande opdracht met uw nieuwe gebruikersnaam:
- Ubuntu:
ubuntu config --default-user gebruikersnaam - openSUSE Leap 42:
opensuse-42 - standaard gebruikersnaam - SUSE Linux Enterprise Server 12:
sles-12 - gebruikersnaam gebruikersnaam
U kunt alleen een gebruikersaccount opgeven dat al in de Linux-omgeving bestaat.
Bijvoorbeeld om de standaardgebruiker als root in te stellen , voer de volgende opdracht uit. Dit is handig als u het wachtwoord van uw UNIX-gebruikersaccount bent vergeten, omdat de rootgebruiker volledige systeemtoegang heeft. U kunt nieuwe gebruikersaccounts maken en het wachtwoord van uw bestaande gebruikersaccount opnieuw instellen vanuit de rootshell.
- Ubuntu:
ubuntu config --default-user root - openSUSE Leap 42:
opensuse- 42 - root-user root - SUSE Linux Enterprise Server 12:
sles-12 - root-gebruiker root
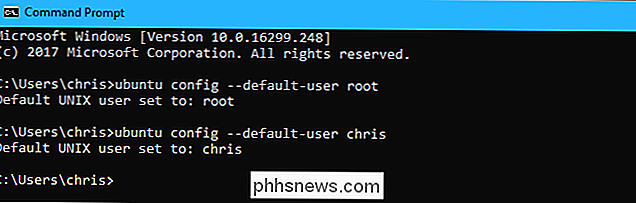
Een nieuw gebruikersaccount maken in Bash
U kunt gebruikersaccounts aanmaken door te draaien deadduser-opdracht vanuit de Bash-shell van de Linux-omgeving. Als u dit bijvoorbeeld wilt doen op Ubuntu, voert u de volgende opdracht uit en vervangt u 'newuser' door de naam van uw nieuwe gebruikersaccount:
sudo adduser newuser
Geef het wachtwoord van uw huidige gebruikersaccount op om te verifiëren en voer vervolgens een wachtwoord voor het nieuwe gebruikersaccount. (Als u het wachtwoord van uw huidige UNIX-account niet meer weet, gebruikt u de opdrachten die we in de vorige sectie hebben behandeld om de rootgebruiker als eerste gebruikersaccount in te stellen.)
U wordt ook gevraagd om andere informatie, zoals een "volledige naam" en telefoonnummers voor het nieuwe account. Deze gegevens worden allemaal lokaal op uw computer opgeslagen en het is niet belangrijk. U kunt gewoon op Enter drukken om deze velden leeg te laten.
Nadat u een nieuwe gebruikersaccount hebt gemaakt, kunt u deze als de standaardgebruikersaccount maken met de bovenstaande opdracht, of er naartoe schakelen met de opdrachtsudie wordt weergegeven in de onderstaande afbeelding.
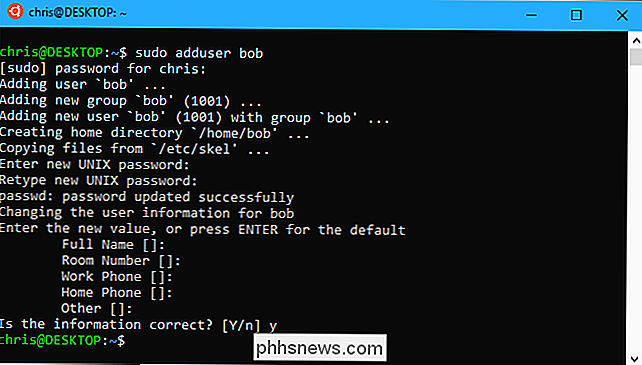
Het wachtwoord van uw Bash-gebruikersaccount wijzigen
Om het wachtwoord van uw Bash-gebruikersaccount te wijzigen, moet u normale Linux-opdrachten gebruiken in de Bash-omgeving. Als u het wachtwoord van de huidige gebruikersaccount wilt wijzigen, start u een Bash-shell en voert u de volgende opdracht uit:
passwd
Voer het huidige wachtwoord van uw gebruikersaccount in en geef een nieuw wachtwoord op.
De account van een andere gebruikersaccount wijzigen wachtwoord - als u bijvoorbeeld uw wachtwoord bent vergeten en vervolgens het root-account als standaardgebruikersaccount hebt ingesteld, voert u de volgende opdracht uit, waarbij 'gebruikersnaam' de gebruikersnaam is van het account waarvan u het wachtwoord wilt wijzigen:
passwd gebruikersnaam
Deze opdracht moet worden uitgevoerd met root-machtigingen, dus je moet het voorvoegen metsudoop Ubuntu als je het niet als root-gebruiker gebruikt:
sudo passwd gebruikersnaam
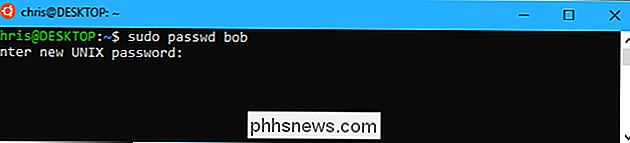
Schakelen tussen gebruikersaccounts
Deubuntu config --default-user gebruikersnaam(of een vergelijkbare opdracht voor uw Linux-distributie) bepaalt welk gebruikersaccount de Bash-shell standaard gebruikt. Als u echter meerdere gebruikersaccounts wilt gebruiken met Bash, kunt u hiertussen schakelen binnen een Bash-shell.
Voer hiervoor de volgende opdracht uit in een Bash-shell en vervang "gebruikersnaam" door de gebruikersnaam die u gebruikt wil gebruiken:
su gebruikersnaam
U zult gevraagd worden om het wachtwoord van de andere gebruikersaccount in te voeren en dan wordt u omgeschakeld naar dat gebruikersaccount in de Bash-shell.


Hoe Windows 10's Game DVR (en gamebar)
Hierdoor wordt ook de "spelbalk" uitgeschakeld, die vaak opduikt wanneer je games gaat spelen. Het is alleen nuttig als u schermafbeeldingen wilt maken of een gameplay wilt opnemen. Wat zijn spel-DVR en de spelbalk? GERELATEERD: Hoe pc-gameplay wordt opgenomen met Windows 10's DVR en gamebar Game DVR-functie in Windows 10 was oorspronkelijk onderdeel van de Xbox-app en is gemodelleerd naar de vergelijkbare functie op de Xbox One.

Bypass en reset het wachtwoord voor elk besturingssysteem
Wachtwoorden kunnen worden gereset of omzeild op elk besturingssysteem, dus zelfs als u de uwe bent vergeten, kan er een ingang zijn. Dit betekent ook dat kwaaddoeners waarschijnlijk toegang tot uw systeem kunnen krijgen als ze er toegang toe hebben - en dat is veel gemakkelijker dan u denkt. GERELATEERD: Waarom een Windows-wachtwoord niet voldoende is om uw gegevens te beschermen Hieronder wordt uitgelegd hoe je het wachtwoord kunt omzeilen in Windows, MacOS en Linux, maar eerst: als je jezelf wilt beschermen tegen anderen die deze truc met je gebruiken, moet je codering inschakelen.



