Het Netgear Arlo Pro-camerasysteem instellen

Als u op zoek bent naar het idee van een bewakingscamera die volledig draadloos is, dan is het Arlo Pro-systeem van Netgear een overweging. Ga als volgt te werk om te beginnen met het bijhouden van uw huis terwijl u weg bent.
NAAR VERWANTE: Bedrade beveiligingscamera's versus Wi-Fi-webcams: welke camera's zouden u moeten kopen?
Wi-Fi-camera's hebben hun problemen - althans in vergelijking met bedrade camera's - maar ze bieden zeker een eenvoudigere installatie. Een ding dat de Arlo Pro van andere Wi-Fi-camera's scheidt, is dat deze op batterijen werkt, wat betekent dat je hem niet op een stopcontact hoeft aan te sluiten om video te streamen en op te nemen. De meeste andere Wi-Fi-cams moeten verbonden zijn met een of andere stroombron, ook al verbinden ze zich via Wi-Fi om de gegevens te verzenden.
Arlo Pro gebruikt ook zijn eigen centrale hub (het Base Station), waaraan al uw Arlo-camera's verbinden. Dit komt omdat de camera's Z-Wave gebruiken om draadloos te communiceren in plaats van wifi zoals de meeste andere op consumenten gebaseerde beveiligingscamera's (zoals de Nest Cam). Daarom moeten Arlo-camera's verbinding maken met het basisstation, dat op zijn beurt communiceert met het Wi-Fi-netwerk van uw huis.
Stap één: Download en installeer de Arlo-app
Ook al moet u de basis gebruiken Station, het installatieproces is vrij pijnloos en duurt slechts ongeveer 10 minuten. Download om te beginnen de Arlo-app naar uw smartphone. Het is een gratis app die beschikbaar is voor iPhone- en Android-apparaten.
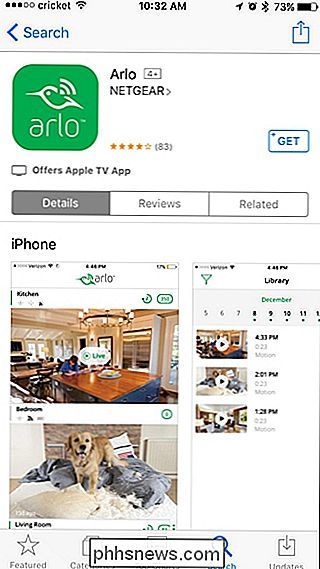
Open vervolgens de app en tik op de knop "Nieuw naar Arlo".
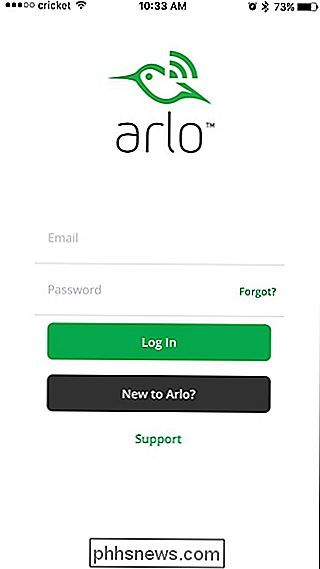
Selecteer in het volgende scherm het Arlo-product dat u wilt instellen. In dit geval is dit de "Arlo Wire-Free."
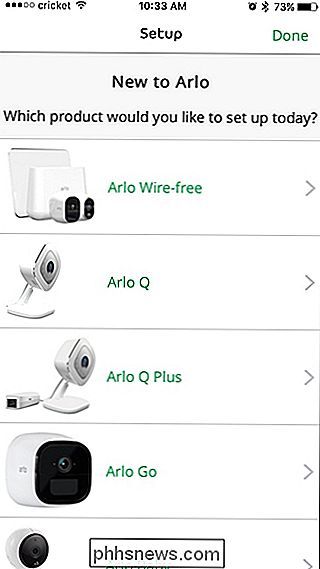
De app vertelt u vervolgens om de Arlo Base Station-hub te installeren. Hiertoe sluit u het ene uiteinde van de meegeleverde Ethernet-kabel aan op het basisstation en het andere uiteinde op een vrije Ethernet-poort van uw router. Sluit het netsnoer aan en druk op de knop "Aan / Uit" naast de voedingsconnector aan de achterkant van de hub.

Nadat u het basisstation hebt ingesteld, drukt u op "Doorgaan" in de app.
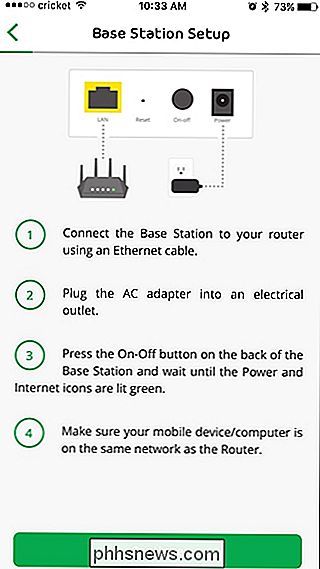
Wacht tot de hub is opgestart. De app zoekt automatisch naar de hub in uw netwerk.
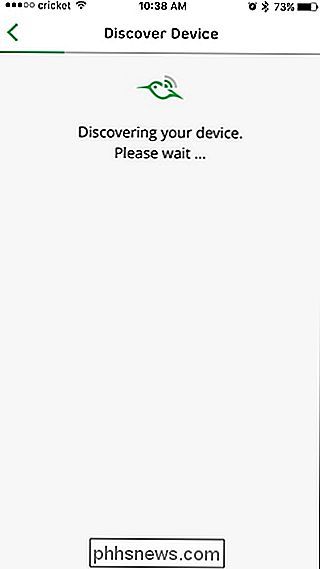
Tik wanneer u klaar bent op "Kies tijdzone" in de app.
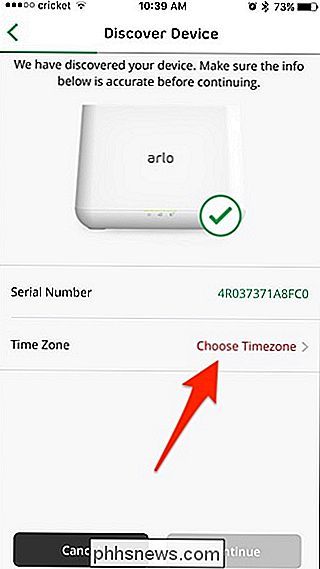
Selecteer uw tijdzone, klik op "Opslaan" in de rechterbovenhoek en tik vervolgens op pijl terug in de linkerbovenhoek.
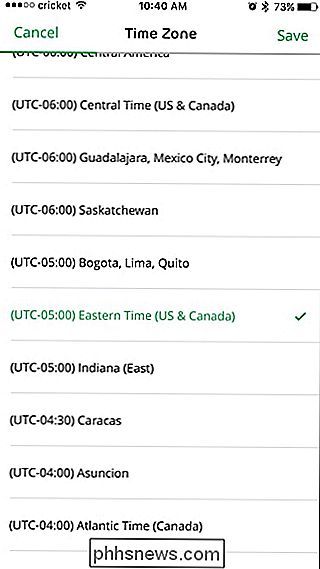
Tik op "Doorgaan" om door te gaan.
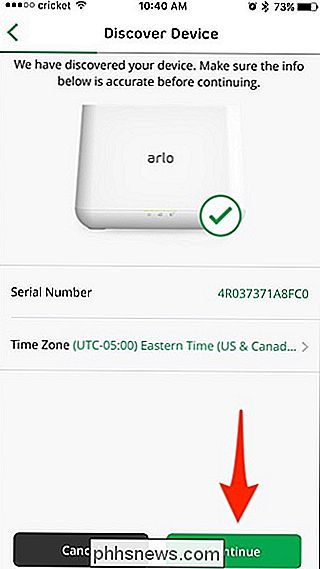
Geef het basisstation vervolgens een naam. Je kunt hier zo creatief zijn als je wilt, maar iets eenvoudigs werkt prima. Druk op de knop "Doorgaan" wanneer u klaar bent.
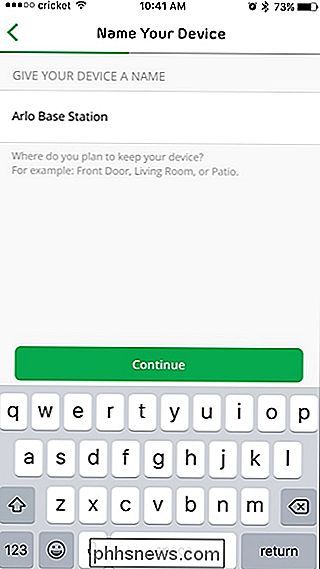
Stap twee: maak een Netgear-account
Vervolgens moet u een account maken met Netgear. Begin door uw e-mailadres in te voeren en op de knop "Doorgaan" te tikken.
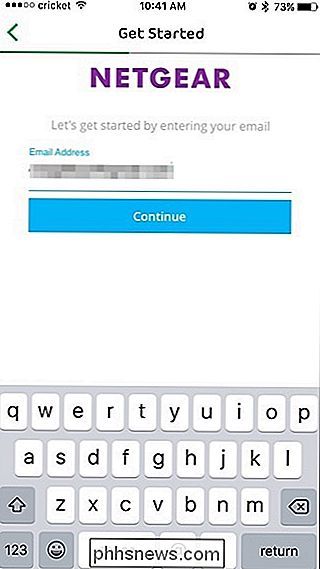
De a naam en het wachtwoord voor uw account, ga akkoord met de voorwaarden en het privacybeleid en klik onderaan op "Volgende".
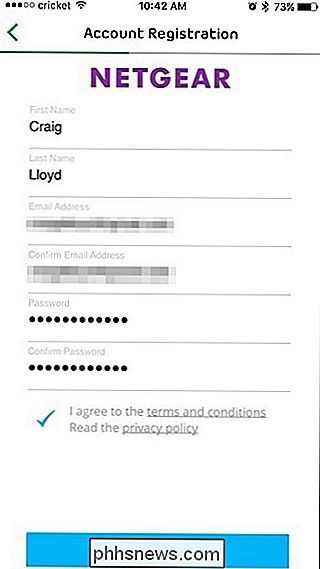
Stap drie: Synchroniseer uw Arlo-camera's met het basisstation
Nu is het tijd om uw Arlo-camera's met het basisstation te synchroniseren. Je doet dit één camera per keer.
Zorg ervoor dat je camera's zich binnen een paar voet van het Base Station bevinden tijdens het synchronisatieproces (je kunt ze later natuurlijk verder weg bewegen). Druk op "Doorgaan" in de app.
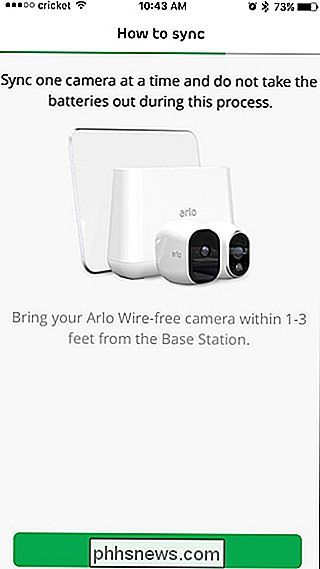
Als de batterij van de camera niet al is geïnstalleerd, gaat u door en opent u de achterklep van de camera en plaatst u de batterij.

Start door op de synchronisatieknop bovenop de app te drukken. Basisstation gedurende ongeveer twee seconden. Het meest rechtse groene lampje begint te knipperen.

Druk daarna op de synchronisatieknop op de camera totdat het blauwe LED-lampje op de voorkant van de camera begint te knipperen.

Zodra het basisstation en de camera zijn zijn beide in sync-modus, ze maken automatisch verbinding met elkaar. Nadat de camera en het basisstation zijn verbonden, drukt u op "Doorgaan" in de app tot u bij het scherm "Synchroniseren voltooid" komt. U kunt dan op "Voltooien" of "Meer camera's toevoegen" klikken als u meer dan één camera wilt aansluiten.
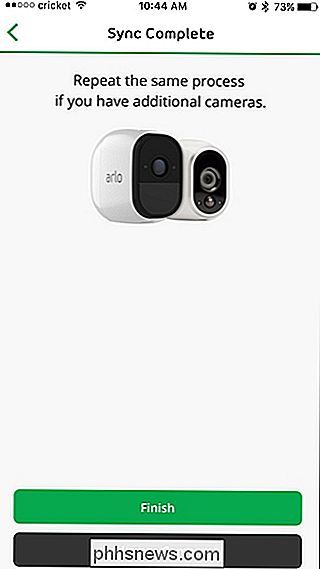
Stap vier: werk het basisstation en de camerafirmware bij
Nadat u klaar bent met het synchroniseren van al uw camera's en klik op "Voltooien" om naar het hoofdscherm van de Arlo-app te gaan, waar u meteen te horen krijgt dat er een update beschikbaar is. Tik op "Update Base Station" en wacht tot het wordt bijgewerkt.
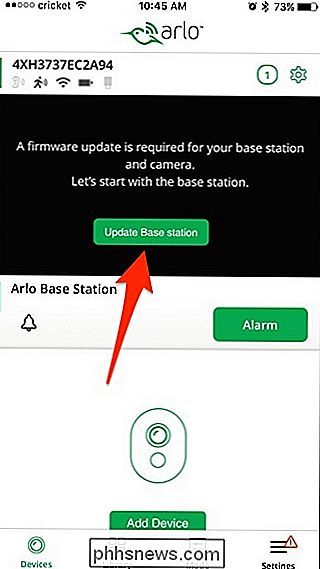
Je doet dan hetzelfde met de camera's nadat het basisstation is bijgewerkt.
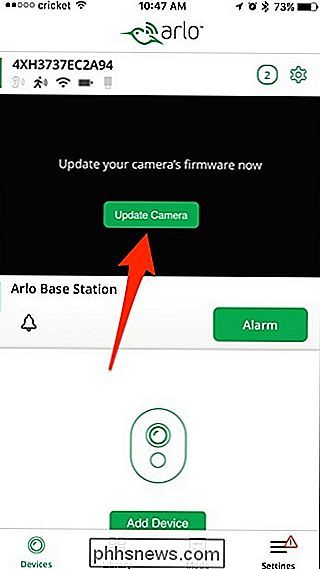
Stap vijf: bekijk je nieuwe beveiligingssysteem
Nadat alles is bijgewerkt, kun je op de knop "Live" tikken om een livebeeld van uw Arlo-camera.
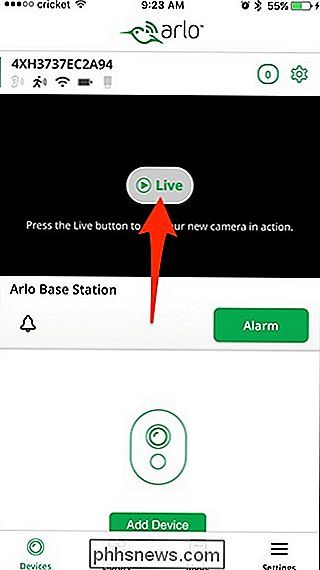
In de app kunt u het alarm laten klinken, handmatig video opnemen, een foto maken, het vastleggen van audio in- en uitschakelen en zelfs de helderheid van de camera aanpassen.
U kunt ook een arm maken en ontwapent het systeem handmatig, volgens een schema of op basis van uw locatie door het tabblad "Modus" onder aan de app te selecteren.
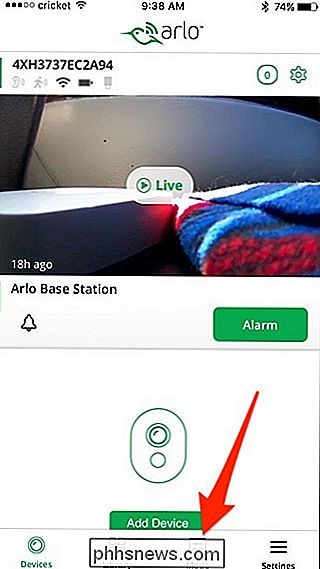
Vanaf daar selecteert u het Arlo-basisstation.
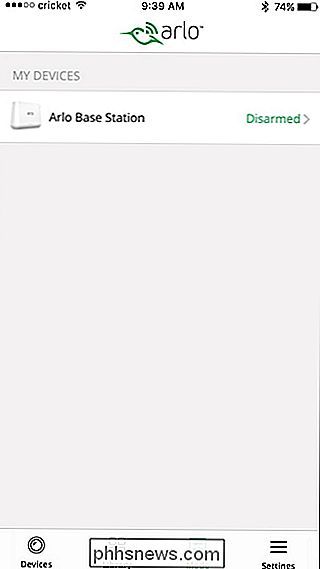
In dit scherm kunt u schakel het systeem in of uit, wat eigenlijk niets anders is dan alleen de beweging en audiodetectie aan of uit te zetten.
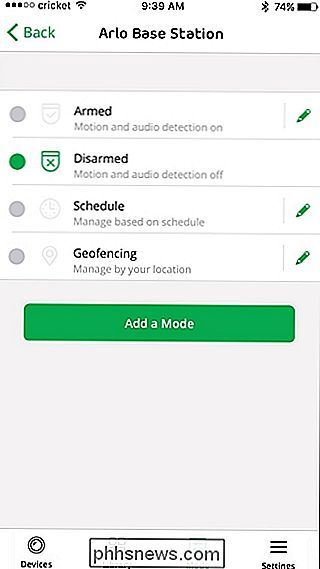
Je moet door een paar hoepels springen om je Arlo-systeem in te stellen, vooral omdat de camera's verbinding maken met de Base Station in plaats van rechtstreeks naar Wi-Fi, maar de installatie is redelijk eenvoudig. En als je eenmaal alles hebt ingesteld, werkt het systeem goed.

Een screenshot maken op Android Wear
Android Wear is een nuttige en waardige tegenhanger van uw mobiele telefoon, waarbij u meldingen en Google Now meteen op uw pols legt. Het punt is, soms wil je iets vastleggen dat op het scherm staat om iemand te laten zien of zelfs een bug te documenteren. Schermafbeeldingen maken van Wear is echter niet zo eenvoudig als het zou kunnen zijn.

Wat is Windows 10 op ARM en hoe is het anders?
Microsoft heeft zojuist een versie van Windows 10 uitgebracht die op ARM-hardware met laag vermogen werkt. In tegenstelling tot Windows RT, de versie van Windows 8 die de oorspronkelijke Surface en Surface 2 aandreef, is dit een volledige versie van Windows 10 met een emulatielaag waarmee het traditionele desktop-apps van buiten de Windows Store kan uitvoeren.



