Een zelfgemaakt e-mailaccount toevoegen aan een iOS-apparaat

Het is gemakkelijk om e-mailaccounts, zoals iCloud, Google, Yahoo of Outlook.com, toe te voegen aan een iOS-apparaat. Wat als u een door uzelf gehost e-mailaccount heeft met een aangepast domein? Geen zorgen. Dat is net zo eenvoudig.
Een zelf-gehoste e-mailaccount is er een die geen Gmail, Yahoo, Hotmail, etc. is. Als u een aangepaste domeinnaam hebt geregistreerd (bijvoorbeeld mijndomeinnaam.com), hebt u waarschijnlijk minstens één e-mailadres voor jezelf op dat domein. We laten u zien hoe u dat e-mailadres toevoegt aan een iOS-apparaat, bijvoorbeeld met een iPad.
Tik om te beginnen op het pictogram "Instellingen" op het startscherm.
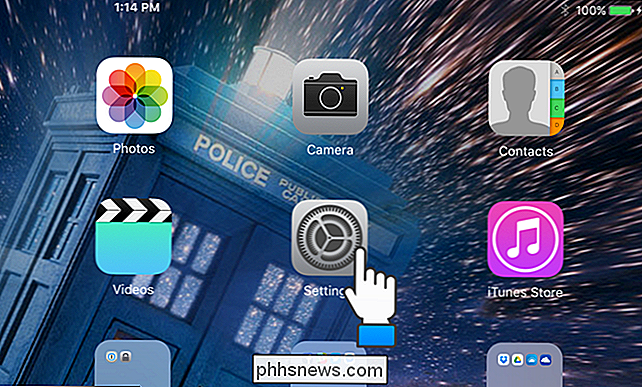
Aan de rechterkant van de " Instellingen "scherm, tik op" Mail, Contacten, Agenda ".
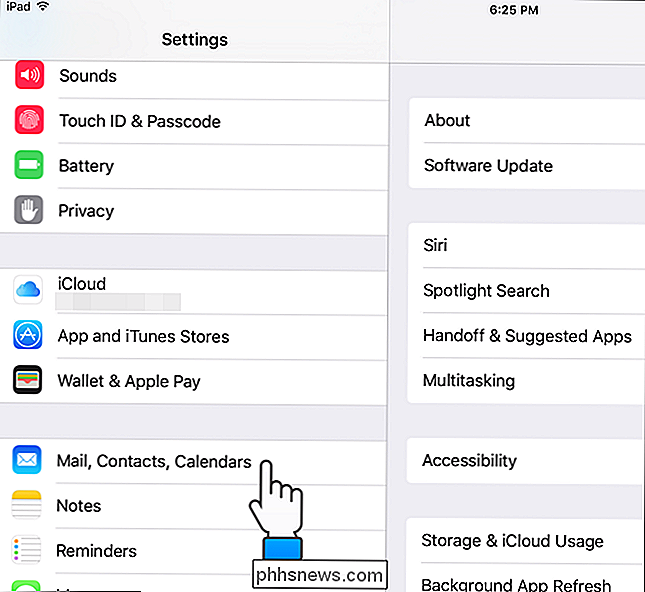
Tik aan de rechterkant van het scherm op" Account toevoegen ".
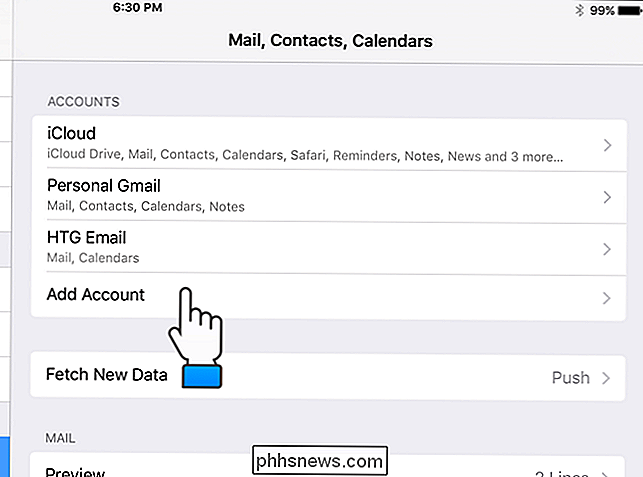
Tik in de lijst met typen e-mailaccounts die worden weergegeven op" Overig ".
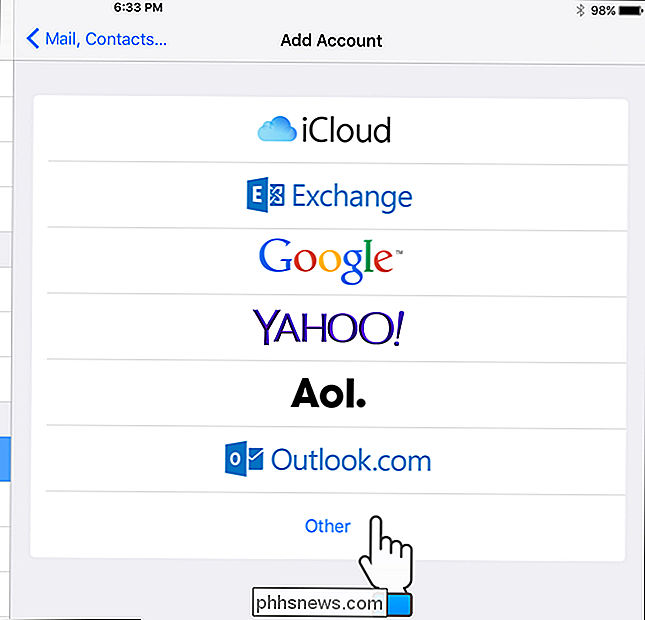
Tik in het gedeelte "E-mail" op "E-mailaccount toevoegen".
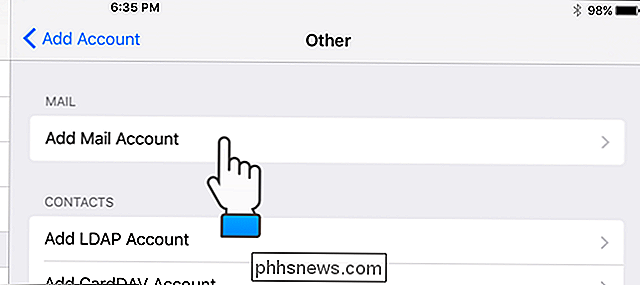
Voer in het dialoogvenster "Nieuwe account" uw "Naam", "E-mail", "Wachtwoord" en "Beschrijving" in voor het e-mailaccount dat u wil toevoegen. Tik vervolgens op "Volgende".
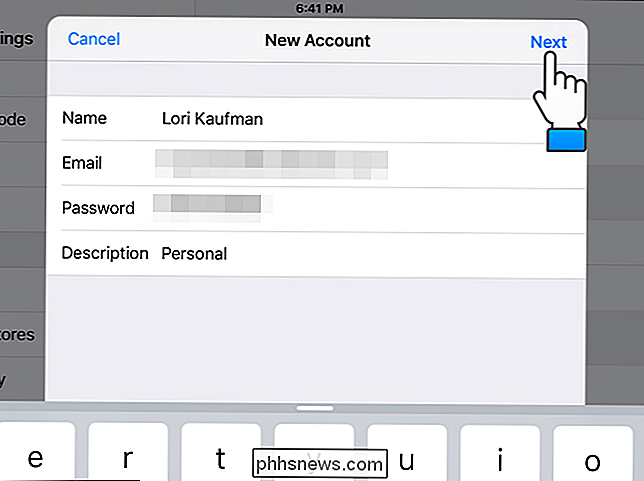
GERELATEERD: Basisprincipes van e-mail: POP3 is verouderd; Schakel over naar IMAP vandaag
In het volgende scherm kunt u selecteren of u uw e-mailaccount wilt instellen met IMAP of POP. We raden aan IMAP te gebruiken, wat de standaardselectie is. Voer in het gedeelte "Incoming Mail Server" de "hostnaam", "gebruikersnaam" en "wachtwoord" in. Voer vervolgens dezelfde informatie in voor de "Server voor uitgaande e-mail". Merk op dat de "Gebruikersnaam" en "Wachtwoord" optioneel zijn voor de "Server voor uitgaande e-mail". Neem contact op met het bedrijf dat uw domein en e-mailaccounts host voor de hostnamen voor de inkomende en uitgaande e-mailservers. Tik op "Volgende" als u klaar bent met het invoeren van de accountgegevens.
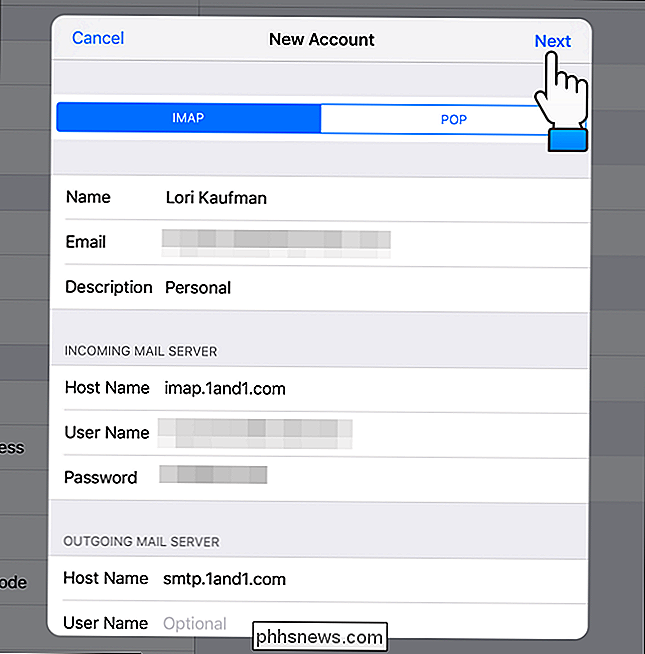
Selecteer in het dialoogvenster "IMAP" wat u op uw iOS-apparaat wilt synchroniseren en tik vervolgens op "Opslaan".
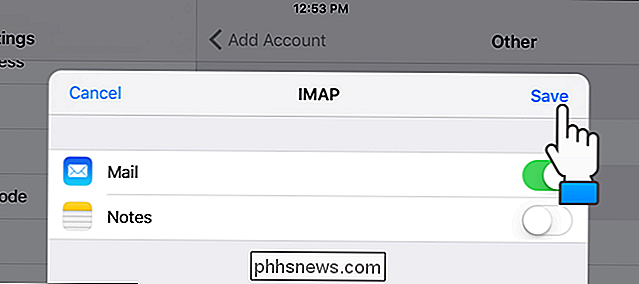
In het gedeelte "Accounts" , u zult merken dat uw e-mailaccount aan de lijst is toegevoegd. Om de instellingen voor het nieuwe account te wijzigen, tikt u op het nieuwe account in de lijst met "Accounts".
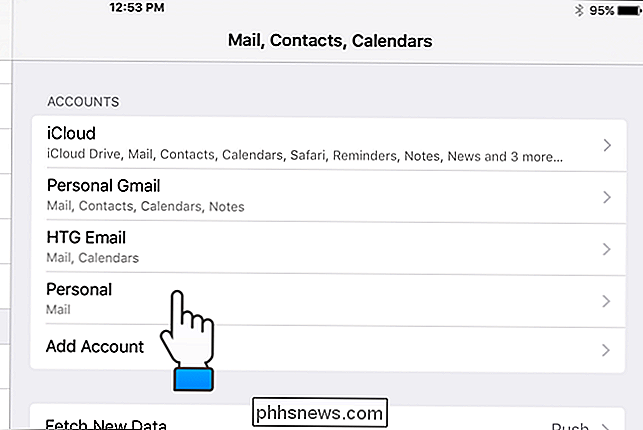
Tik onder "IMAP" op "Account".
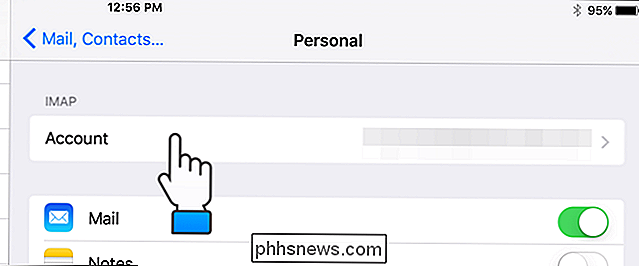
Het schermtoetsenbord wordt automatisch weergegeven. We willen echter naar de opties onder het toetsenbord gaan, dus tik op de toetsenbordsluitknop in de rechterbenedenhoek van het toetsenbord, zoals hieronder wordt weergegeven.
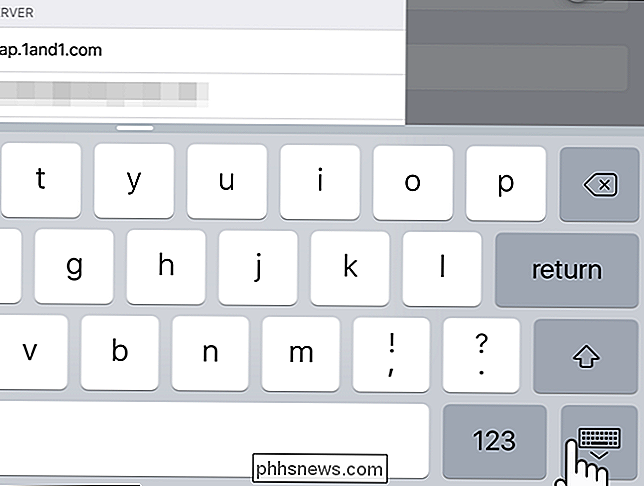
Tik onder aan het dialoogvenster "Account" op " Geavanceerd ".
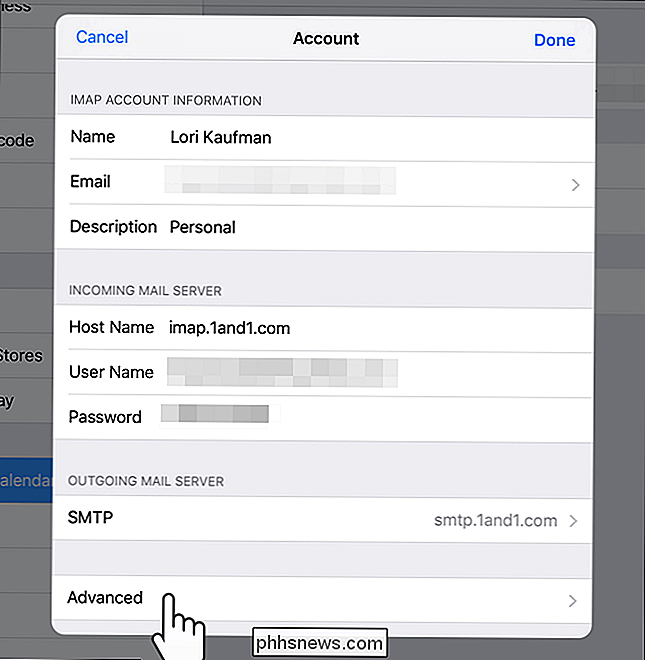
Wanneer u een e-mailbericht verwijdert uit een IMAP-account in de Mail-app op een iOS-apparaat, wordt het bericht standaard verwijderd van de server na een week nadat het bericht van het apparaat is verwijderd. Dit geeft u de kans om het bericht te downloaden in andere e-mailclients die u op andere apparaten gebruikt. U kunt dit tijdsframe echter aanpassen door te tikken op "Verwijderen" in het dialoogvenster "Geavanceerd".
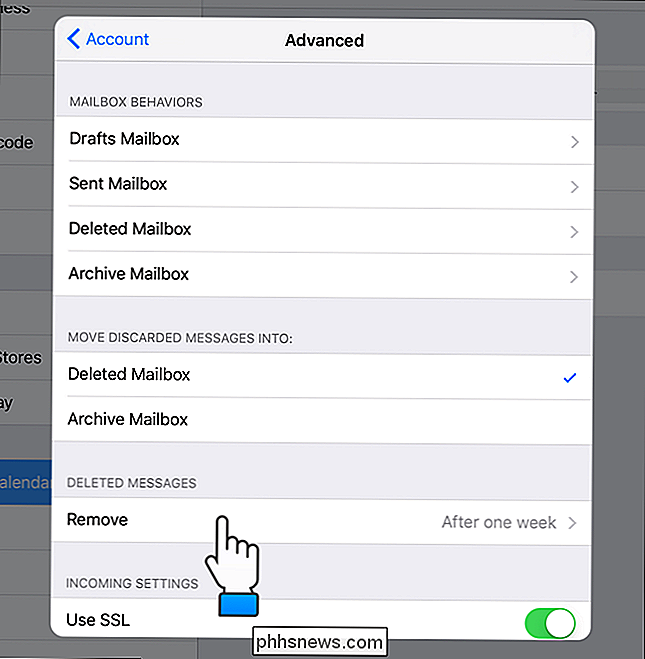
Selecteer in het dialoogvenster "Verwijderen" een gewenst tijdsbestek voor het verwijderen van verwijderde berichten van de server. U kunt Mail de verwijderde berichten laten verwijderen "Na één dag", "Na één week" of "Na één maand". Zodra een bericht van de server is verwijderd, zal het alleen bestaan in Mail of andere apparaten waarnaar u het bericht hebt gedownload. Als u berichten permanent op de server wilt achterlaten, selecteert u "Nooit". Je berichten blijven staan op al je apparaten, e-mailclients en op de server.
Nadat je je keuze hebt gemaakt, tik je op "Geavanceerd" in de linkerbovenhoek van het dialoogvenster om het te sluiten.
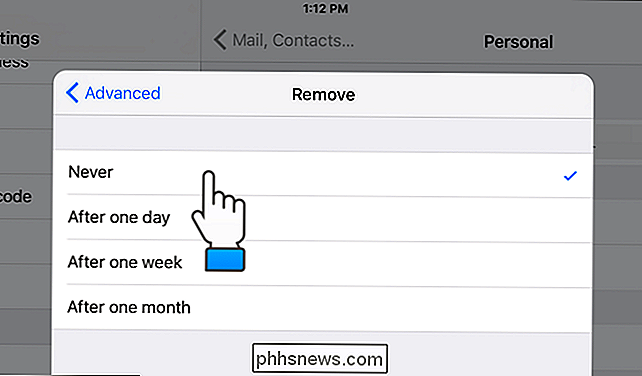
Je nieuwe selectie voor de optie "Verwijderen" rechts van "Verwijderen". Om het dialoogvenster "Geavanceerd" te sluiten, tikt u op "Account" in de linkerbovenhoek van het dialoogvenster.
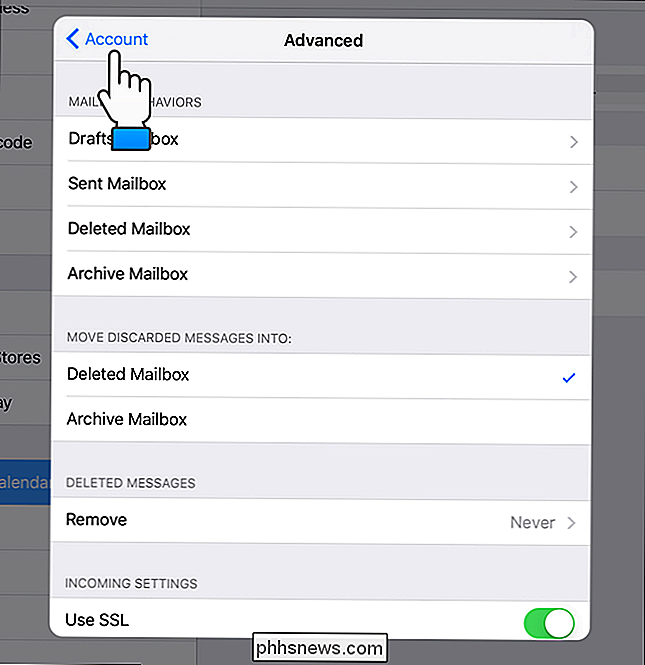
U keert terug naar het dialoogvenster "Account". Tik op "Gereed" om het te sluiten.
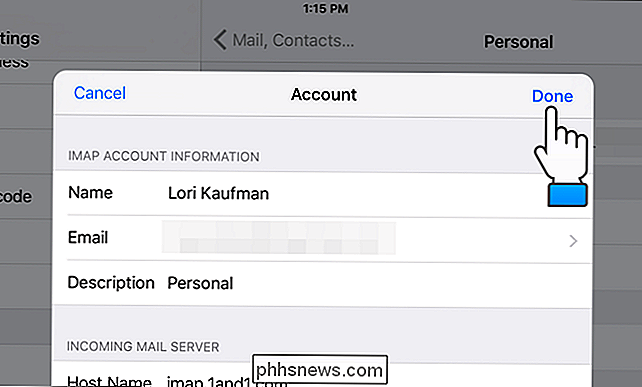
Tik op het pictogram "E-mail" om de app te openen.
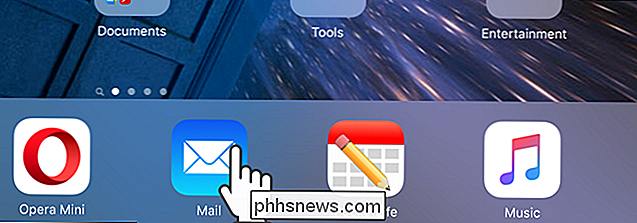
Uw zojuist toegevoegde e-mailaccount wordt weergegeven in de lijst met "Mailboxen" aan de linkerkant van het venster Mail. Tik op de naam van uw nieuwe e-mailaccount om toegang te krijgen tot uw e-mail.
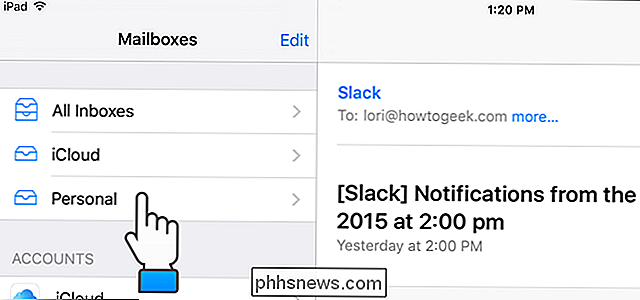
Net als uw andere e-mailaccounts worden de berichten aan de linkerkant van het e-mailvenster weergegeven. De lijst met berichten blokkeert mogelijk een deel van het huidige bericht dat wordt weergegeven, afhankelijk van of uw apparaat zich in de staande of liggende modus bevindt. Tik op de naam van het e-mailaccount in de linkerbovenhoek om terug te gaan naar de lijst met "postvakken".
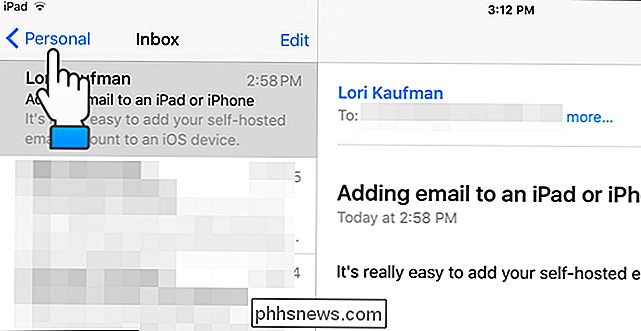
Deze procedure werkt ook op iPhones, dus als u uw e-mailaccount toevoegt aan zowel uw iPad als iPhone en de optie "Verwijderen" instelt op een hoeveelheid tijd waarmee u e-mail naar beide apparaten kunt downloaden, kunt u uw e-mail overal ontvangen je gaat, ongeacht welk apparaat je gebruikt.

Verander van openbaar naar privaat netwerk in Windows 7, 8 en 10
Als u in Windows verbinding maakt met een draadloos netwerk, wordt dit geregistreerd als een openbaar netwerk of een particulier netwerk. Particuliere netwerken zijn in wezen thuis en op het werk, terwijl openbare netwerken nergens anders zijn en u deze niet vertrouwt.Soms detecteert Windows een particulier netwerk als een openbaar netwerk en omgekeerd

Hoe vertel je welke Distro en Linux-versie je gebruikt
Als je Linux als besturingssysteem voor je desktop gebruikt, weet je waarschijnlijk heel goed welke versie je gebruikt, maar wat als je verbinding wilt maken met iemands server en wat werk moet doen? Het is echt handig om precies te weten waarmee je te maken hebt, en gelukkig is het ook vrij eenvoudig.



