Het type nummer wijzigen dat wordt gebruikt in een genummerde lijst in Word

Standaard gebruikt Word Arabische cijfers (1, 2, 3, etc.) wanneer u genummerde lijsten maakt. U kunt de nummers echter wijzigen naar een ander type of naar letters. Het teken achter het cijfer of de letter kan ook worden gewijzigd.
OPMERKING: we hebben Word 2016 gebruikt om deze functie te illustreren, maar deze procedure werkt ook in 2013.
Markeer de tekst die u naar een genummerde lijst wilt converteren. Klik op de pijl-omlaag op de knop "Nummering" in het gedeelte "Alinea" van het tabblad "Start". Sommige getalnotaties zijn beschikbaar in het gedeelte "Nummeringsbibliotheek" in het vervolgkeuzemenu dat wordt weergegeven. Als u ten minste één genummerde lijst in het huidige document hebt gemaakt, worden de getalnotaties die in het document worden gebruikt weergegeven in het gedeelte "Documentnummerindelingen" van de vervolgkeuzelijst. Alle getalnotaties die onlangs in het document zijn gebruikt, worden weergegeven in het gedeelte "Recent gebruikte getalnotaties". U kunt uit elk van deze indelingen kiezen voor uw huidige genummerde lijst. Als het gewenste formaat niet in het vervolgkeuzemenu voorkomt, selecteert u "Definieer nieuwe getalnotatie".
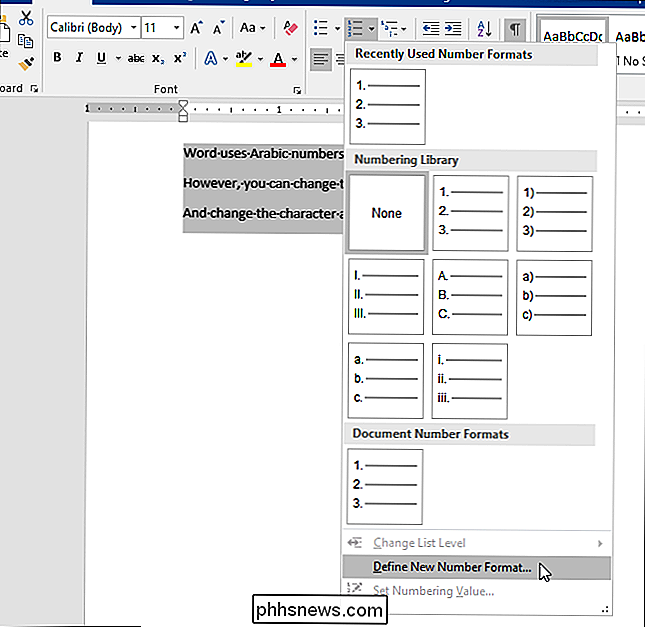
Selecteer in het dialoogvenster "Nieuw getalnotatie definiëren" een stijl uit de vervolgkeuzelijst "Nummerstijl".
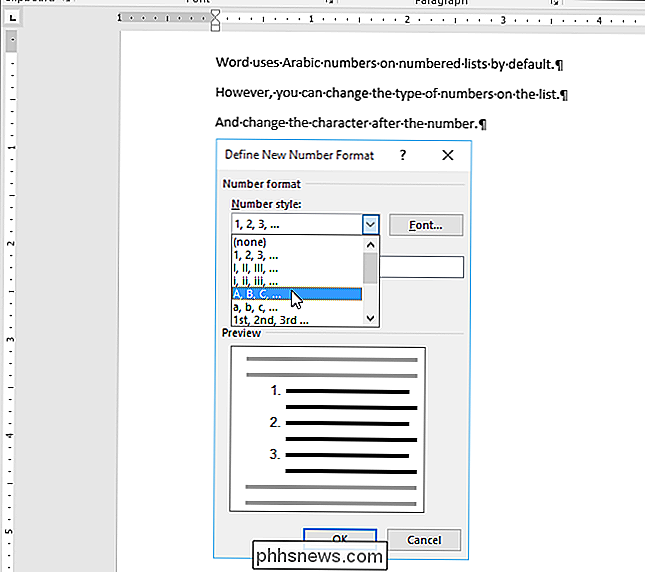
U kunt een van de volgende nummer- en lettertypen selecteren voor gebruik op uw genummerde lijsten.
- Arabisch: 1, 2, 3, 4
- Romeinse hoofdletters: I, II, III, IV
- Kleine letters Roman: i, ii, iii, iv
- Hoofdletters Alfabetisch: A, B, C, D
- Kleine letters Alfabetisch: a, b, c, d
- Ordinals: 1st, 2nd, 3rd, 4th
- Woordnummers: Een, Twee, Drie, Vier
- Woordregels: Eerste, Tweede, Derde, Vierde
- Voorloopnullen: 01, 02, 03, 04
In het invoervak "Getalnotatie", is er een periode na het standaardnummer of -letter. Als u dat wilt wijzigen in een ander teken, zoals een haakje (")"), streepje ("-") of dubbele punt (":"), verwijdert u de punt en typt u het gewenste teken.
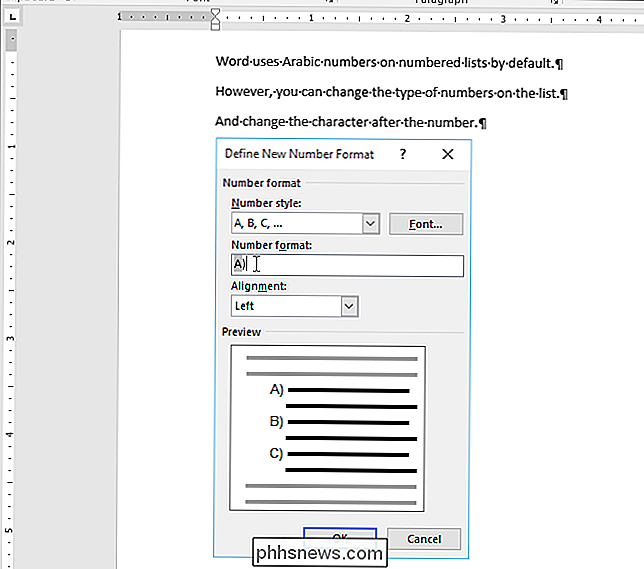
Het " Uitlijning "vervolgkeuzelijst biedt u de mogelijkheid om op te geven of het cijfer of de letter links, gecentreerd of rechts is uitgelijnd in de ruimte die is toegewezen voor de nummering. De standaardkeuze is "Links". Selecteer "Gecentreerd" of "Rechts" als u de uitlijning wilt wijzigen. Gebruik de knop "Lettertype" om het lettertype van de cijfers of letters in uw lijst te wijzigen. Wanneer u klaar bent met het aanbrengen van uw wijzigingen, klikt u op "OK". De genummerde lijst is vergelijkbaar met het voorbeeld in de afbeelding aan het begin van dit artikel.
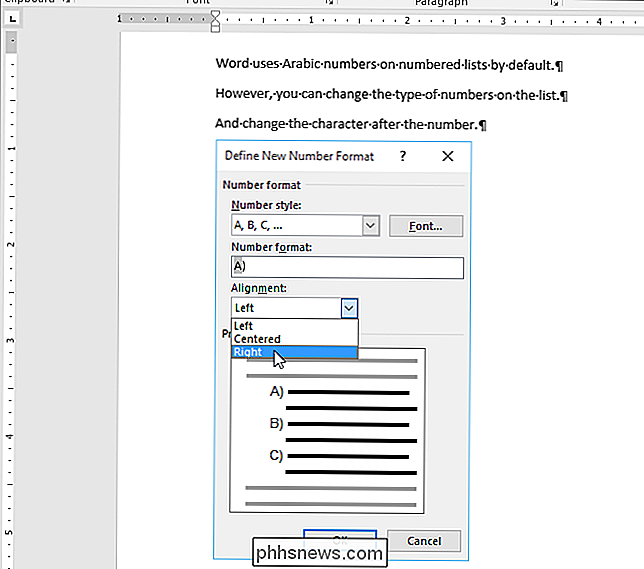
Als u de nummering in uw lijst wilt aanpassen, kunt u automatische genummerde lijsten uitschakelen zodat Word niet automatisch wordt geopend pas de standaardnummering toe terwijl u uw items typt.
U kunt ook eenvoudig nummers overslaan in genummerde lijsten en genummerde lijsten maken met behulp van het toetsenbord in Word.

Een USB-station op uw Mac wissen en formatteren
Macs ondersteunen verschillende bestandssystemen. Standaard formatteren ze schijven met het alleen-Mac OS X Extended-bestandssysteem. Maar als u van plan bent een externe schijf te gebruiken met zowel Macs als pc's, moet u de schijf formatteren met het exFAT-bestandssysteem. Het bestandssysteem van een schijf controleren GERELATEERD: Welk bestandssysteem moet I Gebruik voor mijn USB-drive?

Hoe worden de unieke kenmerken van MAC-adressen afgedwongen?
Met het enorme aantal apparaten dat op internet is aangesloten en dat nog zal worden geproduceerd, hoe is de uniekheid van elk 'gegeven' MAC-adres? afgedwongen? De SuperUser Q & A-post van vandaag biedt de antwoorden op de vragen van een nieuwsgierige lezer. De vraag- en antwoordsessie van vandaag komt tot ons dankzij SuperUser - een onderdeel van Stack Exchange, een gemeenschapsgedreven groep van Q & A-websites.



