De beste Android-snelkoppelingen die u waarschijnlijk niet gebruikt

Het mooie van technologie is niet alleen meer dingen doen, maar ook snel. Of je nu een specifiek contact wilt bellen met één tik, houd je telefoon ontgrendeld als je thuis of op het werk bent, start de camera in een flits om snel het perfecte moment vast te leggen of zoek een app in een haast, hier zijn enkele van de beste snelkoppelingen ingebouwd in Android die je waarschijnlijk niet gebruikt.
Start de camera meteen met een dubbeltikken van de aan / uit-knop
We zijn allemaal in een situatie geweest waarin de perfecte foto wordt gemaakt, maar tegen de tijd dat je je telefoon uit je zak haalt, wakker maakt, ontgrendelt en de camera start, is dat moment voorbij. Het is een spelbreker, en het enige dat je uiteindelijk tegenkomt is een vreselijke foto die te laat is genomen en die je aan het moment herinnert dat je hebt gemist.
Het goede nieuws is dat het niet zo hoeft te zijn. Als u een moderne Android-telefoon met Marshmallow (Android 6.0) gebruikt, kunt u de camera onmiddellijk starten door tweemaal op de aan / uit-knop te tikken terwijl de telefoon slaapt (dit is de startknop op Samsung Galaxy-telefoons). Serieus - ga je gang en probeer het.

(op een paar geselecteerde telefoons kan deze snelkoppeling anders zijn. Op sommige Motorola-telefoons kun je bijvoorbeeld de telefoon twee keer in de hand draaien om de camera te starten.)
Het duurt slechts een fractie van een seconde voordat de camera gereed is voor gebruik met deze super handige kleine snelkoppeling.
Snel zoeken naar elke app
Als u veel apps hebt geïnstalleerd, is het soms gemakkelijker om alleen naar waar je naar op zoek bent, dan is het om door een stomme lange lijst met dingen te bladeren. Gelukkig heeft Google een weg gevonden naar de Google Now Launcher - de voorraadstarter op Nexus-apparaten, maar ook beschikbaar om te downloaden van Google Play voor alle andere - om snel toegang te krijgen tot de zoekfunctie van de app-lade.
Thuis scherm, druk gewoon lang op het pictogram van de app-lade. Dat is het! De lade wordt onmiddellijk geopend met de balk "Zoekapps ..." en het toetsenbord is klaar voor gebruik. Het scheert gemakkelijk wat tijd weg van het openen van de lade en tikt vervolgens op het vak Zoeken.
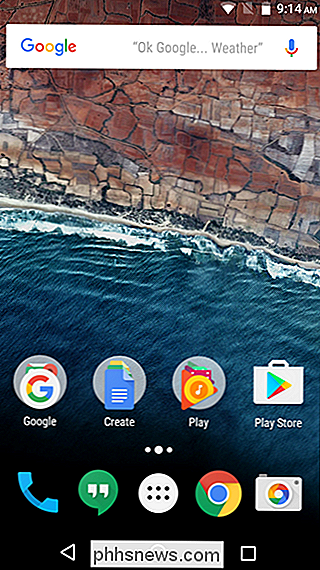
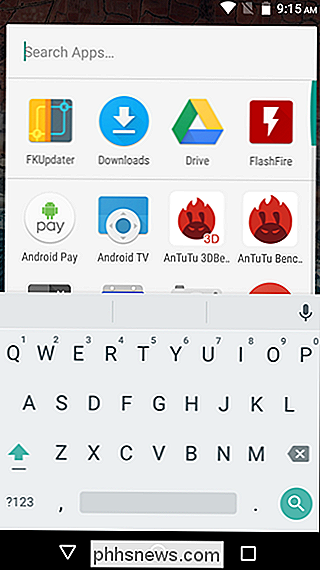
Snelle antwoorden gebruiken om bellers te laten weten waarom u niet kunt beantwoorden
Deze functie bestaat al sinds Ice Cream Sandwich (Android 4.0), hoewel ik niet zeker weet dat veel mensen beseffen dat het nog steeds bestaat, of dat nieuwe gebruikers er überhaupt iets van weten. Kortom, het biedt een snelle manier om iemand te laten weten waarom je de telefoon niet kunt beantwoorden door hen een korte tekst te sturen - je hoeft alleen maar omhoog te vegen in het scherm van de inkomende oproep en te kiezen welke tekst je wilt verzenden. Er zijn een aantal vooraf ingestelde selecties, zoals 'Kan nu niet praten. Hoe zit het? "En" Ik bel je zo terug ", maar het beste deel is dat je deze op de meeste Android-telefoons kunt aanpassen.
In voorraad Marshmallow, spring gewoon in de kiezer en tik op de overloop met drie knoppen menu in de rechterbovenhoek. Selecteer 'Instellingen' en vervolgens 'Snelle reacties'. Daar ga je naartoe - bewerken.
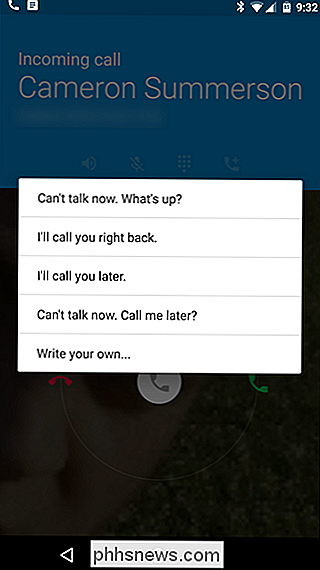
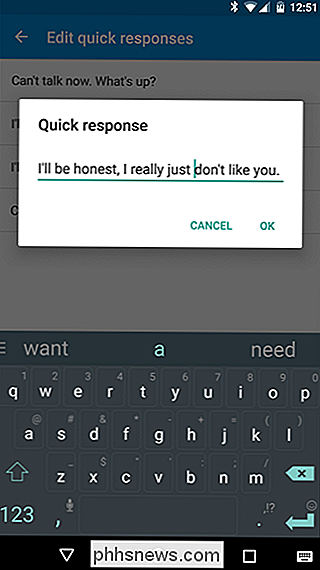
Op voorraad Lollipop (5.0+) telefoons, het proces is in wezen hetzelfde, maar in het instellingenmenu van de kiezer tik je op "Algemeen" en vervolgens op "Snelle antwoorden" helemaal onderaan.
Elke fabrikant kan deze verborgen hebben op verschillende plaatsen - waarvan sommige logisch zijn en andere niet. Op de nieuwste softwareversies van Samsung vindt u bijvoorbeeld Snelle antwoorden in de Meer> Instellingen> Oproepblokkering> Oproep-weigering-berichten. Ja, het is behoorlijk diep.
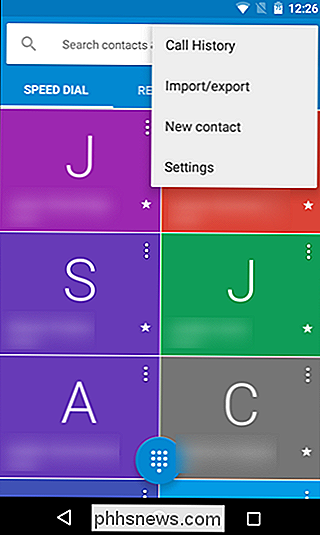
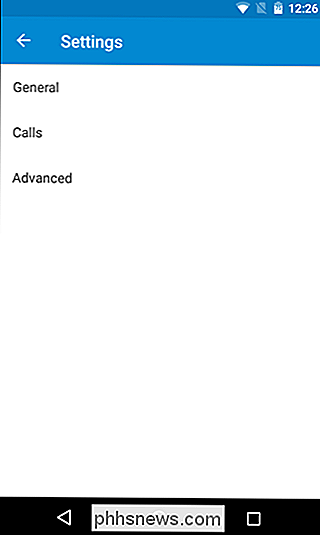
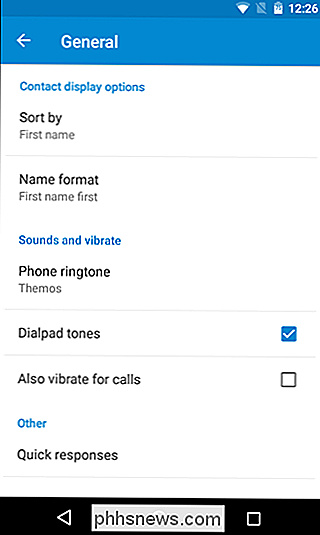
Houd er rekening mee dat dit wel of niet wordt aangeduid als "Snelle antwoorden", maar de optie zal vrijwel zeker worden gevonden in de dialer-app.
Ontgrendel uw telefoon eenvoudig (en nog steeds Keep It Secure) met Smart Lock
Deze is misschien iets meer voor de hand liggend dan sommige anderen, maar als je het niet gebruikt, doe je jezelf een slechte dienst. Kort samengevat, met Smart Lock blijft uw apparaat ontgrendeld wanneer aan de juiste omstandigheden wordt voldaan. Als u bijvoorbeeld thuis bent, kunt u locatieservices gebruiken om ervoor te zorgen dat u nooit uw pincode, patroon of wachtwoord hoeft in te voeren om de telefoon te ontgrendelen. Of wanneer u bent verbonden met een specifiek Bluetooth-apparaat, zoals een autoradio of smartwatch, blijft deze ontgrendeld.
Dat is handig, want als niet aan de door de gebruiker opgegeven criteria wordt voldaan, zal de geconfigureerde beveiligingsmethode voor het vergrendelingsscherm het overnemen. In mijn situatie blijft mijn telefoon bijvoorbeeld ontgrendeld zolang hij is verbonden met mijn smartwatch. Op die manier, zolang het in de buurt is, hoef ik me geen zorgen te maken over het gedoe van het gebruik van de beveiligingsmethode. Maar als ik het ergens laat staan of het wordt gestolen, zal het dicht worden opgesloten zodat nieuwsgierige ogen geen toegang hebben tot mijn persoonlijke gegevens. Het is echt een win-win.
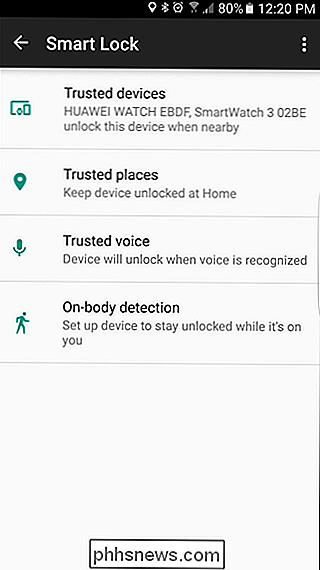
Om Smart Lock op de meeste apparaten in te schakelen, springt u naar het menu Instellingen> Beveiliging en stelt u een beveiligd schermvergrendeling in. Schakel vervolgens Smart Lock weer in in het menu Beveiliging-hier zijn verschillende opties, zoals 'Vertrouwde apparaten', waarmee u Bluetooth-apparaten kunt instellen om de telefoon te ontgrendelen, 'Vertrouwde plaatsen', waar u uw huis kunt opgeven of werklocaties, "Vertrouwd gezicht", waar u de camera op de voorkant van de telefoon en uw eigen hoofd kunt gebruiken om te ontgrendelen, "Vertrouwde stem", waar u uw stem kunt gebruiken om te ontgrendelen en "Lichaamsdetectie", waarbij het apparaat blijft ontgrendeld terwijl het op jou is. De eerste twee opties zijn voor mij het meest logisch, maar u moet natuurlijk inschakelen welke optie (s) het meest geschikt is voor uw situatie. Bekijk onze volledige gids voor Smart Lock voor meer informatie.
Bel of tekst met één tik Gebruik van contactwidgets
We hebben allemaal mensen waarmee we vaker contact opnemen dan anderen, en er is geen eenvoudigere manier om die snelle oproepen of sms-berichten te bewaren om één keer te tikken dan met de Contact Direct-widgets. Dit zijn in wezen 1 × 1 pictogrammen op uw startscherm die onmiddellijk een specifiek contact bellen of sms'en met één tik.
Om een van deze pictogrammen op uw startscherm te plaatsen, springt u gewoon in het widgetsmenu van uw apparaat door lang op het huis te drukken scherm en tik op het pictogram "Widgets". Blader tot u het gedeelte "Contacten" vindt en kies vervolgens degene die u wilt gebruiken: Kies 1 × 1 of Direct bericht 1 × 1. Druk er lang op en laat het op het startscherm vallen. Van daaruit selecteer je de contactpersoon waaraan je de widget wilt koppelen, en dat is het. Je bent niet slechts één tik verwijderd van je favoriete mensen.
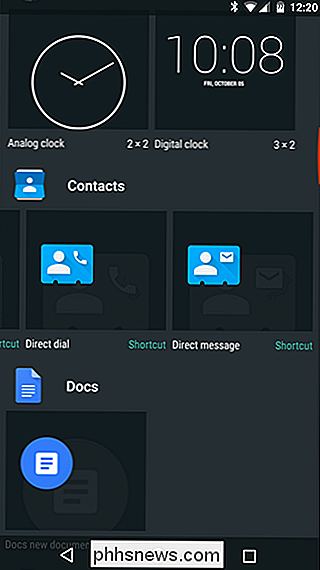
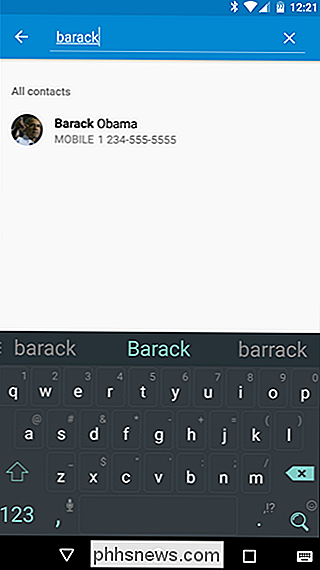
Als je Nova Launcher gebruikt, kun je ook veegacties maken die iets dergelijks doen zonder extra ruimte op je scherm in te nemen.
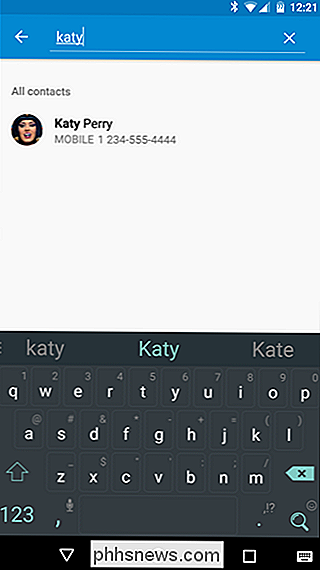
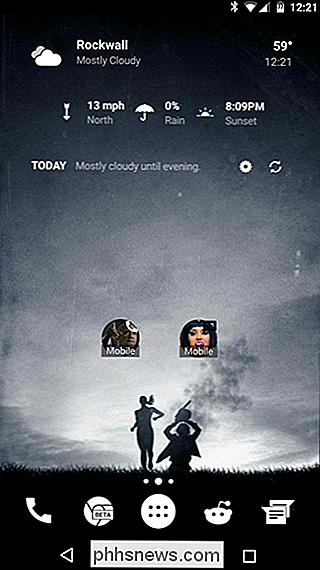
Gebruik je stem om alles te doen Sneller
Dit is misschien wel de handigste, maar meest over het hoofd gezien, functie in deze lijst. Iedereen kent Google Voice-acties, maar gebruikt u ze echt zo veel als u zou kunnen zijn? Waarschijnlijk niet. Er is een waanzinnig aantal dingen waar Google Now toe in staat is en u hoeft alleen maar 'OK Google' te zeggen. Het kan in het begin vreemd lijken om eerst met je telefoon te praten, maar als je je realiseert hoe ontzettend snel bepaalde taken zijn, zul je nooit meer teruggaan.
Voordat je dat doet, moet je echter "OK Google inschakelen" detectie "vanaf elk scherm. Om dat te doen, springt u naar de Google Now-app door de startknop omhoog te vegen of lang in te drukken (afhankelijk van uw versie van Android), naar het menu te gaan en 'Instellingen' te kiezen. Selecteer vervolgens 'Spraak, "Then" 'OK Google'-detectie. "U kunt hier de instelling" Van elk scherm "wijzigen en u wordt gevraagd een spraakmodel in te stellen als u dit nog niet hebt gedaan. Nu kunt u vanuit elk scherm op Google Now bellen.
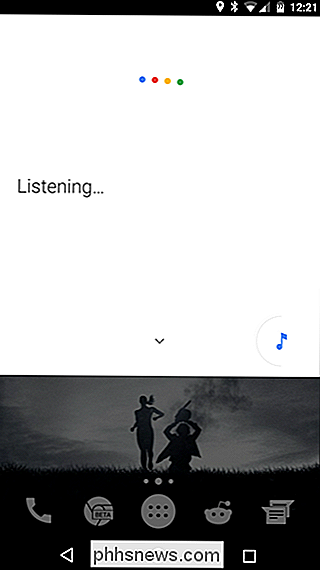
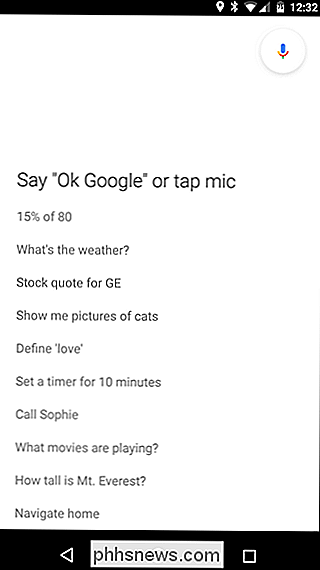
Maar dat is precies waar deze begint. Zodra Google Now luistert naar wat u zegt, kunt u het een grote verscheidenheid aan vragen stellen, zoals (maar niet beperkt tot):
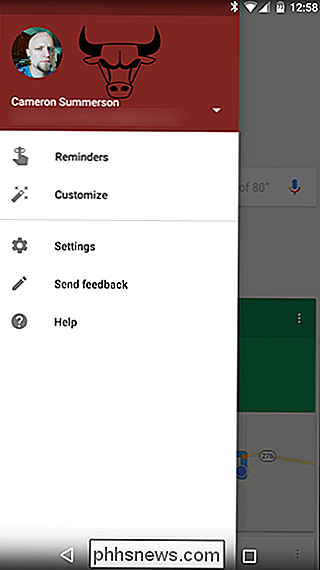
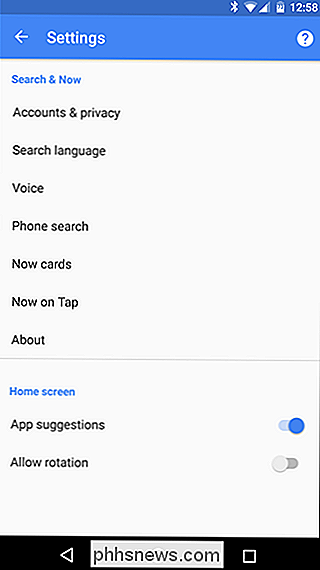
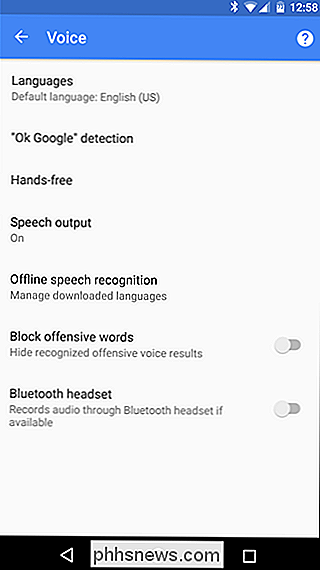
Wanneer is
- X-bedrijf in de buurt? Hoe hoog is
- persoon ? Hoeveel kwart gallons zijn er in een gallon?
- Wat is vijf procent van 99?
- Hoe gaat het weer dit weekend zijn?
- Wanneer is
- vakantie? Wanneer is de volgende
- sportteam game? Welk nummer is dit? (met muziek op de achtergrond)
- Hoe laat is het in
- o daar? En nog veel meer. Maar nogmaals, dat is niet alles. Je kunt ook herinneringen instellen, sms'en of afspraken maken:
Tekst
- vriend "hoe zit het met lunch morgen?" . Herinner me eraan
- doe ding morgen om 11 uur. Stel een timer in voor
- X minuten . Navigeer naar
- interessante plaats . Bel
- persoon of bedrijf . Luister naar
- Artiest op Google Play Muziek. Een agenda-afspraak maken:
- naam, datum en tijd . Serieus: hoe meer u het gebruikt, hoe meer u leert ermee te maken. Dan kun je een herinnering instellen om jezelf te schoppen omdat je dit niet eerder hebt gedaan.
Dit is geenszins een definitieve lijst van alle sneltoetsen die Android heeft. Sterker nog, er is een zwendel die hier niet eens genoemd wordt, zoals hoe je echt nuttige shortcuts kunt maken met bijvoorbeeld Nova Launcher. Maar dat is ook niet echt het punt; het punt is om u in te wijden in enkele van de meest
nuttige snelkoppelingen om uw algehele ervaring te verbeteren. Graag gedaan.

Waarom is de grootte van mijn e-mail groter dan de bijbehorende bestanden?
Als u een lokaal geïnstalleerde e-mailclient gebruikt, is het u misschien opgevallen dat de grootte van een e-mail een beetje lijkt groter dan de bestanden die u eraan hebt gekoppeld. Waarom is dat en is het een reden tot bezorgdheid? De SuperUser Q & A-post van vandaag biedt het antwoord op de vraag van een verwarde lezer.

Een sensor of apparaat verwijderen uit SmartThings
Als u een sensor of apparaat hebt aangesloten op uw SmartThings-installatie, maar niet meer wilt, is het eigenlijk heel eenvoudig om de verbinding met uw systeem te verbreken . GERELATEERD: Instellen van de SmartThings-thuiscontrolekit SmartThings wordt geleverd met een eigen reeks sensoren en apparaten die u kunt toevoegen.



