De 'Verzonden vanuit e-mail voor Windows 10' wijzigen Handtekening

De Windows 10 Mail-app is een fatsoenlijke e-mailclient waarmee u naast uw Microsoft-accounts andere e-mailaccounts kunt toevoegen. U zult echter merken dat alle e-mails die u in de Mail-app schrijft een standaardhandtekening hebben.
GERELATEERD: E-mailaccounts instellen en aanpassen in Windows 10
Microsoft gaat ervan uit dat u iedereen wilt vertellen dat u hun Mail-app gebruikt door een 'Sent from Mail for Windows 10'-handtekening toe te voegen aan al uw e-mails, zelfs niet-Microsoft-accounts. Als u liever een aangepaste handtekening of helemaal geen handtekening gebruikt, kunt u de handtekening voor elk account eenvoudig wijzigen of uitschakelen.
Open om te beginnen de Mail-app en klik op het tandwielpictogram Instellingen op de verticale werkbalk in de onderste balk. -links in het venster.
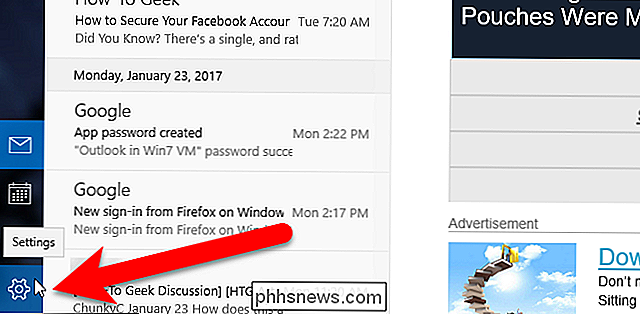
Klik in het deelvenster Instellingen aan de rechterkant op de optie "Handtekening".
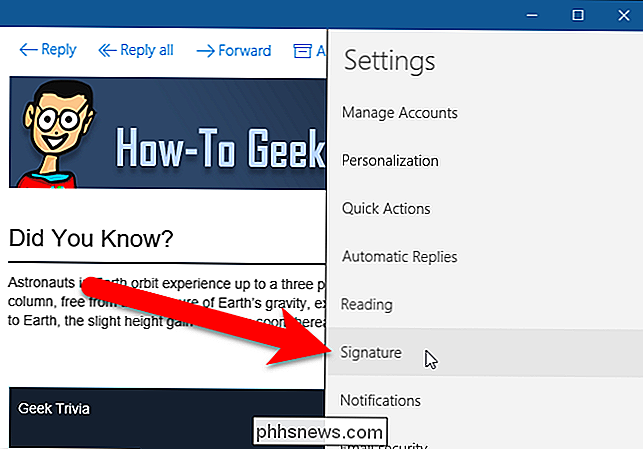
Het venster Signature wordt rechts weergegeven, met opties voor het instellen of uitschakelen van de handtekening. U kunt dit voor elk account of voor alle accounts tegelijk afzonderlijk doen. Selecteer de account waarvan u de handtekening wilt wijzigen of uitschakelen in de vervolgkeuzelijst 'Selecteer een account'.
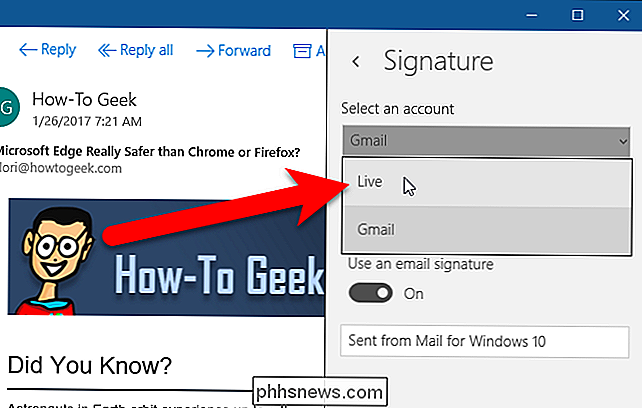
Als u dezelfde handtekening voor alle accounts in Mail wilt gebruiken, vinkt u het selectievakje 'Toepassen op al uw account' aan. Als u de handtekening voor het geselecteerde account of voor alle accounts wilt uitschakelen, klikt u op de schuifregelaarknop 'Een e-mailhandtekening gebruiken', dus als Uit zegt.
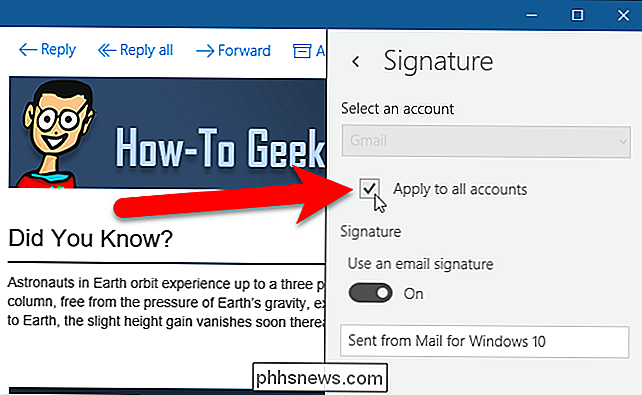
Als u een aangepaste handtekening in het geselecteerde account of voor alle accounts wilt gebruiken, voert u tekst in in het vak onder de knop Een e-mailhandtekening gebruiken. U kunt meerdere regels tekst invoeren, maar u kunt geen hyperlinks toevoegen, het lettertype of de tekenkleur wijzigen of afbeeldingen toevoegen. Klik ergens links van het venster Signature om het te sluiten.
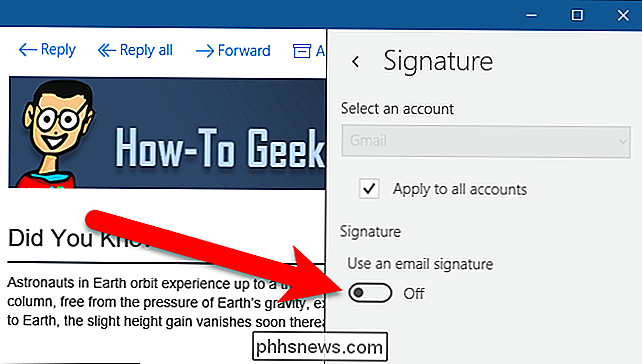
OPMERKING: de standaardhandtekening in Mail bevat een koppeling op het woord Mail waarmee u naar de pagina Mail-app in de Microsoft Store kunt gaan. Als u de standaardhandtekening vervangt door uw eigen tekst, verliest u die link, zelfs als u het standaardbericht opnieuw invoert, omdat u geen hyperlinks kunt toevoegen.
Nu, wanneer u een nieuw e-mailbericht maakt door op "Nieuw" te klikken e-mail "in het linkerdeelvenster ...
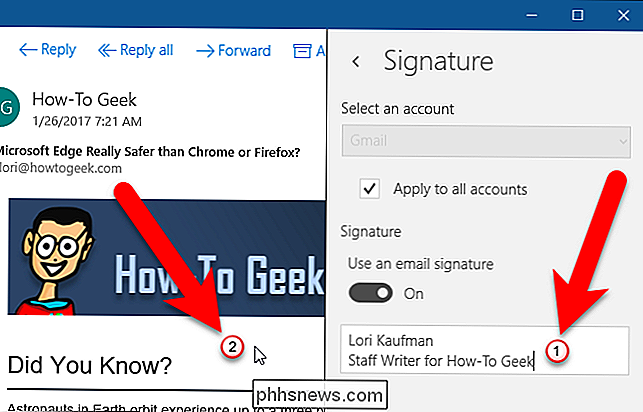
... u zult zien dat uw nieuwe handtekening automatisch aan het nieuwe bericht wordt toegevoegd, of helemaal geen handtekening, als u het hebt uitgeschakeld.
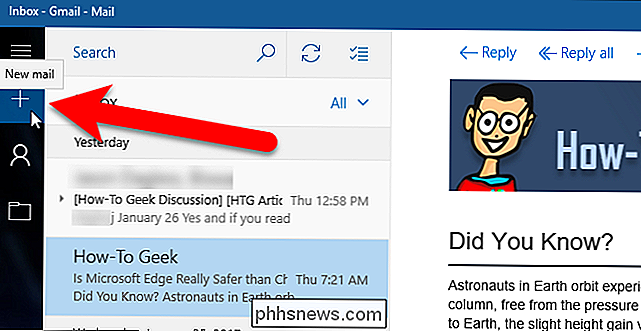
Als u momenteel een nieuwe e-mail of antwoord aan het opstellen bent / doorsturen wanneer u uw handtekening wijzigt, verandert de handtekening in die e-mail niet in de nieuwe handtekening of wordt deze niet verwijderd als u de handtekening hebt uitgeschakeld. Hetzelfde geldt voor concepten die u hebt opgeslagen.
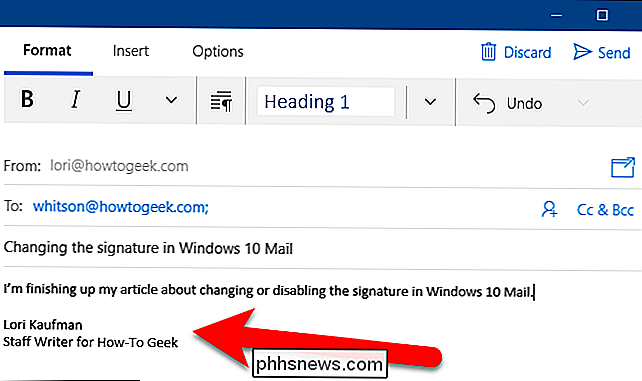

Het meest recente document automatisch openen in Microsoft Word voor Windows
Als u aan een lang document in Word werkt, zult u het waarschijnlijk vaak openen totdat het voltooid is. In plaats van Word te openen in het startscherm en vervolgens het bestand te openen, kunt u het automatisch openen naar het laatste document waar u aan werkte. Er zijn twee methoden om dit te doen en we zullen u beide tonen.

Het geluid van je HDTV verbeteren met een compacte, goedkope geluidsbalk
In de race om steeds slankere HDTV's te maken, wordt er maar zelden gesproken over opoffering: geluidskwaliteit. De ingebouwde luidsprekers van je tv zijn waarschijnlijk verschrikkelijk, maar als je hun anemische geluid wilt herstellen, is het toevoegen van een geluidsbalk een eenvoudige, goedkope en ruimtebesparende manier om dat te doen.



