Handmatig de stroom- en drive-LED's op uw desktop pc uitschakelen

geweldige irritante lichteffecten, zijn deze waarschijnlijk beperkt tot een stroomindicator en een drive-light. Je kunt natuurlijk je computer uitschakelen, maar als je hem liever zonder lampjes wilt laten werken (bijvoorbeeld als je je pc in een studentenkamer of studio-appartement gebruikt), kun je die lampen gemakkelijk uitzetten. .
Allereerst de Easy Ugly Way: Cover the Lights
GERELATEERD: Hoe de verblindende schittering van de LED-lampjes van uw gadgets
te dimmen Voordat we ingaan op de feitelijke instructies, zouden we niet nalaten om de snelle, gemakkelijke methode te vermelden om deze lichten te vermijden: bedek ze gewoon. Een beetje elektrische tape zal het werk in een handomdraai doen, maar het is zeker een beetje janky kijken. Je zou ook specifieke stickers kunnen gebruiken die bedoeld zijn om LED's te dimmen, die we hier vergeleken hebben. Maar als je een oplossing wilt die er iets mooier uitziet, lees dan verder.
Stap één: zoek je pc of moederbord, indien mogelijk
Wat we gaan doen, is het loskoppelen van de LED-verbindingsdraden van de systeempaneelconnector, ook bekend als de koptekst op het voorpaneel. Deze dingen zijn klein en vaak niet-gelabeld op het moederbord, dus het is het beste om een soort gids te hebben.
GERELATEERD: De instructiehandleiding voor vrijwel elk apparaat online
Als u de handleiding hebt gebouwd computer zelf, weet je waarschijnlijk nog dat je deze draden hebt geplaatst tijdens het eerste bouwproces. Zoek gewoon de originele handleiding op of zoek online naar uw moederbordmodel om een PDF-versie te krijgen. Het bevat een diagram van het systeempaneel, inclusief de specifieke kabels voor de stroom- en schijf-LED's.
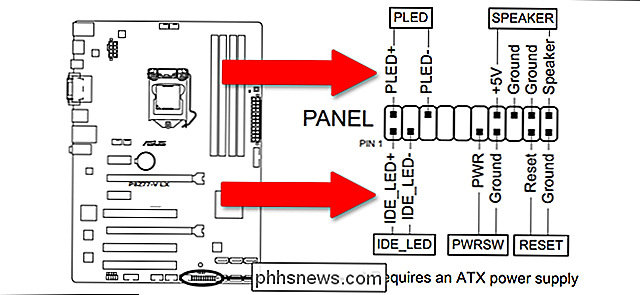
Als u uw pc al hebt gemonteerd, is dit misschien een beetje moeilijker - de handleiding verwijst mogelijk niet naar het moederbord helemaal niet. Als dat het geval is, kunt u het onderdeelnummer van het moederbord bepalen en zoeken naar een handleiding die losstaat van de computer zelf, of gewoon een beetje zoeken naar het systeempaneeldiagram voor dat specifieke bord.
Stap twee: Open uw PC
Verwijder alle stroom- en gegevenskabels van uw computer. Verwijder de schroeven voor het zijtoegangspaneel - dit kunnen duimschroeven zijn op een normale full-sized desktop, of het kan veel meer zijn betrokken voor een compact model. Verplaats uw computer naar een plaats met veel licht en gemakkelijke toegang tot het moederbord.
Raadpleeg de handleiding als u niet weet hoe u uw computerkast moet openen. U wilt toegang krijgen tot de zijkant waarmee u de bovenkant van het moederbord en de verbindingen kunt bekijken.
Stap drie: Koppel de stroom- en station-LED's los
Dit is het belangrijkste gedeelte. Raadpleeg uw handleiding of handleiding voor een lay-out van de connector van het systeempaneel. Dit onderdeel bevindt zich meestal aan de onder- of rechterkant van uw moederbord, aan de tegenovergestelde hoek van het processorgedeelte.

U wilt de positieve (+) en negatieve (+) kabels verwijderen voor zowel de stroomindicator-LED als de schijf indicator LED. Meestal zijn deze voorzien van het label "PLED" en "IDE_LED" of "HD LED" op het diagram, en als je geluk hebt, ook in kleine letters op de kabels en het moederbord. Sommige moederborden ondersteunen meerdere voedings-LED's voor verschillende slaap- of slaapstanden.

Ontkoppel alleen de positieve en negatieve kabels voor de stroom- en harde schijf-LED's. Raak de andere kabels niet aan: de andere pinnen op het systeempaneel zijn voor de fysieke aan / uit-schakelaar, de resetknop en soms extra's zoals de koptelefoonaansluiting aan de voorzijde en de luidspreker voor het moederbord.
Stap vier: test de resultaten
Sluit de computer nu volledig opnieuw aan en zet hem aan zonder hem volledig opnieuw te monteren. Je zou de processorventilatoren en case-fans moeten zien opkomen, maar de LED's aan de voorzijde van de behuizing zullen niet oplichten. Test de stroom- en resetschakelaars om te controleren of ze nog steeds werken: ze zouden goed moeten werken zonder dat de LED's worden geactiveerd.

Ga terug naar stap drie als uw computer niet wordt ingeschakeld of als de resetschakelaar niet werkt. , plaats alle kabels opnieuw en probeer het opnieuw, zorg ervoor dat u uw handleiding of handleiding zorgvuldig volgt. Als al het andere niet lukt, kunt u een verwijderingsproces proberen om te zien welke kabels van de voorkant van de behuizing naar het systeempaneel gaan voor welke functie.

Hoe u uw Bash-prompt aanpast (en inkleurt)
De meeste Linux-distributies configureren de Bash-prompt om er zo uit te zien als gebruikersnaam @ hostnaam: map $ . Maar u kunt de Bash-prompt zo configureren dat deze alles bevat wat u maar wilt en zelfs kiezen welke kleuren u wilt. De voorbeeldstappen hier werden uitgevoerd op Ubuntu 16.04 LTS. Het proces zou hetzelfde moeten zijn op andere Linux-distributies, hoewel de standaard Bash-prompt en -instellingen in het .

U maakt dus per ongeluk een verticale video. Vervelend, vooral als de beelden zelf duidelijk horizontaal moeten zijn. Wat is een goedwillende videograaf te doen? GERELATEERD: Video's roteren op de iPhone Je kunt een video rechtstreeks van je iPhone roteren, maar als je hem al naar je Mac hebt overgezet, QuickTime kan het werk in een flits doen.



