Een beeldwachtwoord instellen in Windows 10

Een wachtwoord voor afbeeldingen is een alternatief voor het typen van normale wachtwoorden bij aanmelding bij Windows 10. Het instellen van een wachtwoord is vrij eenvoudig en we gaan om je er doorheen te leiden.
Windows 8 en Windows 10 hebben elk nieuwe manieren om je aan te melden bij je account. U hebt nu opties zoals aanmelden met een pincode of een beeldwachtwoord dat is ingebouwd in uw standaard accountopties. Met de juiste add-on-hardware kunt u Windows Hello gebruiken om u aan te melden met een vingerafdruk of zelfs uw webcam. En dat is alles in aanvulling op de uniforme login op apparaten die u krijgt wanneer u een online Microsoft-account gebruikt in plaats van een lokale gebruikersaccount.
Wat is een beeldwachtwoord?
Het beeldwachtwoord biedt een manier om in te loggen dat eenvoudiger is dan het onthouden en typen van een lang wachtwoord, vriendelijker voor touchscreen-apparaten, en eerlijk gezegd een beetje meer plezier in het algemeen. U logt in door vormen te tekenen, op de juiste punten te tikken of door de juiste bewegingen te maken boven een afbeelding die u van tevoren kiest.
Beeldwachtwoorden zijn net zo veilig als pincodes, wat behoorlijk veilig is. De gegevens worden lokaal opgeslagen, dus iemand moet uw apparaat hebben om ze te gebruiken. Maar u moet in gedachten houden dat beeldwachtwoorden en pincodes niet echt bedoeld zijn als extra beveiligingslaag. Bij inloggen hebt u altijd de mogelijkheid om uw normale wachtwoord te gebruiken in plaats van het beeldwachtwoord of de PIN die u hebt ingesteld. Het enige dat u hoeft te doen, is klikken op de tekst 'Aanmeldingsopties' en vervolgens kiezen op welke manier u zich wilt aanmelden.
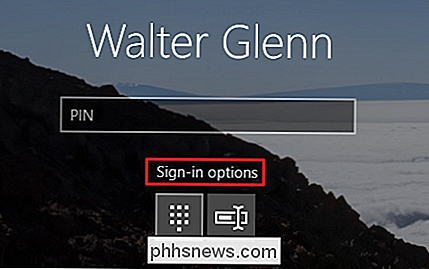
Simpel gezegd: beeldwachtwoorden zijn eenvoudiger en sneller en bieden een gelijkwaardig beschermingsniveau, maar niet eventuele toegevoegde beveiligingen voor wachtwoorden.
Houd er echter rekening mee dat het tikken en tekenen van gebaren op het scherm olie en andere vegen achterlaat. In het juiste licht in de juiste hoek kan iemand misschien je gebaren decoderen, maar een snel wissen van het scherm na het tekenen van je wachtwoord zou dit moeten verlichten.
Een beeldwachtwoord instellen
Een foto instellen wachtwoord is vrij eenvoudig. Tik op Windows + I om het venster Instellingen te openen en klik vervolgens op 'Accounts'.
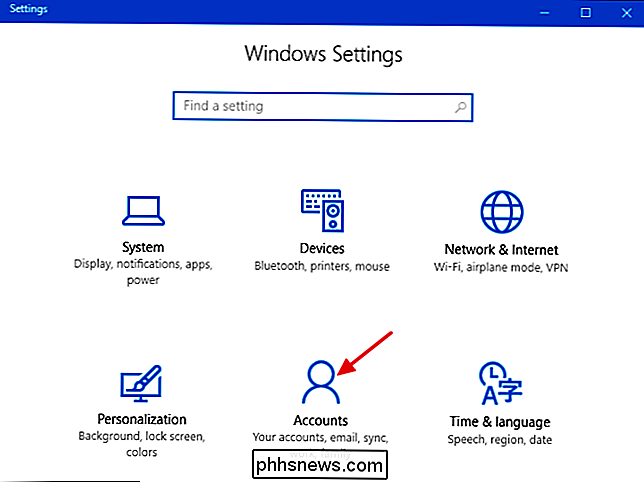
Selecteer op de pagina 'Accounts' het tabblad 'Aanmeldingsopties' aan de linkerkant en klik vervolgens aan de rechterkant op ' Voeg de knop "in het gedeelte" Beeldwachtwoord "toe.
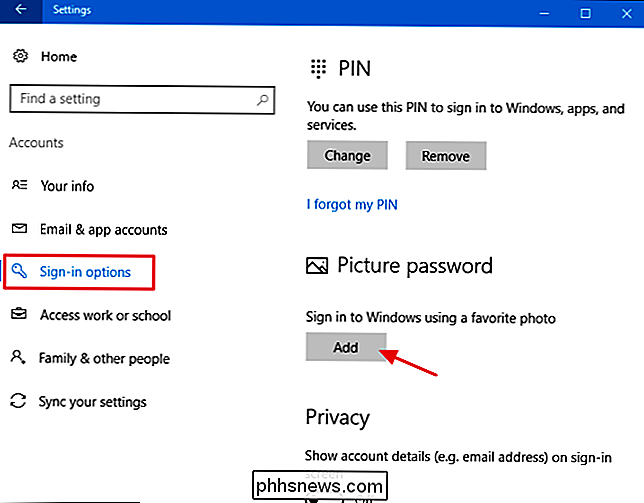
Windows vraagt u om te bevestigen dat u de eigenaar van het account bent door uw wachtwoord in te voeren. Typ uw wachtwoord en klik op "OK".
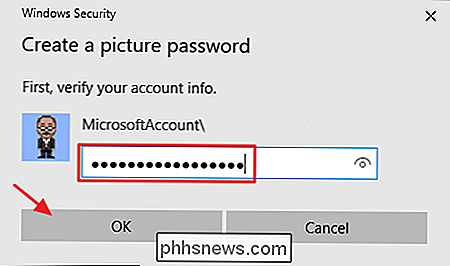
Klik in het venster "Beeldwachtwoord" op de knop "Afbeelding kiezen". Gebruik het dialoogvenster Openen / Opslaan als en zoek en selecteer de afbeelding die u wilt gebruiken. Het ziet er het beste uit als u een afbeelding op volledig scherm met een hoge resolutie gebruikt.
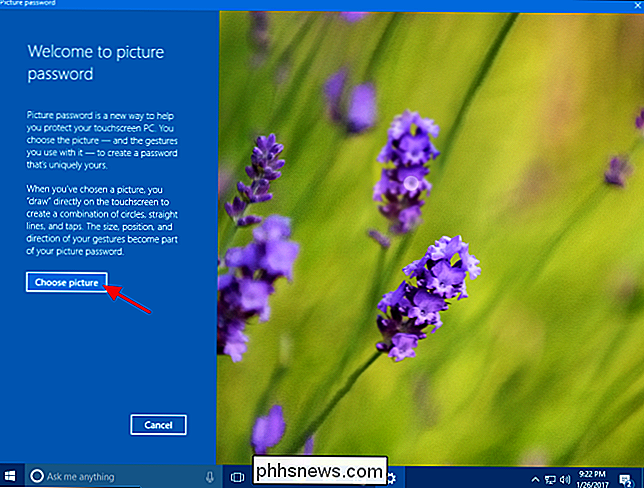
Nadat u de afbeelding hebt gekozen, klikt u op de knop "Gebruik deze foto" of klikt u op de knop "Nieuwe foto kiezen" als u iets anders wilt proberen.
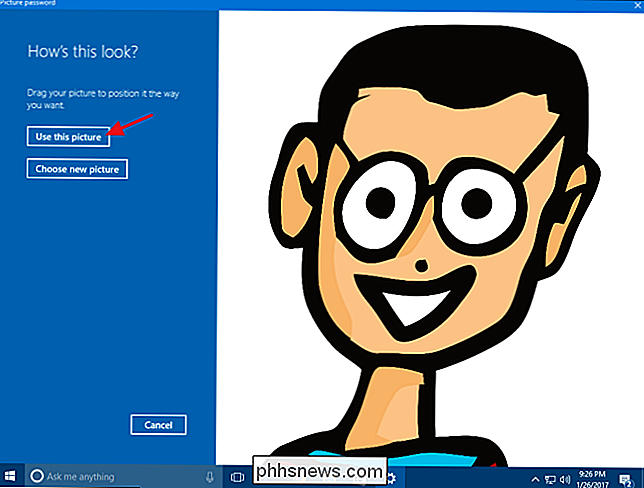
Vervolgens ga je drie bewegingen maken op de foto. U kunt klikken en slepen om een eenvoudige vorm te tekenen, zoals een cirkel of driehoek, of u kunt gewoon klikken om een tik te maken. Terwijl u elk gebaar tekent, ziet u dat de cijfers van één naar drie gaan. In dit voorbeeld teken ik voor de eerste twee gebaren cirkels die overeenkomen met de lenzen van de bril en een laatste tik op de neus.
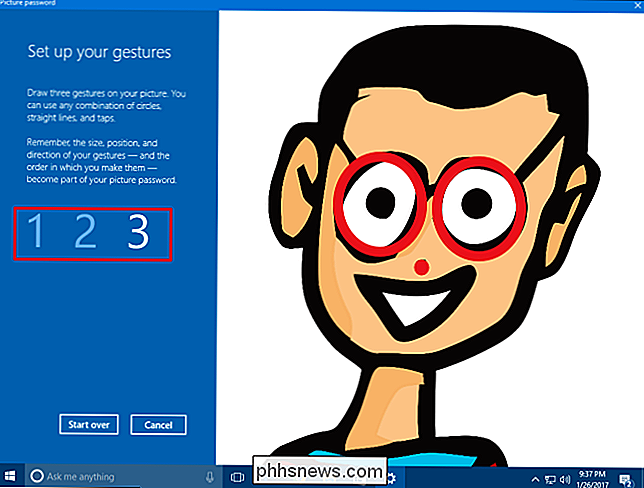
Nadat u uw drie bewegingen hebt getekend, wordt u gevraagd ze allemaal opnieuw te tekenen bevestig het wachtwoord. Als je op een bepaald moment verknoeit tijdens het tekenen of bevestigen van de bewegingen, klik je gewoon op de knop "Opnieuw beginnen" om het opnieuw te proberen.
Nadat je de bewegingen hebt bevestigd, klik je op "Voltooien" om je nieuwe wachtwoord voor de foto te implementeren.
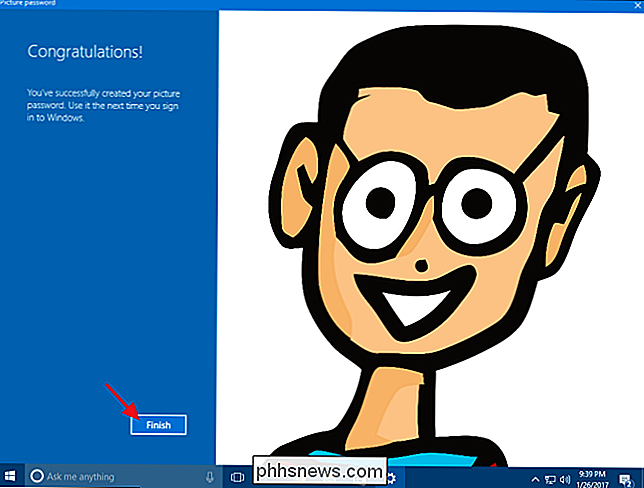
Nu, wanneer u zich aanmeldt, ziet uw inlogscherm er ongeveer als volgt uit. Teken uw gebaren gewoon op de foto en Windows zal u meteen ondertekenen.
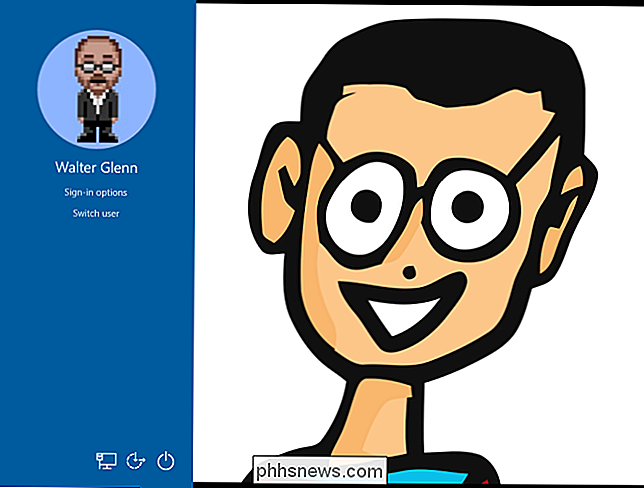
U kunt ook op "Aanmeldopties" klikken als u zich liever aanmeldt met een andere methode, zoals een pincode of een normaal wachtwoord. Windows onthoudt de laatste inlogmethode die u hebt gebruikt en presenteert die als de eerste optie bij uw volgende aanmelding.

Uw Chromebook ontgrendelen met een pincode
Als u Smart Lock niet gebruikt om uw Chromebook automatisch te ontgrendelen wanneer uw telefoon in de buurt is, kan het behoorlijk vervelend zijn om uw wachtwoord elke tijd waarop u zich wilt aanmelden. Gelukkig is er een aanpassing waarmee u een pincode kunt gebruiken in plaats van een wachtwoord, waardoor het ontgrendelingsproces veel sneller verloopt.

Instellen en aan de slag met behulp van de Amazon Echo Show
De Echo Show is de nieuwste stemassistentgadget van Amazon. Deze keer komt Alexa met een scherm zodat ze video's kan afspelen, je evenementen kan laten zien en je zoekresultaten kunt laten zien in plaats van ze voor te laten lezen. Het lijkt in eerste instantie een beetje tegenstrijdig voor een stemassistent, maar de Echo Show heeft een paar voordelen ten opzichte van zijn tubulaire tegenhanger.



