Beste gratis klembordmanagers voor Windows
Waarschijnlijk een van de meest gebruikte functies van Windows is het Windows-klembord: de functie waarmee u tekst, afbeeldingen en bestanden kunt kopiëren en plakken tussen verschillende programma's en mappen. Maar met al het gebruik dat het krijgt, kan het klembord het item alleen per keer vasthouden.
Gelukkig zijn er veel gratis klembordmanagers die het klembord aanzienlijk kunnen verbeteren, zodat het meerdere items kan bevatten, de opmaak of tekst kan wijzigen, clips kan zoeken, permanente clips kan maken, twee clips kan samenvoegen, klemborden tussen computers kan synchroniseren, etc. In dit artikel noem ik een paar van mijn favoriete klembordvervangingsprogramma's voor Windows.
idem dito
Ditto is een geweldige klembordmanager die op de een of andere manier regelmatig wordt bijgewerkt en wordt geleverd met 64-bits ondersteuning gratis. Ik zou graag een kleine vergoeding willen betalen om het te gebruiken, maar omdat het gratis is, ben ik zelfs nog gelukkiger. Het is ook een van die programma's die er van buiten heel eenvoudig uitziet, maar een enorm aantal functies en opties bevat als je er echt in graaft.
Wat geweldig is, is dat iedereen ermee aan de slag kan en later langzaam leert of speelt met de opties en functies. Als je eenmaal een professional bent geworden, vraag je je af hoe je ooit zonder hebt geduurd.
Met dito kun je een onbeperkt aantal items op het klembord opslaan door een database op de backend te gebruiken om alles op te slaan. Dit betekent dat je iets kunt kopiëren en dan 5 dagen later naar dat gekopieerde item kunt zoeken en het onmiddellijk verschijnt. Laten we eens kijken hoe we enkele basisfuncties kunnen gebruiken.
Zodra u het hebt geïnstalleerd, verschijnt een klein blauw pictogram in de Windows-taakbalk. Ga je gang en kopieer een paar dingen zoals bestanden of tekst, enz. En klik vervolgens op het pictogram.

Zoals je ziet, bedriegt de interface simplistisch. Ik vind dit goed omdat ik niet noodzakelijk alle opties op de hoofdinterface van de GUI moet zien. Er zijn dus meerdere manieren waarop je inhoud kunt plakken als je eenmaal items op het klembord hebt, dus laten we er over praten.
Allereerst wil je zeker niet elke keer dat je iets wilt plakken op het taakbalkpictogram moeten klikken, dus het is een goed idee om de globale sneltoets te leren: CTRL + ~ (tilda) . De tilda-toets is normaal rechts onder de ESC-toets of onmiddellijk links van de 1 (!) -toets. Houd CTRL ingedrukt en druk vervolgens op de tilda-toets, waarna de kleine klembordmanager verschijnt waar je cursor zich ook bevindt.
Als u nu iets van de lijst wilt plakken, kunt u een van de drie dingen doen:
1) Dubbelklik op het item in de laatste en het wordt geplakt in het huidige actieve venster of tekstvak
2) Sleep het item uit de lijst naar de locatie waar u het wilt plakken
3) Druk op CTRL + -nummer, waarbij het nummer tussen 1 en 10 kan liggen.
De snelste optie voor mij is om methode 3 te gebruiken omdat het alleen het gebruik van het toetsenbord vereist. Zodra u een hele reeks clips hebt, kunt u de klembordmanager openen met de snelkoppeling CTRL + tilda en gewoon beginnen met typen. U hoeft niet in het zoekvak te klikken, wat handig is. De resultaten worden onmiddellijk gefilterd en dan kunt u dubbelklikken op het item om het te laten plakken.
Er zijn veel te veel opties om door te nemen in dit artikel, maar je kunt overal mee spelen door met de rechtermuisknop ergens in de lijst te klikken en Opties te kiezen.
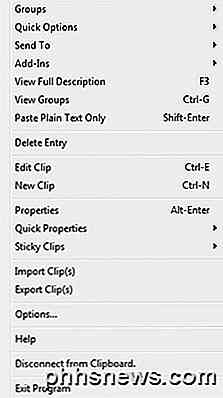
Naast opties, wanneer u met de rechtermuisknop op een clip klikt, ziet u een heleboel andere opties die u in het menu kunt aanpassen. Deze omvatten het kunnen bewerken van de clip, de details over de clip bekijken, zoals toen deze werd gemaakt en voor het laatst werden gebruikt, met de mogelijkheid om de clip plakkerig te maken zodat deze altijd bovenaan of onderaan staat, een clip verwijdert, een tekst plakte clip alleen als platte tekst, enz.
In het dialoogvenster Opties zijn er in feite vijf tabbladen vol instellingen en opties, wat veel te veel is om in detail uit te leggen. Gelukkig hebben ze een helppagina waarin elke optie gedetailleerd wordt uitgelegd, zodat je niet hoeft uit te zoeken wat het doet.
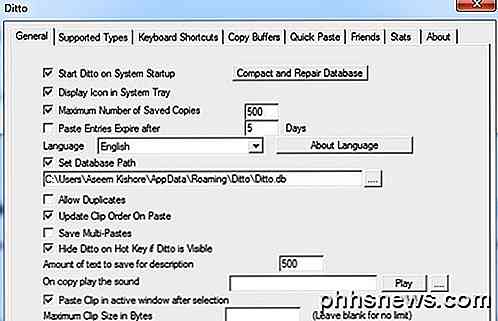
Het enige dat je moet opmerken is dat er soms iets lijkt te gebeuren als je probeert te plakken. In werkelijkheid kon Ditto niet achterhalen waar het item moest worden geplakt, zodat het gewoon naar het klembord werd gekopieerd. Als u op CTRL + V drukt, moet dat item dat u in Ditto hebt geselecteerd, correct worden geplakt.
ArsClip
ArsClip is een gratis klembordmanager die regelmatig updates ontvangt. Het bestaat al een lange tijd en heeft een groot aantal handige functies. Dit omvat macro's, cloudsynchronisatie, ondersteuning voor meerdere bestandstypes, klembordbewerkingen, enz.
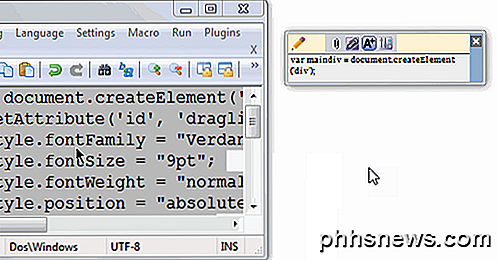
Je kunt het pop-upmenu openen met de Ctrl + Shift + Z zoals hieronder weergegeven of gebruik de Klembordbalk zoals hierboven getoond voor het beheren van je clips.
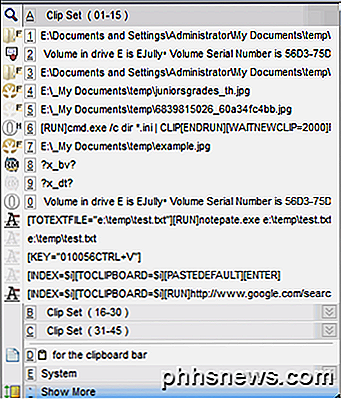
ArsClip is ook zeer aanpasbaar en configureerbaar. Klik met de rechtermuisknop op het pictogram in het systeemvak en kies Configureren .
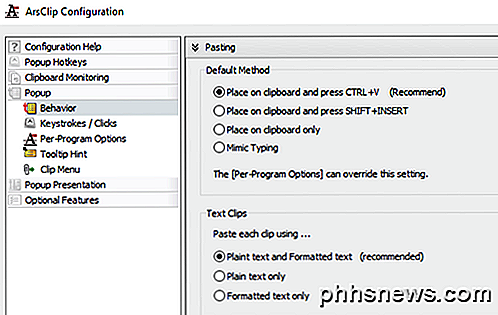
Hier kun je alle instellingen beheren die verband houden met de pop-up, hoe het klembord wordt beheerd, enz. In het algemeen beveel ik dit programma via ClipX hieronder aan omdat het constant wordt bijgewerkt, terwijl ClipX tien jaar oud is.
ClipX
ClipX is een klein programma dat hetzelfde doet als de andere tools, maar met minder functies. Helaas is het niet meer bijgewerkt sinds 2008, maar werkt het prima op Windows 7 en Windows 8/10 64-bit. Het uitgangspunt is hetzelfde: u kopieert items normaal en gebruikt vervolgens een sneltoets om toegang te krijgen tot die items.
Na de installatie kunt u beginnen met het kopiëren van tekst of afbeeldingen om ClipX uit te testen. Ik heb bijvoorbeeld vier stukjes tekst en één afbeelding gekopieerd. ClipX heeft dit vastgelegd en als ik op het pictogram in het systeemvak klik, zie ik al mijn gekopieerde items, die ik vervolgens kan kiezen door eenvoudigweg op een item te klikken of door op het nummer te klikken dat naast de clip staat.
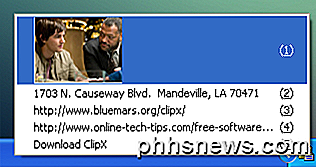
Het leuke is dat ik de afbeeldingen in de klembordwachtrij echt kan zien, waardoor ik heel snel het gewenste item kan kiezen. Als u al deel uitmaakt van een programma, laten we zeggen Word, kunt u dezelfde weergave hierboven weergeven en elk item in het document plakken door op de Windows-toets + V te drukken en op het nummer te drukken dat overeenkomt met het item op het klembord.
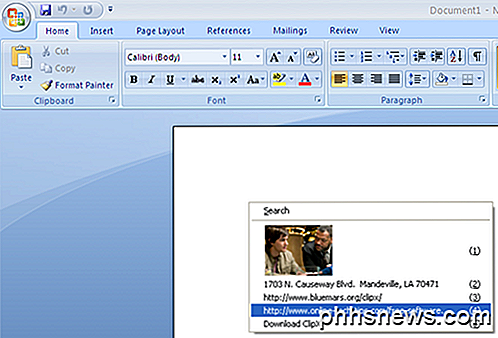
In een notendop, er is niet veel buiten dit dat ClipX doet. Het heeft een zoekfunctie waarmee je eenvoudig een clip kunt vinden, maar die slaat standaard alleen de laatste 25 clips op. Je kunt dit verhogen naar 1024, maar niet hoger dan dat. Het heeft ook de mogelijkheid om tekstfragmenten te bewerken, wat handig kan zijn.
Als u met de rechtermuisknop op het pictogram in de lade klikt en naar Configure gaat, ziet u alle verschillende opties die u voor het programma kunt instellen.
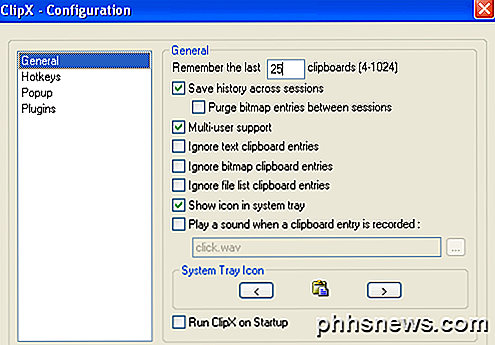
U kunt het aantal items instellen dat moet worden opgeslagen en of u het automatisch wilt starten met Windows. Het laat je ook de geschiedenis opslaan tussen sessies (computer herstarten), wat naar mijn mening een essentieel kenmerk is.
Een leuke functie van ClipX is dat u uw hele klembord kunt opslaan in een bestand en het later opnieuw kunt laden op dezelfde computer of op een andere computer. Klik met de rechtermuisknop op het pictogram in de lade en ga naar Klembordgeschiedenis en kies vervolgens Geschiedenis opslaan . Ditto heeft een netwerksynchronisatieoptie, wat beslist leuker is, maar dit werkt ook als je klemborden zelden synchroniseert.
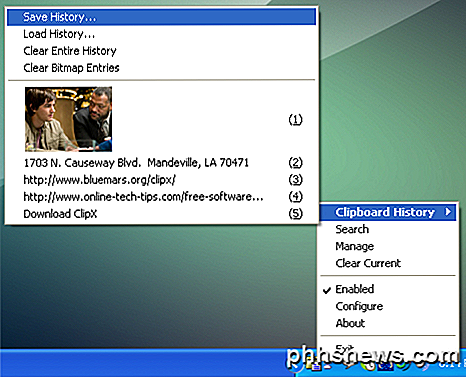
Ten slotte kan ClipX zelf worden uitgebreid via plug-ins. Op de ClipX-startpagina ziet u een sectie met de naam Downloadplug-ins, die de functionaliteit van het ClipX-programma uitbreiden.
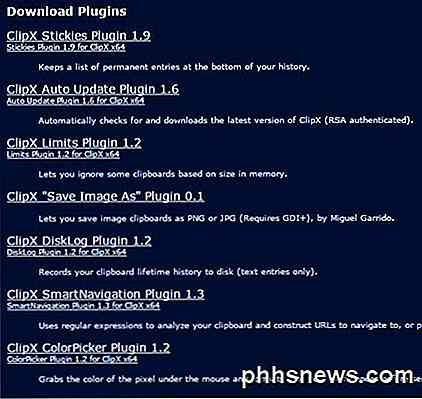
Ik vind het niet leuk om teveel programma's te noemen, omdat ik vind dat dit totaal nutteloos is. Ik heb er veel getest, maar deze drie werken goed, hebben goede functies en crashen niet en bevatten geen junkware / malware. Ditto is veruit mijn favoriet, maar ik voelde de behoefte om een paar alternatieven te noemen voor degenen die graag een keuze hebben. Genieten!

5 Handige Windows 8 / 8.1 Registry Tweaks
Windows 8 en 8.1 zijn controversieel omdat ze de manier waarop Windows fundamenteel werkte, veranderden en bij elke volgende release stevenden ze halverwege terug. Met Windows 8.1 konden gebruikers bijvoorbeeld rechtstreeks op het bureaublad opstarten, maar je moest deze instelling zelf handmatig wijzigen

Hoe u de herstel- en back-upopties voor tweestapsverificatie goed instelt
Ik ben altijd een groot voorstander geweest van tweestapsverificatie en het lijkt erop dat u deze tegenwoordig echt moet gebruiken. Kijk maar eens naar het recente gat in de beveiliging van Apple dat mensen toestaat je Apple ID-wachtwoord opnieuw in te stellen met alleen je e-mailadres en DOB. Als u tweestapsverificatie in uw account had ingeschakeld, hoeft u zich geen zorgen te maken over dit probleem



