De Manufacturer Info voor uw Windows-pc aanpassen

Als u uw pc bij een leverancier hebt gekocht, heeft u waarschijnlijk de fabrikantinformatie in het venster "System" gezien. Maar wist u dat u het kunt wijzigen of zelfs toevoegen als u uw eigen pc's bouwt?
GERELATEERD: Het paneel met systeeminformatie openen op Windows 10 of 8
Het venster "Systeem" op uw PC heeft veel nuttige informatie, zoals je processormodel, de hoeveelheid geïnstalleerd RAM, welke versie en editie van Windows je gebruikt (en vergeet niet dat je nog meer van dit soort dingen kunt krijgen met de systeeminformatie gereedschap als je het nodig hebt). Als u een vooraf gebouwde pc gebruikt, toont het venster ook fabrikantinformatie, zoals de leverancier, ondersteuningsnummer en website, ondersteuningsuren en zelfs een logo. U kunt deze informatie aanpassen, als deze is gewijzigd sinds u uw pc hebt gekocht. Of, als u uw eigen pc's voor familie en vrienden maakt, kunt u uw eigen informatie toevoegen. Het enige wat u hoeft te doen is een duik nemen in het Windows-register.
Toevoegen Fabrikantinformatie wijzigen door het register handmatig te bewerken
Om de fabrikantinformatie voor uw pc in elke versie van Windows te wijzigen, hoeft u alleen een Weinig bewerkingen in het Windows-register.
Standaardwaarschuwing: Register-editor is een krachtig hulpmiddel en door misbruik ervan kan uw systeem onstabiel of zelfs onbruikbaar worden. Dit is een vrij simpele hack en zolang je je aan de instructies houdt, zou je geen problemen moeten hebben. Dat gezegd hebbende, als u er nog nooit mee hebt gewerkt, overweeg dan om te lezen hoe u de Register-editor gebruikt voordat u aan de slag gaat. En maak zeker een back-up van het register (en je computer!) Voordat je wijzigingen aanbrengt.
Open de register-editor door op Start te tikken en "regedit" te typen. Druk op Enter om de Register-editor te openen en toestemming te geven om wijzigingen aan te brengen aan je pc.
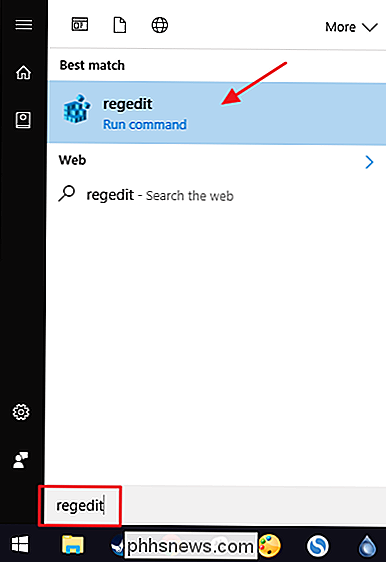
Gebruik in de Register-editor de linkerzijbalk om naar de volgende sleutel te gaan:
HKEY_LOCAL_MACHINE SOFTWARE Microsoft Windows CurrentVersion OEMInformation
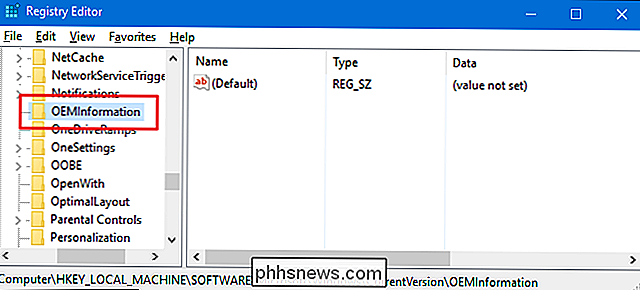
Als uw pc al fabrikantinformatie heeft, ziet u verschillende tekenreekswaarden in deOEMInformation-sleutel. Als uw pc deze waarden niet heeft, moet u deze toevoegen. U kunt de volgende waarden toevoegen:
- Fabrikant
- Model
- SupportHours
- SupportPhone
- SupportURL
- Logo
U hoeft niet alle waarden toe te voegen, alleen degene die u wilt verschijnen. Als u een waarde wilt toevoegen, klikt u met de rechtermuisknop op deOEMInformation-toets en kiest u Nieuw> Stringwaarde. Geef de nieuwe waarde een naam uit een van de namen in de lijst en zorg ervoor dat deze de naam heeft die exact is zoals getoond, zonder spaties.
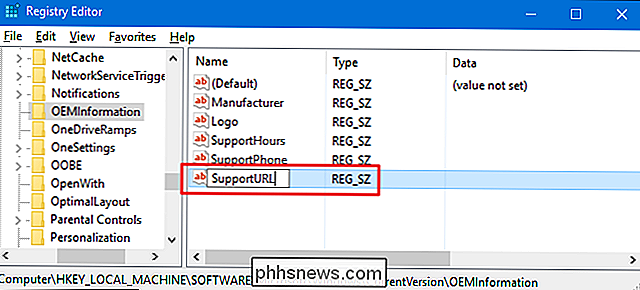
Dubbelklik op elke waarde wanneer u de gewenste waarden heeft toegevoegd (of als ze al aanwezig waren) om het eigenschappenvenster te openen, typt u de informatie die u wilt weergeven in het vak "Waardegegevens" en klikt u vervolgens op "OK". Als u informatie wilt vervangen, wilt u misschien de informatie die u verwijdert wegschrijven, zodat u kunt zet de dingen terug zoals ze waren als de noodzaak zich voordeed.
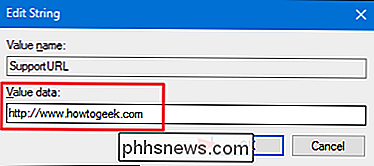
Als u een logo toevoegt, typ dan gewoon het volledige pad naar de afbeelding die u wilt gebruiken. Als de waarde al bestaat en u het huidige pad wilt gebruiken, kunt u de waarde ook standaard laten staan. Dit is meestal:
C: Windows System32 oemlogo.bmp
Vervolgens hoeft u alleen maar do is dat bestand vervangen door een eigen afbeelding die dezelfde naam heeft. Als u het bestand wilt vervangen, moet u over beheerdersbevoegdheden beschikken op de pc, omdat deze zich in een systeemmap bevindt. Voor de beste resultaten, wil je een klein logo gebruiken - ongeveer 100 × 100 pixels.
Wanneer je de gewenste informatie hebt toegevoegd, kun je de Register-editor sluiten. De wijzigingen zullen onmiddellijk plaatsvinden, dus u hoeft uw pc niet opnieuw op te starten. Alle informatie die u hebt ingevoerd, moet nu worden weergegeven in het venster "Systeem".
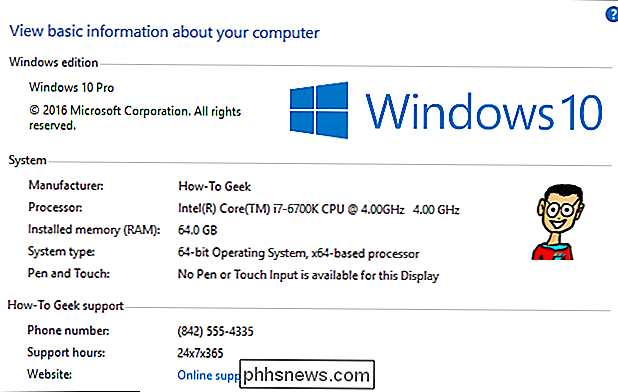
Als u de wijzigingen wilt verwijderen, gaat u gewoon terug naar deOEMInformation-toets en verwijdert u alle waarden behalve de(Standaard)waarde. Als u informatie wilt herstellen die er eerder was, moet u elke waarde wijzigen om de oude informatie terug te zetten.
Download onze one-click register-hacks
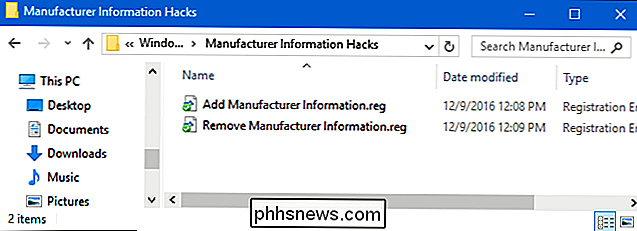
Als u zelf niet in het register wilt duiken, hebben we een aantal register-hacks gemaakt die u kunt gebruiken. De hack "Voeg fabrikantinformatie toe" voegt alle waarden toe die u nodig hebt. De hack "Remove Manufacturer Information" verwijdert deze waarden. Beide hacks zijn opgenomen in het volgende ZIP-bestand.
Informatie over fabrikanten Hacks
Natuurlijk weten we niet welke informatie u wilt toevoegen, maar u moet deze hacks een beetje bewerken voordat u ze gebruikt. Nadat u ze hebt gedownload en uitgepakt, klikt u met de rechtermuisknop op de hack 'Fabrikantinformatie toevoegen' en kiest u de opdracht 'Bewerken' in het contextmenu.
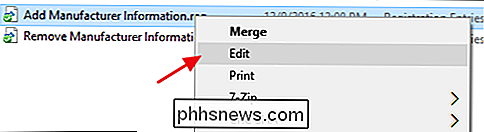
Hiermee wordt de hack in Kladblok geopend. Vervang de informatie in de hack door de informatie die u wilt gebruiken. U wilt bijvoorbeeld 'Manufacturer_Name' vervangen door de werkelijke naam die u wilt gebruiken. Zorg ervoor dat u de aanhalingstekens op hun plaats laat. En als er stukjes informatie is die u niet wilt opnemen, zoals bijvoorbeeld een telefoonnummer voor ondersteuning, kunt u gewoon die hele regel verwijderen.
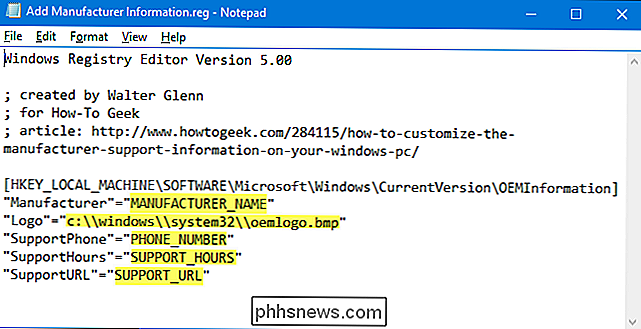
Sla het bestand op en dubbelklik wanneer u klaar bent met het maken van bewerkingen. het om het toe te passen op uw register.
Ja, het aanpassen van de hack is bijna net zoveel werk als gewoon zelf het register ingaan, maar als u fabrikantinformatie wilt maken die u snel aan meerdere pc's kunt toevoegen, dan is deze hack zal je een hoop tijd besparen.
GERELATEERD: Hoe maak je je eigen Windows-register-hacks
Deze hacks zijn eigenlijk alleen maar deOEMInformation-sleutel, ontdaan van de waarden die we bespraken over in de vorige sectie en vervolgens geëxporteerd naar een .REG-bestand. Door de hacks uit te voeren, wordt de waarde gewijzigd. En als je graag aan het spelen bent met het register, is het de moeite waard de tijd te nemen om te leren hoe je je eigen registerhacks kunt maken.

De zoekgeschiedenis verwijderen in Windows Verkenner
Terwijl u typt in het vak Zoeken in Windows 'Verkenner, wordt een lijst met suggesties onder het vak weergegeven. Deze suggesties komen uit de geschiedenis van eerdere zoekopdrachten die u heeft getypt. Dit kan handig zijn om zoekopdrachten sneller en gemakkelijker te maken, maar soms wilt u die geschiedenis wissen.

Kan je zien wie je Twitter-profiel heeft bekeken?
Het is een natuurlijk instinct om je af te vragen wie je Twitter-profiel en je tweets te zien krijgt, maar hoewel veel services beweren deze functie te bieden, is het echt niet mogelijk. De browseruitbreidingen en services zijn nep Net als bij Facebook is het gemakkelijk om browserextensies te vinden die beweren dat ze u laten weten wie uw Twitter-profiel heeft bekeken.



