Verschillende Wallpapers op meerdere monitors gebruiken in Windows 7

Dus je hebt net dat nieuwe beeldscherm uitgepakt en het zit vers en nieuw op je bureau en je andere kleine beeldschermen schaam je . Nu moet je het wat kleermakers pracht geven: een schopbehang van de online repository van je keuze. Maar nu komt het raadsel - wat als je verschillende afbeeldingen op verschillende schermen wilt gebruiken?
GERELATEERD: Een andere achtergrond instellen op elke monitor in Windows 10
Helaas is de standaard wallpaper-handler van Windows 7 behoorlijk primitief voor meerdere schermen. (Windows 8 en 10 zijn veel beter, dus bekijk deze instructies als u een latere versie van Windows gebruikt.) In Windows 7 heeft u twee opties voor het gebruik van verschillende achtergronden: u kunt uw eigen gecombineerde afbeelding maken met uw favoriet beeldbewerker, of u kunt een hulpmiddel van derden zoals DisplayFusion of UltraMon gebruiken.
Eerst zullen we kijken naar de handmatige manier om uw eigen achtergrond met meerdere monitors te maken. Als je iets meer geautomatiseerd wilt (waarvoor extra software nodig is), of als je door veel achtergronden op je twee monitoren wilt roteren, ga je naar het einde, waar we opties van derden bespreken.
De handmatige methode: Een afbeeldingseditor pakken
Om een andere achtergrond op elke monitor weer te geven, moet je Windows misleiden en je twee achtergronden samenvoegen tot één groot afbeeldingsbestand. Hiervoor hebt u een soort afbeeldingseditor nodig. Paint, Microsoft's inpluggereedschap voor Windows, is niet echt complex genoeg om de taak aan te kunnen; u wilt iets als GIMP, Paint.NET, Photoshop, Photoshop Elements of Corel Paintshop Pro.
Stap één: uw monitors rangschikken
Windows behandelt alle monitors op uw bureaublad als één gecombineerde ruimte, althans in termen van het behang. U kunt de positie en spatiëring van de virtuele locatie van de monitoren aanpassen op het scherm Weergave-instellingen.
Klik hiervoor met de rechtermuisknop op een leeg gebied op uw bureaublad en klik op 'Schermresolutie'. U wordt begroet met iets als het volgende scherm.
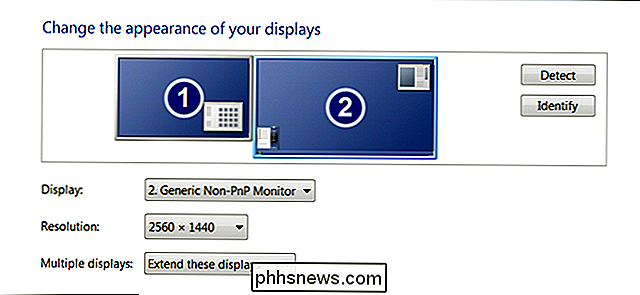
Hier kunt u de relatieve positie van de monitors in de virtuele ruimte van het bureaublad zien. Mijn opstelling maakt gebruik van twee monitoren, waarvan er één een iets hogere resolutie heeft dan de andere. U kunt de monitoren verplaatsen zodat ze overeenkomen met de instellingen van uw bureau. Het behang zal "stoppen" aan randen die zich voorbij de bruikbare ruimte uitstrekken. Zo ziet het er bijvoorbeeld zo uit met de secundaire monitor rechtsonder:
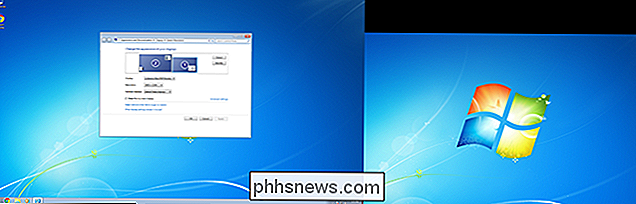
En hier is dezelfde opstelling met de secundaire monitor linksboven:

Merk op hoe de "lege" ruimte verschijnt waar de grotere monitor strekt zich uit voorbij de kleinere. Deze ruimte is niet toegankelijk in Windows zelf - je kunt je muiscursor of applicaties daar niet verplaatsen - maar het is belangrijk om erover na te denken met het oog op het beheren van de achtergrond.
Stel je monitoren in zoals je wilt op Klik op dit scherm en vervolgens op "Toepassen". Het is mogelijk om ze in verticale rijen of horizontale kolommen te rangschikken, verankerd aan de hoeken of "zwevend" aan de zijkanten voor meer precisie. Voor de doeleinden van deze gids, blijf je gewoon bij de hoeken zoals hierboven; het zal eenvoudiger zijn.
Stap twee: Sommige afbeeldingen zoeken
U kunt min of meer elke gewenste afbeelding voor uw achtergrond kiezen, maar over het algemeen wilt u dat de afbeelding overeenkomt met de oorspronkelijke resolutie van uw monitor. Natuurlijk kunt u het formaat van een grote achtergrond wijzigen of bijsnijden met uw beeldeditor, zodat deze overeenkomt met de grootte van uw monitor. We raden niet aan om een achtergrond kleiner te kiezen dan op de monitor. Als u het formaat wilt wijzigen of wilt bijsnijden, doet u dat nu.
Voor ons voorbeeld heb ik twee afbeeldingen van Interfacelift.com gekozen: één afbeelding van 2560 × 1440 voor mijn grotere scherm en één afbeelding van 1920 × 1200 voor mijn kleinere één.

Mijn twee geselecteerde afbeeldingen voor mijn achtergrond met twee monitoren. Houd er rekening mee dat de juiste afbeelding langer is, omdat de monitoren een verschillende beeldverhouding hebben.
Ga verder met de volgende stap als u beide beelden op de juiste resolutie hebt ingesteld.
Stap drie: maak een aangepaste afbeelding
Nu worden dingen lastig. Open uw beeldbewerker naar keuze. We gaan Photoshop als ons voorbeeld gebruiken, maar als je je meer op je gemak voelt met iets anders, zou je deze instructies moeten kunnen vergelijken met de meeste vergelijkbare programma's.
Maak een nieuwe, blanco afbeelding ter grootte van je totale bureaubladresolutie . Voor een standaard installatie naast elkaar is dat de breedte van beide monitoren bij elkaar opgeteld tijden de hoogte van de grootste monitor-in mijn geval 4480 (2560 + 1920) x 1440 pixels.
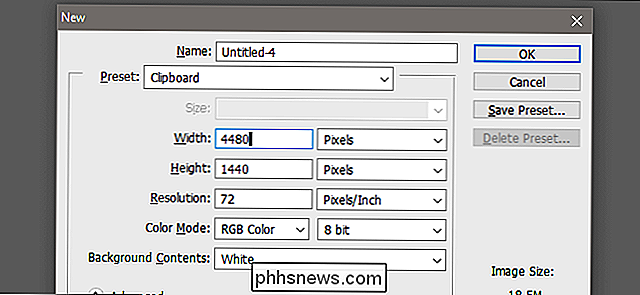
Open nu de twee afbeeldingen die u hebt gedownload in het bovenstaande gedeelte als afzonderlijke afbeeldingen.
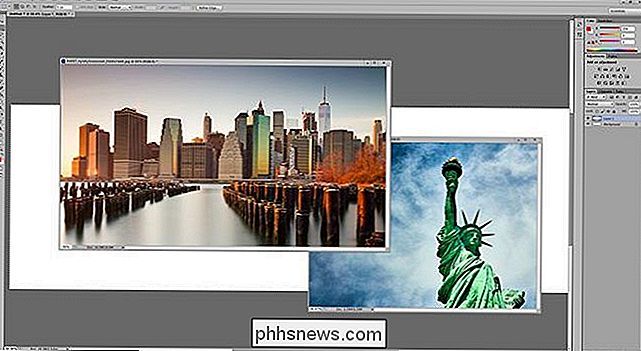
Kopieer en plak de afbeeldingen vanuit hun eigen vensters in uw aangepaste werkruimte en rangschik ze op dezelfde manier als waarop uw monitors in stap één waren gerangschikt. In mijn geval plaats ik de kleinere afbeelding in de linkerbovenhoek en de grotere afbeelding om de resterende ruimte aan de rechterkant te vullen.
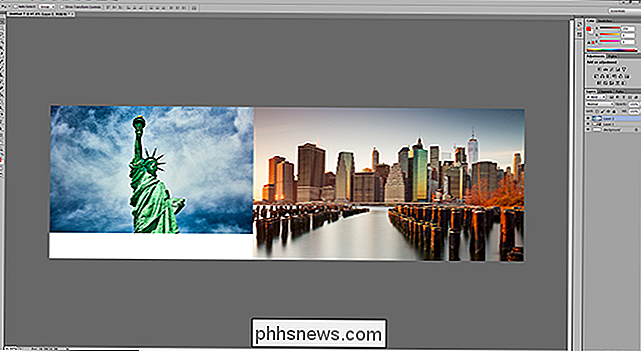
Merk op hoe de "lege" ruimte in mijn werkgebied van Photoshop overeenkomt met de "lege" ruimte vanaf het bureaubladresolutiescherm. Uw twee afbeeldingen moeten de ideale grootte hebben, maar zorg ervoor dat er geen resterende pixels op randen zijn.
Sla het afbeeldingsbestand op als een JPG (voor een kleiner formaat) of een PNG (voor betere kwaliteit) in elke map die u like.
Stap vier: stel je nieuwe achtergrond in
je bent er bijna! Het is tijd om je nieuwe afbeelding in te stellen als achtergrond. Klik met de rechtermuisknop op een leeg gedeelte van het bureaublad en klik op 'Personaliseren'. Klik op 'Bureaubladachtergrond' onder aan het venster.
Klik op 'Bladeren'. Selecteer de map waarin u de afbeelding hebt opgeslagen in stap drie. Klik op de specifieke afbeelding als er meer dan één in de map is.
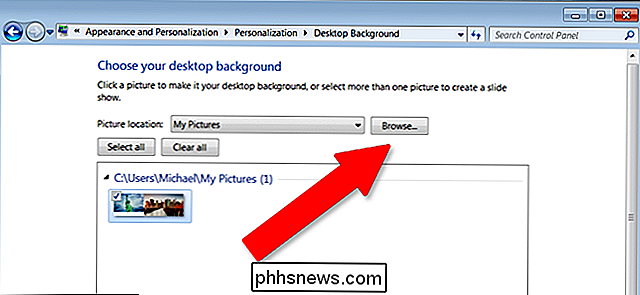
Hier ziet u dat u niet alleen een specifieke achtergrondafbeelding kunt selecteren, maar ook kunt selecteren hoe deze wordt toegepast. We hebben hier veel opties, maar voor het toepassen van verschillende afbeeldingen op verschillende monitoren, is wat we willen 'Tegel'. (Er zijn andere manieren om dit te doen, maar 'Tegel' is meestal het gemakkelijkst voor meerdere afzonderlijke opstellingen.)
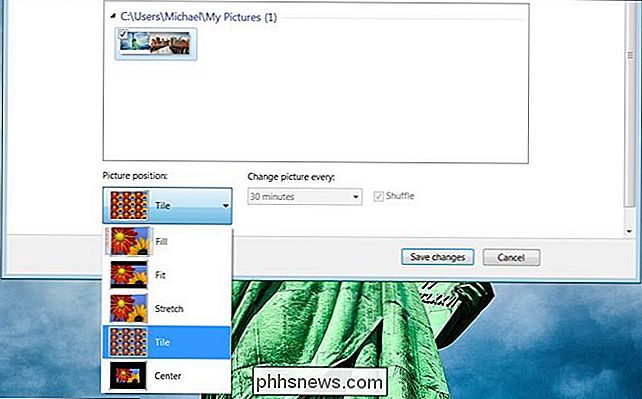
Hieronder wordt de nieuw gemaakte gecombineerde achtergrond toegepast op mijn multi-monitor bureaublad. Je ziet dat de enkele gecombineerde afbeelding perfect over beide monitoren loopt. Sluit het, u bent klaar ... maar misschien wilt u een kopie van uw originele afbeeldingen bewaren, voor het geval u ooit de instellingen van uw monitor zou veranderen en een nieuwe aangepaste afbeelding met meerdere monitoren moet maken.
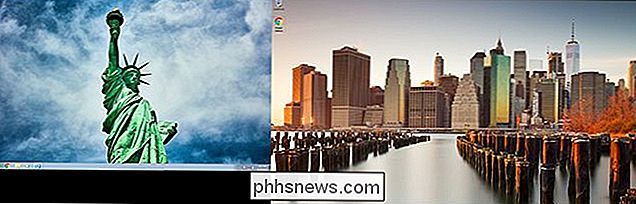
De geautomatiseerde methode: gebruik een hulpprogramma van derden
Het bovenstaande proces is niet precies intuïtief - Windows heeft al heel lang dezelfde algemene slechte houding tegenover behang met meerdere monitoren. Als je je niet op je gemak voelt met de bovenstaande stappen of als je gewoon geen afbeeldingseditor wilt gebruiken, zijn er een paar hulpprogramma's van derden die het veel eenvoudiger maken.
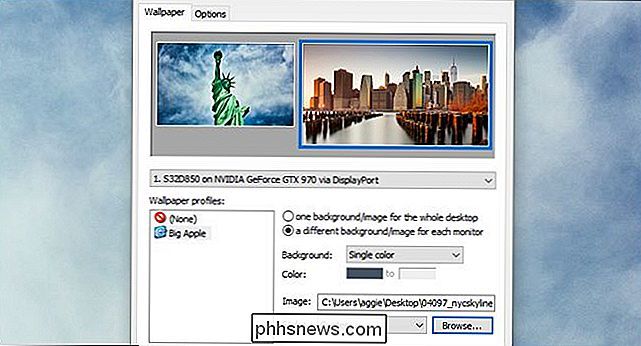
Hier zijn een paar die we aanbevelen:
- UltraMon : mijn persoonlijke favoriet, omdat het klinkt als een Digimon. Het bood taakbalken op meerdere monitoren, die standaard niet beschikbaar is in Windows 7. De software bevat eenvoudige opties voor het selecteren van afzonderlijke afbeeldingen voor specifieke monitoren of een enkele grote afbeelding eroverheen. Het kost $ 39,95.
- DisplayFusion : zeer vergelijkbaar met UltraMon, met een paar toegevoegde functies zoals een mobiele afstandsbediening. Het is ook een beetje goedkoper, voor $ 25. Het is ook verkrijgbaar met pakketprogramma's van Binary Fortress.
- Dual Monitor Tools : een freeware-programma met een dubbele achtergrondbeheerprogramma
- MultiWall : een ander freeware-programma dat ook een "crawler" heeft om te downloaden en het toepassen van behang van bepaalde websites.
Als u geniet van regelmatig overstappen, bewaar dan een map vol met hoge-resolutieachtergronden voor gebruik met een van deze hulpmiddelen. Verschillende van hen laten je zelfs toe om door de beelden op een timer te bladeren.
Beeldcredits: Oliver Buettner / InterfaceLift, Davidvash / InterfaceLift

Dus je hebt zojuist een Chromecast ontvangen. Wat nu?
Dus, je hebt zojuist een Chromecast gescoord. Dat is geweldig! Maar je kunt veel meer doen dan alleen Netflix of YouTube kijken op die slechte jongen - er zit echt een hoop coole dingen onder zijn kleine kapje. Stel je nieuwe Chromecast in GERELATEERD: Hoe je je video instelt Nieuwe Chromecast Je hebt de kleine kring van goedheid uit zijn verpakking gehaald .

De experimentele "lint" -interface inschakelen in LibreOffice
Als u houdt van de "Ribbon" -interface van Microsoft, maar de voorkeur geeft aan de gratis en open source LibreOffice, kunt u het beste uit twee werelden halen ... je bent bereid om een experimentele functie te verdragen. Hoewel dit officieel geen alternatief is voor het lint, vertoont de "Notebookbar" van LibreOffice een griezelige overeenkomst, en het is een grote verbetering ten opzichte van de oude werkbalken van LibreOffice.



