Apparaatnamen wijzigen in Google Wifi

Een van de meest waardevolle functies van Google Wifi voor mij is de mogelijkheid om mijn netwerkactiviteit op een niveau per apparaat te bekijken. Het probleem is dat veel apparaten zichzelf niet goed melden bij de router, dus het is moeilijk om te bepalen wat wat is. Zo kun je het uitzoeken en vervolgens de naam wijzigen.
GERELATEERD: Hoe gebruik je het netwerkgebruik van je netwerk op Google WiFi
Allereerst: je moet een lijst vinden met alle apparaten in je netwerk . We hebben een gedetailleerde handleiding over hoe dat te doen, dus we raden aan om dat eerst te lezen. Maar, hier is het snelle en vuile:
- Open de Google Wifi-app en veeg naar het tweede tabblad.
- Tik op de optie "Apparaten".
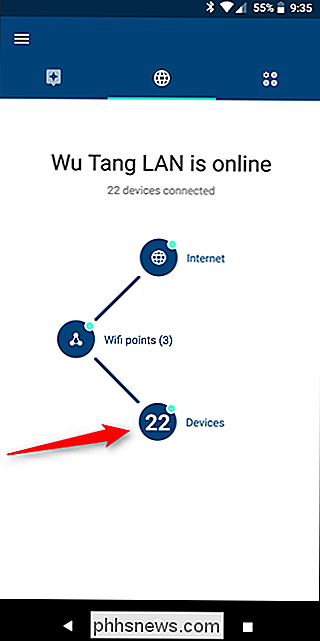
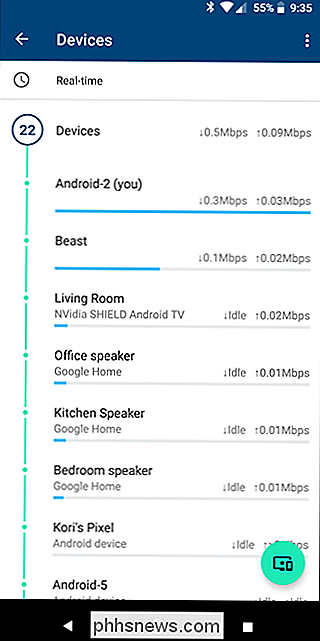
Eenvoudig, toch? Ja. Hiermee wordt een lijst weergegeven met alle actieve apparaten in uw netwerk. Zoek een apparaat zonder eigennaam, iets vaags, zoals 'Android-5'. Tik erop en veeg naar het tabblad Details.
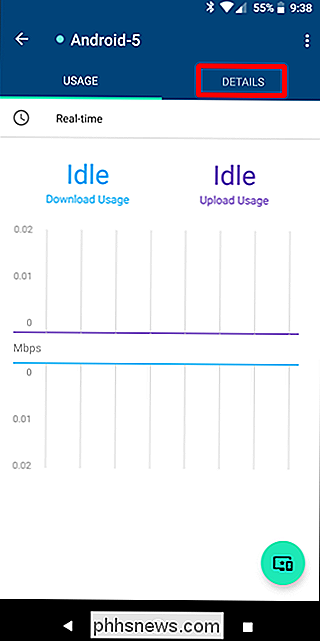
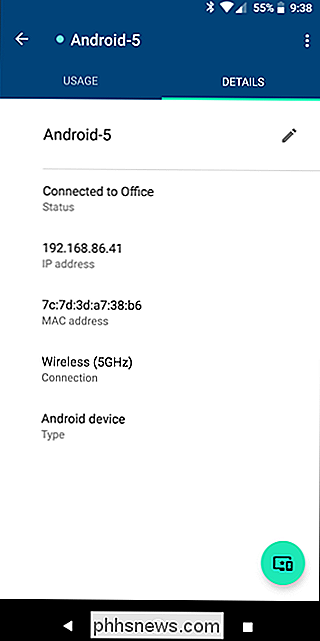
Hier is waar het een beetje lastig wordt, omdat je het moet doen erachter te komen welk apparaat dit eigenlijk is. Als u meer dan één Google Wifi heeft, moet u eerst controleren op welke eenheid het apparaat is aangesloten. In ons testvoorbeeld hier is Android-5 verbonden met mijn Office Wifi, dus ik kan het op zijn minst lokaliseren naar dingen op die locatie.
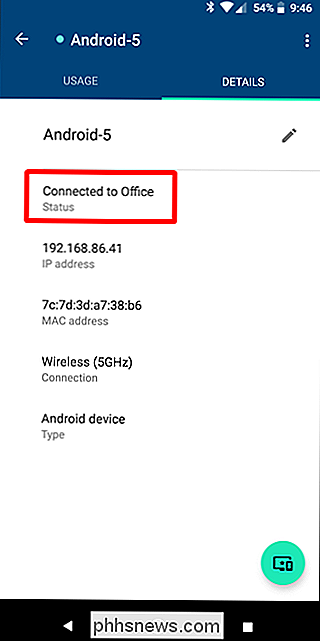
GERELATEERD: Hoe het IP-adres, het MAC-adres en andere apparaten van een apparaat te vinden Details netwerkverbinding
Van daaruit is het het beste om te bepalen welk apparaat dit is op basis van het IP-adres. Ergo, je moet weten hoe je het IP-adres op al je apparaten kunt vinden, wat een uitdaging kan zijn. Als u niet zeker weet hoe u deze informatie kunt vinden, hebben we een handige gids die eigenlijk alle apparaten omvat. Graag gedaan.
In ons testscenario ontdekte ik dat "Android 5" eigenlijk mijn Nexus 6P is.
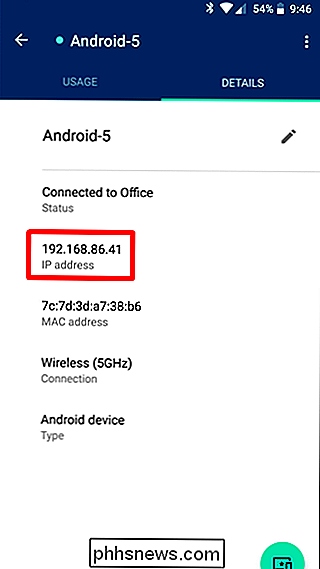
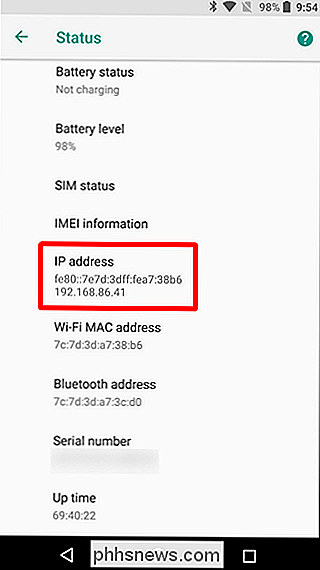
Nadat u het apparaat hebt gevonden door de IP-adressen op elkaar af te stemmen, tikt u eenvoudig op het pictogram met het kleine potlood. verander de naam. Geef het apparaat een nieuwe naam, tik op de knop 'Opslaan' en u bent klaar.
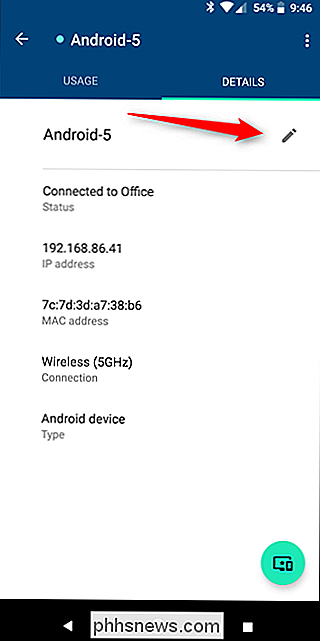
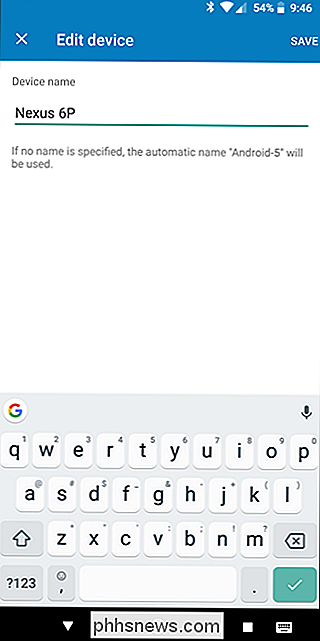
Nu doet u dit voor elk apparaat op uw netwerk (veel plezier ermee) om altijd te weten wat uw bandbreedte opslorpt.

Moet ik de serienummers van mijn technologie privé houden?
Elk elektronisch apparaat dat u bezit, uw telefoon, laptop, muis, toetsenbord en elk ander stuk technologie, heeft een uniek serienummer. Maar worden die nummers het best privé gehouden, zoals wachtwoorden, of is het goed als iemand anders ze ziet? Wat is een serienummer? Een serienummer is een unieke ID die aan een apparaat is toegewezen tijdens het productieproces.

Hoe voorkom je dat je Nest Cam geluid vastlegt
De Nest Cam kan audio opnemen wanneer deze video opneemt, zodat je kunt horen wat er aan de hand is. Als u echter geen audio nodig heeft, kunt u deze uitschakelen om slechts een beetje bandbreedte en gegevens te besparen. Er zijn tal van voorbeelden waarbij het nuttig kan zijn om de microfoon van de Nest Cam aan te zetten, vooral omdat deze u kan sturen waarschuwingen op basis van ruis.



