De taakbalk aanpassen in Windows 10

De taakbalk van Windows 10 werkt ongeveer zoals eerdere Windows-versies, en biedt snelkoppelingen en pictogrammen voor elke actieve app. Windows 10 biedt allerlei manieren om de taakbalk aan uw wensen aan te passen, en we zijn hier om u te helpen met wat u kunt doen.
We hebben het Start-menu en het Action Center in Windows 10 aangepast. Nu is het tijd om de taakbalk aan te pakken. Met slechts een klein beetje werk kunt u de taakbalk aanpassen om hem te laten draaien zoals u hem wilt.
Apps vastzetten op de taakbalk
De eenvoudigste manier om uw taakbalk aan te passen, is door verschillende apps en snelkoppelingen erop te plaatsen zodat je ze in de toekomst sneller kunt openen. Er zijn twee manieren om dit te doen. De eerste is om het programma te openen, via het menu Start of via een bestaande snelkoppeling. Wanneer het pictogram van de app op de taakbalk verschijnt om aan te geven dat het wordt uitgevoerd, klikt u met de rechtermuisknop op het pictogram en selecteert u de optie "Naar taakbalk vastzetten" in het snelmenu.
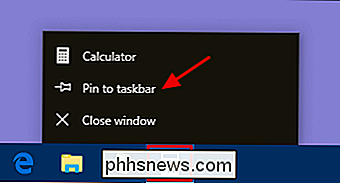
De tweede manier om een app vast te pinnen op de taakbalk, vereist geen app eerst rennen. Zoek de app in het menu Start, klik met de rechtermuisknop op de app, wijs 'Meer' aan en kies vervolgens de optie 'Naar taakbalk' die u daar vindt. U kunt ook het pictogram van de app naar de taakbalk slepen als u dat op die manier wilt doen.
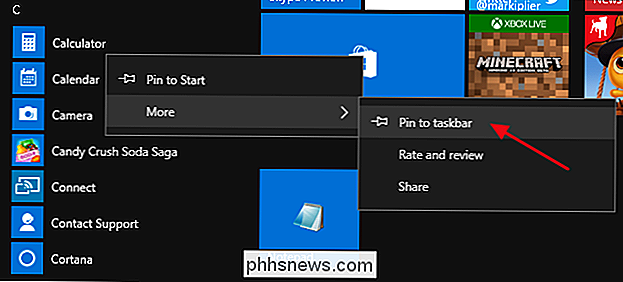
Hiermee wordt onmiddellijk een nieuwe snelkoppeling voor de app aan de taakbalk toegevoegd. Als u een app van de taakbalk wilt verwijderen, klikt u met de rechtermuisknop op de vastgezette app en kiest u de optie "Van de taakbalk loskoppelen".
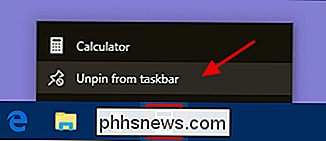
Een bestand of map vastzetten in Taakbalk Jump Lists
Windows biedt ook een gemakkelijke manier om toegang te krijgen tot mappen en individuele bestanden op uw taakbalk. Jump-lists zijn handige contextmenu's die aan elke vastgezette app zijn gekoppeld en die bepaalde acties weergeven die u met de app kunt uitvoeren. Voor apps waar deze van toepassing is, wordt ook een lijst weergegeven met recente bestanden en mappen die u hebt bezocht. U kunt de Jump List van een app bekijken door met de rechtermuisknop op een pictogram te klikken. Met de jump-lijst voor het pictogram van de Verkenner kunt u bijvoorbeeld een nieuw Verkenner-venster openen en recente mappen weergeven die u hebt bekeken en mappen die u hebt vastgezet. Richt uw muis op een recent item om een punaise-pictogram aan de rechterkant ervan te tonen. Klik op de punaise om het item vast te pinnen.
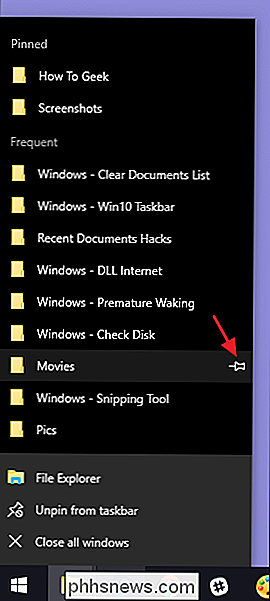
GERELATEERD: De meest bruikbare sneltoetsen voor het toetsenbord van de Windows-taakbalk
Als u overigens het conventionele contextmenu voor een pictogram op de taakbalk wilt bekijken taakbalk, houd de Shift-toets ingedrukt terwijl u met de rechtermuisknop op het pictogram klikt. Dit is vooral handig voor het configureren van mapsnelkoppelingen die u daar hebt vastgezet. En dit is slechts een van de vele handige sneltoetsen die u met de taakbalk kunt gebruiken.
Wanneer u items aan een springlijst hebt vastgemaakt, verschijnen deze items los van recente items. Het enige wat u hoeft te doen, is op een ervan klikken om die map te openen. En natuurlijk is precies wat je op een jumplist ziet afhankelijk van de app. Apps zoals Kladblok of Microsoft Word tonen onlangs geopende bestanden. Een jumplijst voor uw browser kan favoriete sites tonen en acties bieden voor het openen van nieuwe tabbladen of vensters.
GERELATEERD: Het aantal Jump List-items in Windows 10 vergroten
Windows 10 toont standaard ongeveer 12 recente items in springlijsten. In vorige versies van Windows kon je dat aantal eenvoudig verhogen of verlagen via taakbalkeigenschappen. Windows 10 heeft om de een of andere reden deze functie niet gemakkelijk toegankelijk. Je kunt echter het aantal items dat op jumplists wordt weergegeven wijzigen met een snelle registerhack.
Cortana configureren of verwijderen
Het zoekvak van Cortana neemt veel ruimte in beslag op de taakbalk en je hebt deze niet echt nodig het om je zoektocht te doen. Zelfs zonder dit, als u op de Windows-toets drukt en begint te typen, krijgt u dezelfde zoekervaring. Als u een gesproken zoekopdracht wilt uitvoeren, normaal gesproken geopend door op het microfoonpictogram in het zoekvak te klikken, hoeft u alleen maar op Windows + C op uw toetsenbord te drukken.
U kunt het zoekvak verwijderen en alleen het pictogram achterlaten, of je kunt beide volledig verwijderen. Klik met de rechtermuisknop op de taakbalk en kies "Cortana> Show Cortana icon" in het pop-upmenu.
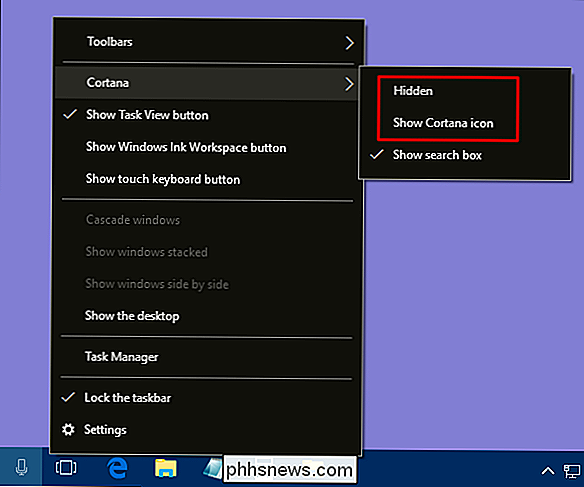
Kies de optie "Verborgen" om zowel het zoekvak als het pictogram te verwijderen of kies "Cortana-pictogram weergeven" om alleen het pictogram op de taakbalk weer te geven.
De knop Taakweergave verwijderen
RELATED: Virtueel gebruik Desktops in Windows 10
De knop "Taakweergave" biedt toegang tot een miniatuurweergave van al uw geopende apps en vensters, en laat u ook werken met virtuele desktops.
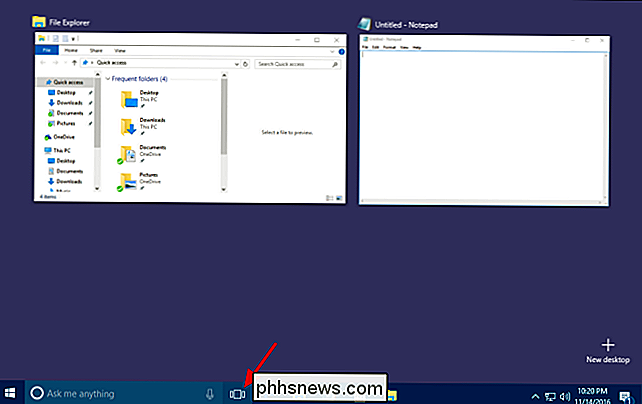
Maar u hebt geen knop nodig om dit te doen . Druk gewoon op Windows + Tab voor toegang tot exact dezelfde interface. Als u een kleine taakbalk wilt opslaan en de knop wilt verwijderen, klikt u met de rechtermuisknop op de taakbalk en schakelt u de knop "Taakweergave weergeven" uit.
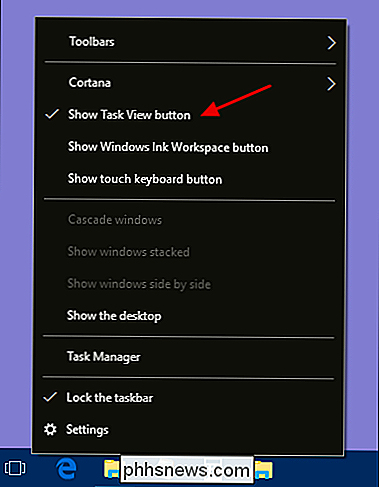
Systeempictogrammen verbergen in het systeemvak
Het meldingsgebied (ook wel het meldingsgebied genoemd) "Systeemvak") bevat systeempictogrammen, zoals uw actiecentrum en klok, en pictogrammen voor verschillende apps die op de achtergrond worden uitgevoerd. U kunt eenvoudig aanpassen welke systeempictogrammen in het systeemvak verschijnen. Klik met de rechtermuisknop op een willekeurig open gebied op de taakbalk en klik vervolgens op 'Instellingen'. Blader op de pagina met taakbalkinstellingen naar beneden en klik op de link 'Systeempictogrammen in- of uitschakelen'.
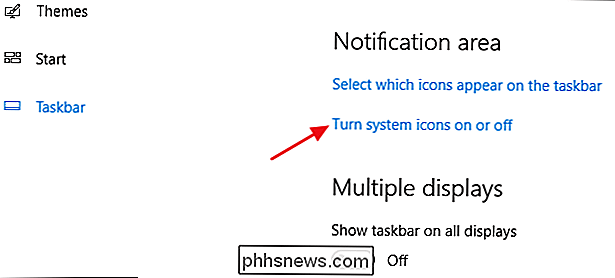
Er wordt een lijst weergegeven met systeem pictogrammen. Doorloop ze en schakel ze allemaal in of uit om ze aan uw behoeften aan te passen.
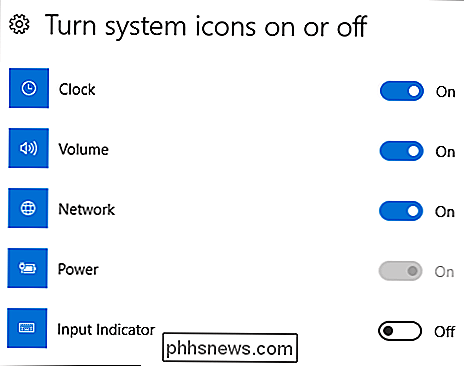
Toepassingspictogrammen in het systeemvak
verbergen Veel van de apps die u in Windows installeert, zijn ontworpen om op de achtergrond te worden uitgevoerd. Het zijn geen zaken waar u regelmatig mee moet werken, dus in plaats van rechtstreeks op uw taakbalk te verschijnen, worden hun pictogrammen naar het systeemvak verplaatst. Hierdoor weet u dat ze actief zijn en krijgt u snel toegang wanneer u het nodig hebt. Een paar hiervan verschijnen rechts in het systeemvak links van de klok. Andere zijn verborgen, maar u kunt ze zien door op de pijl omhoog aan de linkerkant te klikken.
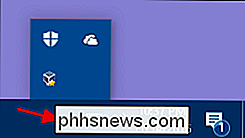
U kunt snel aanpassen waar deze pictogrammen verschijnen door ze tussen deze twee locaties te slepen. U hebt bijvoorbeeld misschien liever dat uw OneDrive-pictogram altijd zichtbaar is. Je zou het gewoon naar het hoofdkennisgebied kunnen slepen. U kunt ook minder belangrijke pictogrammen verbergen door ze naar het verborgen gebied te slepen.
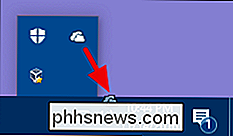
U kunt ook met deze pictogrammen werken via de instellingeninterface. Klik met de rechtermuisknop op een willekeurig open gebied van de taakbalk en kies de optie "Instellingen". Blader naar beneden en klik op de koppeling 'Selecteer welke pictogrammen op de taakbalk verschijnen'.
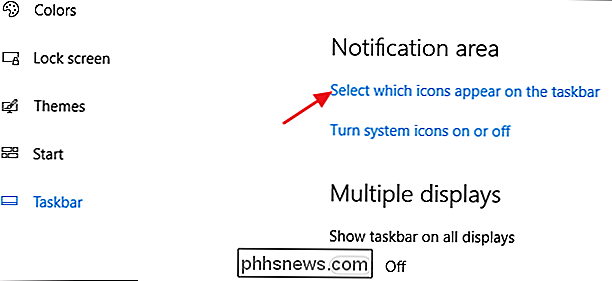
Als u het verborgen gebied wilt verwijderen en alle pictogrammen de hele tijd wilt zien, schakelt u de optie 'Altijd alle pictogrammen weergeven in het systeemvak' in . Als u die instelling niet gebruikt, kunt u de lijst ook doorlopen en individuele apps in- of uitschakelen. Houd er rekening mee dat als u een app hier uitzet, deze niet daadwerkelijk wordt verwijderd uit het systeemvak. Wanneer een app is uitgeschakeld, wordt deze weergegeven in het verborgen gebied. Als het is ingeschakeld, wordt het weergegeven in het hoofdkennisgebied.
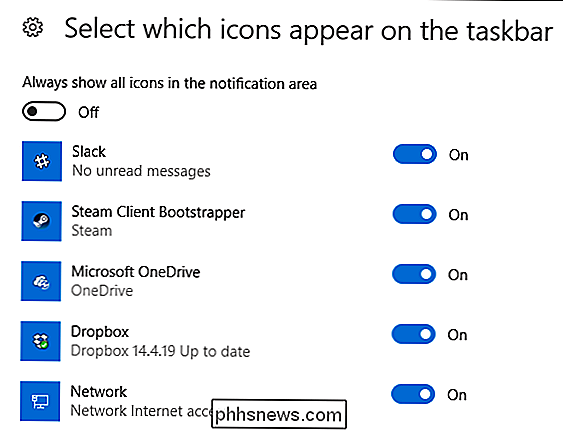
De taakbalk verplaatsen naar een andere rand van het scherm
De onderste rand van het scherm is de standaardlocatie van de taakbalk in Windows 10, maar u kunt verplaatsen het. Als je een extra breed scherm hebt, of meerdere schermen, vind je het misschien leuker om de taakbalk aan de rechter- of linkerkant van een scherm te hebben. Of misschien geeft u er de voorkeur aan bovenaan. U kunt de taakbalk op twee manieren verplaatsen. De eerste is om het gewoon te slepen. Klik met de rechtermuisknop op de taakbalk en schakel de optie "Taakbalk vergrendelen" uit.
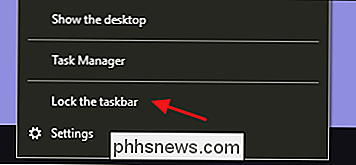
Vervolgens kunt u de taakbalk in een open gebied pakken en naar een willekeurige rand van uw scherm slepen.
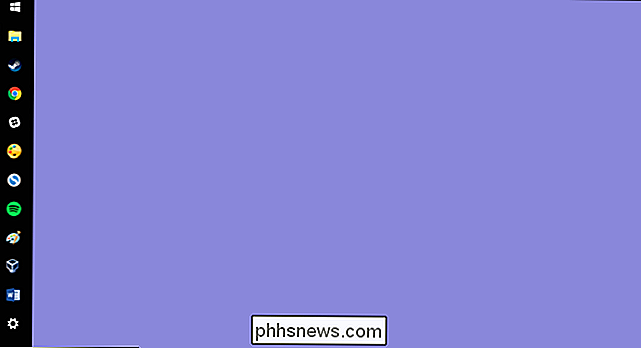
De andere manier om de taakbalk te wijzigen locatie is via de instellingeninterface. Klik met de rechtermuisknop op een leeg gebied van de taakbalk en kies 'Instellingen'. Blader in het instellingenvenster van de taakbalk naar beneden en zoek de vervolgkeuzelijst 'Taakbalklocatie op scherm'. U kunt vanuit dit menu een van de vier zijden van het display kiezen.
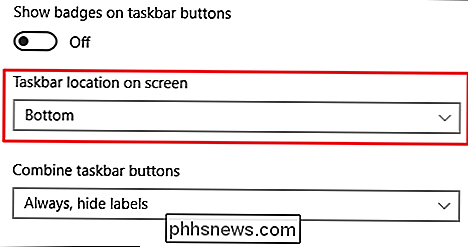
De grootte van de taakbalk wijzigen
U kunt de grootte van de taakbalk ook aanpassen om een beetje extra ruimte te krijgen. Dit kan met name handig zijn als u het naar de rechter- of linkerrand van uw scherm verplaatst, maar het is ook goed als u alleen ruimte wilt voor heel veel pictogrammen. Klik met de rechtermuisknop op de taakbalk en schakel de optie "Taakbalk vergrendelen" uit. Plaats vervolgens je muis aan de bovenkant van de taakbalk en sleep om het te vergroten of verkleinen, net zoals je zou doen met een venster. U kunt de grootte van de taakbalk vergroten tot ongeveer de helft van uw schermgrootte.
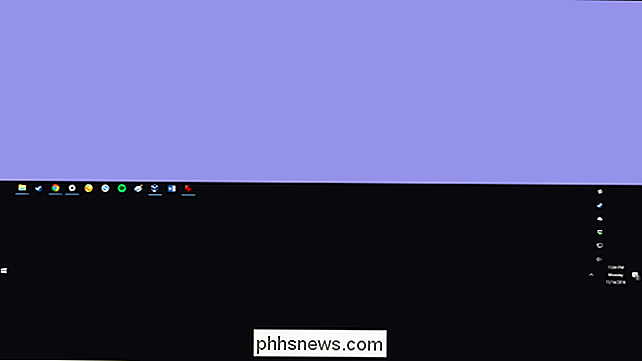
Gebruik kleine pictogrammen om meer op de taakbalk te plaatsen
Als u nog een paar pictogrammen op uw taakbalk wilt, maar u het formaat ervan niet wilt wijzigen, kunt u Windows 10 zo configureren dat kleine taakbalkpictogrammen worden weergegeven. Klik met de rechtermuisknop op een leeg gebied van de taakbalk en klik op "Instellingen". Schakel in het instellingenvenster de optie "Gebruik kleine taakbalkpictogrammen" in.
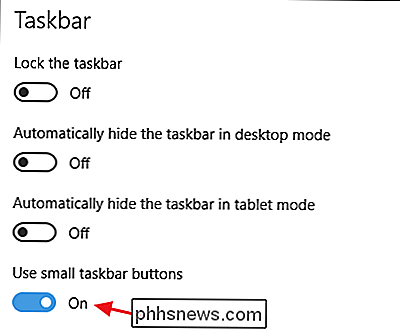
Zoals u kunt zien, is bijna alles hetzelfde, behalve dat de pictogrammen kleiner zijn en u nog een paar extra in de ruimte kunt proppen. Een verschil dat u moet opmerken, is dat wanneer u de kleinere pictogrammen gebruikt, de taakbalk zelf een beetje verticaal krimpt. Als gevolg hiervan wordt alleen de klok weergegeven en niet de datum. Maar u kunt uw muis altijd over de klok houden of erop klikken om de datum te controleren.

Labels voor taakbalkpictogrammen weergeven
Standaard groepeert de taakbalk pictogrammen voor vensters van dezelfde app en worden er geen labels weergegeven voor die pictogrammen. Dit bespaart veel ruimte op de taakbalk, maar kan het voor nieuwere gebruikers moeilijk maken om pictogrammen te herkennen. U kunt Windows tekstlabels laten weergeven, maar het nadeel is dat u ook de groepering van gerelateerde pictogrammen verliest. Hiertoe klikt u met de rechtermuisknop op een leeg gebied van de taakbalk en klikt u op "Instellingen". Zoek in het instellingenvenster naar de vervolgkeuzelijst Knoppenbalk combineren.
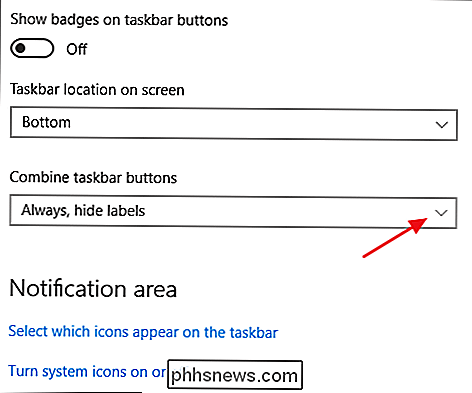
Het menu biedt u drie keuzes:
- Verberg labels altijd . Dit is de standaardinstelling van Windows. Wanneer deze is geselecteerd, worden alle vensters voor een app gegroepeerd op de taakbalk en worden er geen labels weergegeven.
- Als de taakbalk vol is . Dit is een instelling voor het middenbereik. Wanneer geselecteerd, worden vensters niet gegroepeerd en worden labels weergegeven tenzij de taakbalk vol raakt. Wanneer deze vol raakt, wordt de functie "Always, hide labels" weer gebruikt.
- Never . Wanneer geselecteerd, worden vensters nooit gegroepeerd en worden labels altijd weergegeven. Je kunt deze instelling hieronder in actie zien. Merk op dat in plaats van een enkel File Explorer-pictogram en een enkel Chrome-pictogram, ik er nu twee van heb en dat de titels van de vensters als labels worden weergegeven.

De kleur en transparantie van de taakbalk wijzigen
In Windows 10, de standaardkleur van de taakbalk is zwart. Als u de kleur wilt wijzigen, drukt u op Windows + I om de instellingeninterface te openen. Klik in het hoofdvenster Instellingen op "Aanpassing".
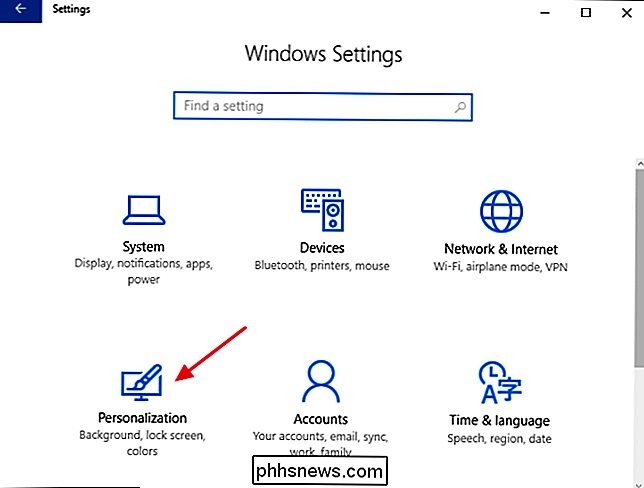
Schakel in het venster Aanpassing naar het tabblad "Kleuren". Scrol aan de rechterkant omlaag naar het gedeelte 'Meer opties'.
U ziet twee opties voor het beheren van de taakbalk, samen met het actiecentrum en het startmenu. Gebruik de schakelaar "Transparantie-effecten" om te kiezen of deze items transparant of dekkend moeten zijn. Wanneer de optie "Start, taakbalk en actiecentrum" is uitgeschakeld, gebruiken deze items de standaard zwarte kleur. Wanneer u die optie inschakelt, gebruiken die items de kleur die u in de kleurkiezer bovenaan hebt gekozen of, als u de optie "Kies automatisch een accentkleur van mijn achtergrond" in, de kleur die Windows heeft gekozen.
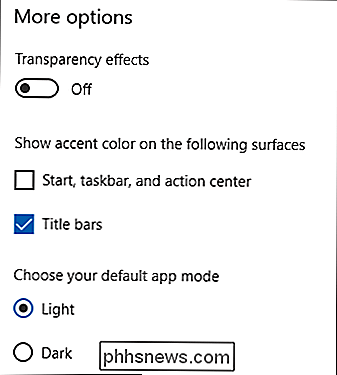
GERELATEERD: De Windows 10-taakbalk transparanter maken
Overigens biedt Windows geen enkele bediening om de transparantie van de taakbalk, het Start-menu en het Action Center aan te passen. Als je het niet erg vindt om een snelle registerhack te maken, kun je die items een beetje transparanter maken dan de standaard.
Schakel de Peek Feature in
De Peek-functie is terug geïntroduceerd met Windows 7 om gebruikers snel te laten door alle geopende applicaties bladeren om de desktop te bekijken. In vorige versies was dit standaard ingeschakeld. In Windows 10 moet je het inschakelen. Klik met de rechtermuisknop op een leeg gebied van de taakbalk en klik op 'Instellingen'. Schakel in het instellingenvenster het lettertype 'Gebruik Peek' in om een voorbeeld van het bureaublad weer te geven wanneer u met de muis naar de knop Bureaublad weergeven aan het einde van de taakbalk beweegt. optie.
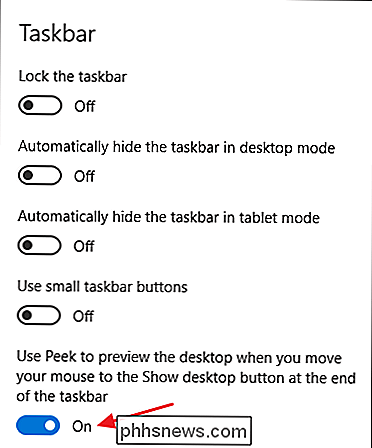
Met de Peek optie ingeschakeld, kunt u uw muis verplaatsen naar de kleine strook ruimte aan de rechterkant van de taakbalk om al uw vensters te verbergen en uw bureaublad te tonen. Wanneer u de muis weg beweegt, keren uw vensters terug naar hun vorige staat. U kunt ook op dit gebied klikken om automatisch al uw vensters te minimaliseren, zodat u dingen daadwerkelijk op het bureaublad kunt doen. Klik nogmaals op het gebied om uw vensters te herstellen. U kunt ook de sneltoets voor Windows + D gebruiken om hetzelfde te doen als klikken op het gebied Peek.
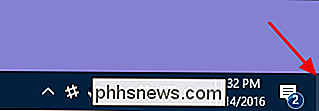
Een werkbalk toevoegen aan de taakbalk
Windows biedt u ook de mogelijkheid werkbalken aan de taakbalk toe te voegen. Een werkbalk is in essentie een snelkoppeling naar een map op uw systeem, maar de snelkoppeling wordt weergegeven als een werkbalk zoals u wellicht ziet in een browser of een andere app. U kunt de werkbalken openen door met de rechtermuisknop op de taakbalk te klikken en vervolgens naar het submenu "Werkbalken" te gaan.
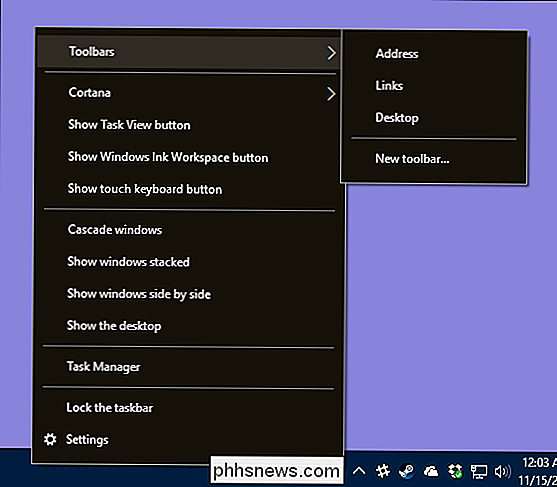
Er zijn drie werkbalken ingebouwd:
- Adres . De adresbalk voegt een eenvoudig adresvak toe aan je taakbalk. Typ hier een adres in, net zoals in uw browser en de resulterende pagina wordt geopend in uw standaardbrowser.
- Links . De werkbalk Koppelingen voegt items toe die te vinden zijn in uw favorietenlijst van Internet Explorer.
- Desktop . De bureaubladwerkbalk geeft toegang tot items die zijn opgeslagen op uw bureaublad.
Hieronder ziet u hoe de werkbalken Adres en Desktop eruitzien wanneer ze worden ingeschakeld. In plaats van de bureaubladwerkbalk uit te vouwen om alle pictogrammen weer te geven, heb ik het formaat verkleind en gebruik ik de dubbele pijl om een pop-upmenu met alle items te openen.
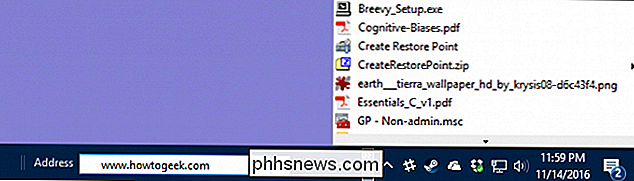
U kunt ook een aangepaste werkbalk toevoegen die naar elke map op uw systeem. Dit kan een geweldige manier zijn om snelle toegang tot de taakbalk toe te voegen aan items die u regelmatig nodig hebt. Als u een werkbalk wilt maken, hoeft u alleen maar de optie "Nieuwe werkbalk" in het submenu Werkbalken te selecteren en naar een map te wijzen.
De taakbalk voor meerdere beeldschermen configureren
Als u meerdere beeldschermen gebruikt, zult u Wees blij om te weten dat Windows 10 fatsoenlijke aanpassingsfuncties bevat voor het gebruik van uw taakbalk op meerdere monitoren. U kunt een taakbalk laten weergeven op slechts één weergave, één enkele taakbalk verspreid over alle schermen en zelfs een aparte taakbalk voor elke display die alleen de apps toont die op die display zijn geopend. Als u dit alles wilt aanpassen, klikt u met de rechtermuisknop op een willekeurig open gebied van de taakbalk en kiest u 'Instellingen'. Scrol in het instellingenvenster helemaal naar beneden om de bedieningselementen voor meerdere schermen te vinden.
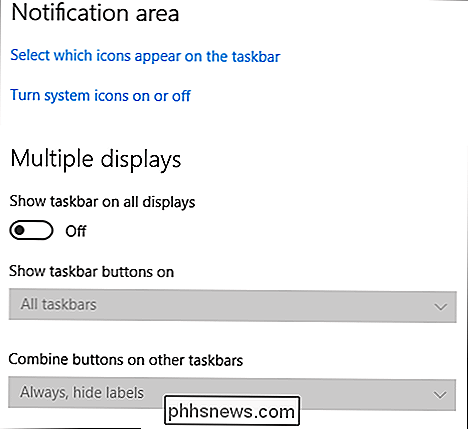
Als u de taakbalk Tonen laat staan op alle displays "optie uitgeschakeld - dat is de standaardinstelling - dan zie je alleen een enkele taakbalk op je primaire monitor. Alle geopende vensters voor apps worden weergegeven op die taakbalk, ongeacht de weergave van de vensters. Schakel die optie in om een taakbalk weer te geven op al uw beeldschermen en open ook de andere onderstaande opties.
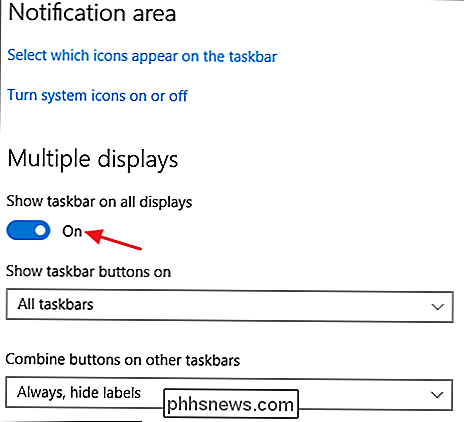
Het keuzemenu "Toon taakbalkknoppen op" bevat drie opties:
- Alle taakbalken . Als u deze instelling selecteert, is de taakbalk op elk scherm hetzelfde. Op de taakbalk van elke display worden alle geopende vensters weergegeven, ongeacht op welk scherm ze geopend zijn.
- Hoofdtaakbalk en taakbalk waar venster open is . Wanneer u deze instelling selecteert, toont de taakbalk op uw primaire display altijd alle geopende vensters van alle schermen. Op de taakbalk van elke extra display worden alleen de vensters weergegeven die op die display zijn geopend.
- Taakbalk waar het venster open is . Wanneer u deze instelling selecteert, krijgt elke weergave, inclusief uw primaire scherm, een eigen onafhankelijke taakbalk. Open vensters worden alleen getoond op de taakbalk op het scherm waarop het venster open is.
De "Combineer knoppen op andere taakbalken" optie werkt ongeveer zoals dezelfde optie die we eerder behandelden toen we het hadden over het toevoegen van labels aan taakbalkpictogrammen. De reden dat deze optie hier is, is zodat u één optie kunt instellen voor uw primaire weergave en een andere optie kunt instellen voor uw andere beeldschermen. Stel dat u drie monitoren heeft. Een daarvan is een groot scherm en de andere twee zijn kleiner. Misschien wilt u taakbalkknoppen niet gecombineerd op uw primaire beeldscherm - waar u veel ruimte hebt - maar gecombineerd op de kleinere schermen.
We weten zeker dat u op een andere manier uw Windows 10-taakbalk kunt aanpassen, dus als je ziet alles wat we hebben gemist, laat het ons weten! In de tussentijd zouden deze tips u dichter bij het draaien van de taakbalk moeten brengen om iets te maken dat echt aan uw individuele behoeften voldoet.

Bestanden downloaden met uw Synology NAS (en voorkomen dat uw computer 's nachts wordt ingeschakeld)
Als u een Synology NAS hebt, kunt u deze eenvoudig configureren om grote bestanden voor u te downloaden, waardoor om je pc uit te zetten en de NAS op de achtergrond te laten neuriën. Laten we eens kijken hoe we die downloads nu kunnen starten en plannen. Waarom zou u uw NAS gebruiken om bestanden te downloaden?

De ultieme gids voor het gebruik van Emoji op je Mac
Je zou denken dat emoji alleen op je telefoon thuishoort, en het is waar dat deze postmoderne hiërogliefen niet echt van de grond kwamen tot de revolutie van de smartphone. Maar dat betekent niet dat u ze niet op uw computer kunt gebruiken, vooral als u een Mac bezit. Er zijn allerlei emoji-specifieke functies direct in macOS gebakken.



