Windows 10's Game DVR stoppen vanaf het vertragen van de gameplay van uw pc

GERELATEERD:
PC-gameplay opnemen met Windows 10 Game DVR en gamebar De "Game DVR "Feature is de achtergrondservice die is gekoppeld aan de spelbalk. Zelfs als u de spelbalk niet ziet wanneer u een game start, kan dit uw pc-spel vertragen. Als u problemen ondervindt met pc-gamingprestaties op Windows 10, moet u de Game DVR-instellingen controleren en controleren of ze niet interfereren. Hier zijn een paar dingen die we aanbevelen.
Toegang krijgen tot de instellingen van Game DVR
Alle volgende instellingen zijn toegankelijk via de Xbox-app op uw Windows 10 pc, maar u kunt ze ook rechtstreeks vanuit de Game Bar zelf openen .
Trek eerst de spelbalk omhoog terwijl je een spel speelt door op Windows + G op je toetsenbord te drukken. Klik op het tandwielvormige pictogram 'Instellingen' op de gamebalk.
Hierna kunt u een of alle onderstaande instellingen aanpassen om de prestaties te verbeteren.
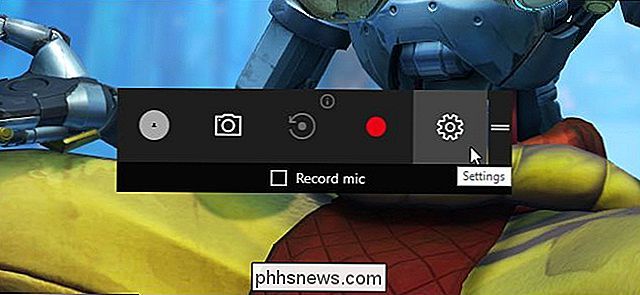
Zorg dat Game DVR niet opneemt in de achtergrond
Game DVR heeft een functie waarmee je je gameplay automatisch op de achtergrond kunt opnemen. Het werkt een beetje zoals de achtergrond gameplay-opnamefuncties op Xbox One en PlayStation 4. Het systeem legt de gameplay op de achtergrond vast. Als er iets leuks gebeurt, kun je Windows laten weten dat de buffer moet worden opgeslagen en krijg je een clip.
Zelfs als je een krachtige grafische kaart hebt, heb je tijdens het spelen van een game een constant percentage van je grafische paardekracht nodig. Hierdoor blijven er minder bronnen over om het spel daadwerkelijk te renderen en te spelen.
Deze optie is standaard uitgeschakeld, maar het kan dingen vertragen als je het hebt ingeschakeld.
Om ervoor te zorgen dat Windows het spel niet op de achtergrond opneemt, open het scherm Spel DVR-instellingen en zorg dat de optie "Spel op de achtergrond opnemen" is uitgeschakeld.
Voorkomen dat de spelbalk verschijnt in games op volledig scherm
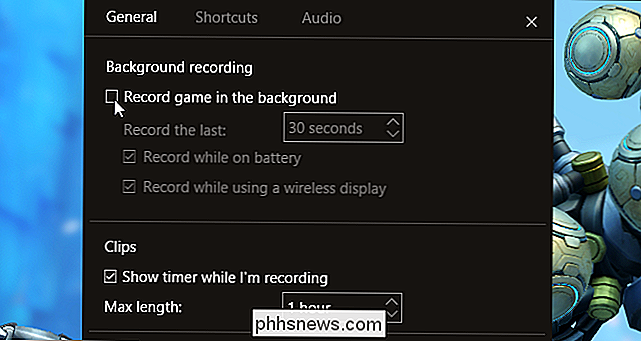
Vanaf de Anniversary Update kan Microsoft nu de spelbalk gebruiken pop-up en verschijnen in games op volledig scherm. Eerder werkte de gamebar alleen in games die worden uitgevoerd in Windows op je bureaublad. Deze functie is alleen ingeschakeld als geteste games goed werken. Interferentie met de modus Volledig scherm kan echter prestatieproblemen en andere problemen met games veroorzaken. Deze problemen kunnen alleen op bepaalde hardwareapparaten voorkomen. Als je problemen hebt met de prestaties en vooral als je de gamebalk niet gebruikt, schakel je deze uit voor je games op volledig scherm.
Deze optie is standaard ingeschakeld en Microsoft schakelt deze in voor meer volledige schermgames bij elke nieuwe release van Windows.
Om te voorkomen dat de gamebalk interfereert met games op volledig scherm, open je het instellingenvenster van Game DVR en schakel je de "Show Game-balk uit wanneer ik games op volledig scherm speel die Microsoft heeft geverifieerd".
Deactiveer de spelbalk volledig
GERELATEERD:
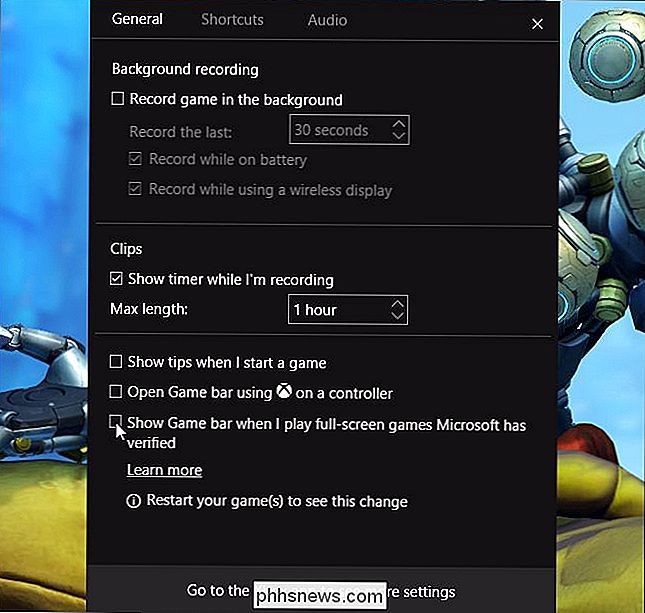
Hoe Windows 10's Game DVR (en spelbalk) uit te schakelen
U kunt er ook voor kiezen om de spelbalk volledig uit te schakelen, maar u hoeft dit niet te doen als je hebt de bovenstaande instellingen aangepast. Als u de achtergrondspelopname uitschakelt en voorkomt dat de spelbalk in games op het volledige scherm verschijnt, mag de rest van de Game DVR-functies de gameprestaties niet hinderen. Om het spel te starten, opent u het menu Start, zoekt u naar "Xbox", en start de app. U moet inloggen met een account om toegang te krijgen tot de instellingen. U kunt gewoon elk Microsoft-account gebruiken. Klik op de knop 'Aanmelden' en Windows biedt aan om u aan te melden bij het Microsoft-account waarmee u bent aangemeld bij Windows 10.
Klik op het tandwielvormige pictogram 'Instellingen' aan de linkerkant van het venster en selecteer het spel DVR "-categorie bovenaan het scherm Instellingen. Schakel de schuifregelaar "Recordgame clip en schermafbeeldingen met Game DVR" bovenaan het scherm uit.
GERELATEERD:
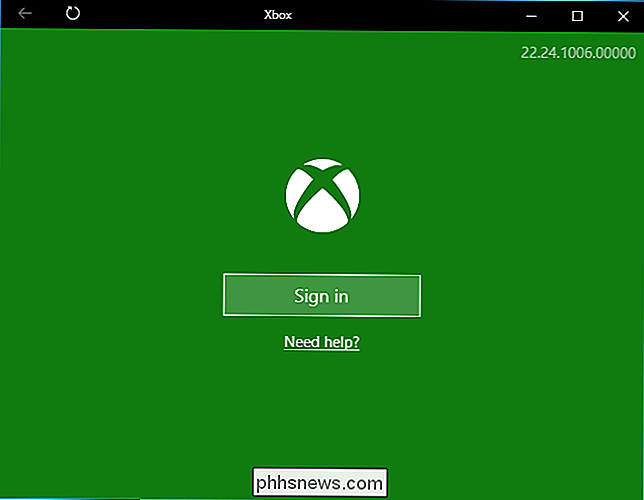
De NVIDIA's GeForce Experience verbergen In-Game Overlay-pictogrammen en Alt + Z-melding
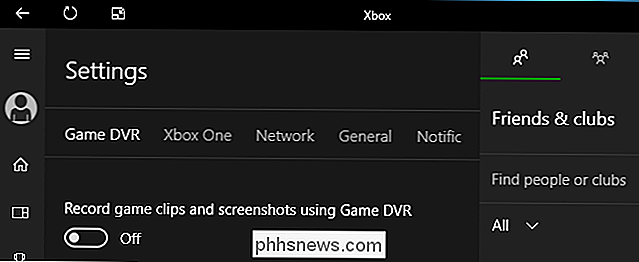
Game DVR is mogelijk niet de enige gameplay-vertragende achtergrondopnamefunctie op uw systeem. De nieuwste versies van NVIDIA's GeForce Experience-software bevatten bijvoorbeeld een "Instant Replay" -functie die uw gameplay op de achtergrond registreert en GPU-bronnen reserveert die anders zouden kunnen worden gebruikt voor het verbeteren van de spelprestaties van uw pc. Zorg ervoor dat u rondsnuffelt voor andere vergelijkbare functies die u mogelijk wilt uitschakelen.

Moet ik RGB-beperkt of RGB-volledig gebruiken op mijn PlayStation of Xbox?
Als u de instellingen van uw gameconsole heeft doorzocht, hebt u waarschijnlijk een optie voor 'Volledig' of ' Beperkte "RGB-uitvoer. Maar wat betekenen deze opties en welke moet u gebruiken? GERELATEERD: Vermoeide kleuren voorkomen bij gebruik van HDMI op uw pc Hier is de korte versie: u moet bijna altijd RGB Limited gebruiken voor games consoles aangesloten op een televisie voor een ideale beeldkwaliteit.

Waarom wordt de knop Geavanceerde kenmerken soms vervangen door een archiefvakje?
Als u ooit de eigenschappen van bestanden en mappen hebt gecontroleerd, is het u wellicht opgevallen dat in het gedeelte met kenmerken soms een geavanceerde knop wordt weergegeven , maar op andere momenten wordt een selectievakje voor archiveren weergegeven. Waarom schakelt hij zo heen en weer? De SuperUser Q & A-post van vandaag biedt het antwoord op de vraag van een nieuwsgierige lezer.



