Een nieuwe catalogus maken in Lightroom

Catalogi zijn een van de beste functies van Adobe Lightroom. Ze maken het gemakkelijk om al uw foto's op één locatie te categoriseren, sorteren en bewerken. En als de zaken wat onoverzichtelijk worden, is er veel te zeggen voor het hebben van meer dan één catalogus.
GERELATEERD: Wat is Adobe Lightroom, en heb ik het nodig?
Lightroom is echt een van de vele de beste apps die er zijn voor fotografen, die dienst doen als een catalogussysteem, een RAW-bewerkings-app en nog veel meer. Er zijn twee stromingen bij het gebruik van Lightroom-catalogi. De eerste is om alle afbeeldingen die je ooit hebt gemaakt in één enorme catalogus te gooien. Dit kan werken, maar als je de tienduizenden afbeeldingen begint te bereiken, kan het een beetje lastig worden. De tweede gedachte is dat je individuele catalogi maakt voor verschillende dingen. Misschien hebt u een catalogus voor elk jaar, reis of groot project. In hoeveel catalogi je alles opslaat, bepaal je zelf een nieuwe catalogus.
Wanneer je Lightroom voor het eerst opent, wordt er automatisch een catalogus voor je gemaakt, dus laten we kijken hoe je een nieuwe catalogus kunt maken als je hebt er al een. Open Lightroom en ga naar Bestand> Nieuwe catalogus.
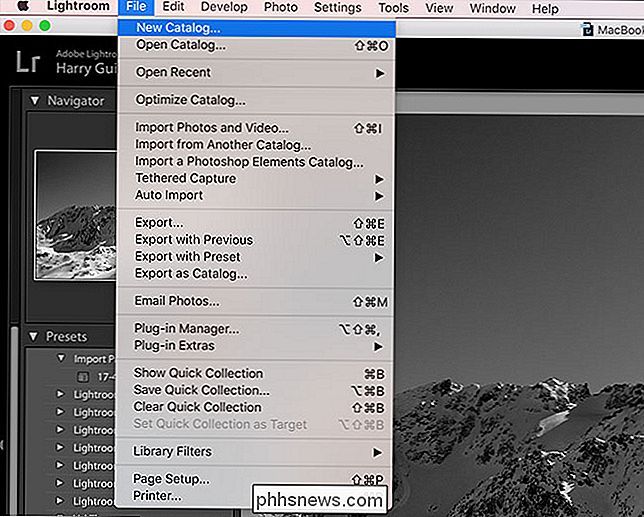
U wordt gevraagd een naam en locatie te kiezen voor uw nieuwe catalogus. Als u klaar bent, klikt u op Maken.
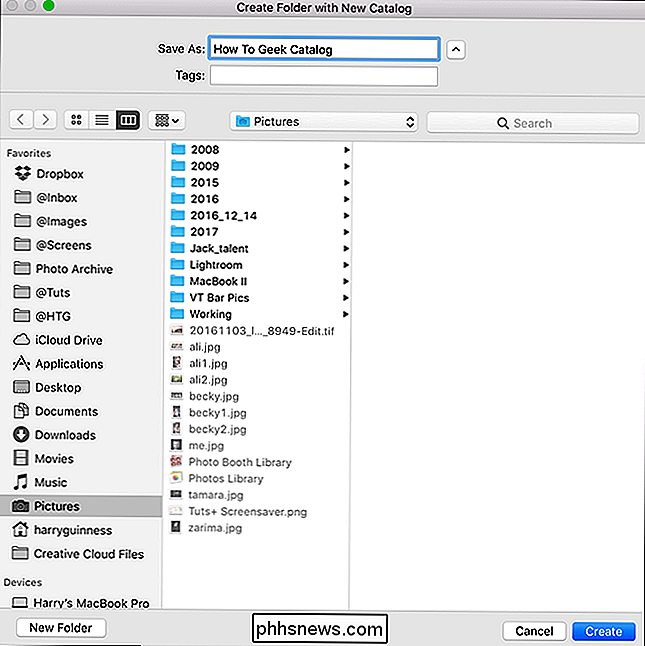
Lightroom sluit uw huidige catalogus en opent de nieuwe die u zojuist hebt gemaakt. Het is duidelijk dat de nieuwe catalogus nog geen afbeeldingen heeft.
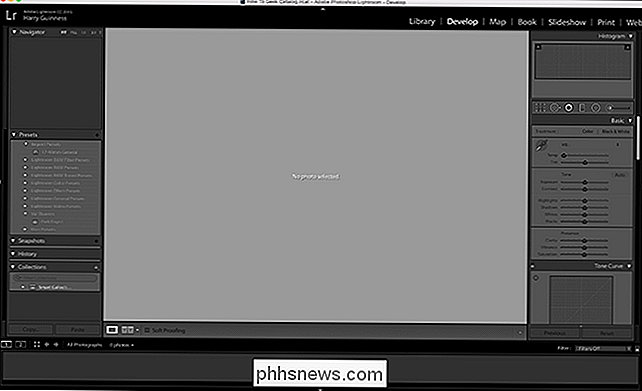
Als je je bestandssysteem induikt, zie je dat Lightroom een nieuwe map heeft gemaakt met alle bijbehorende bestanden, zoals het catalogusbestand en het voorbeeldgegevensbestand. behoeften.
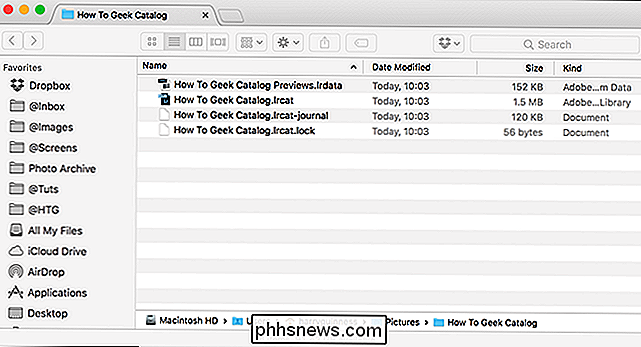
U kunt slechts één Lightroom-catalogus tegelijk openen. Als u wilt schakelen tussen catalogi, heeft u twee opties.
Als u de catalogus onlangs hebt geopend, gaat u naar Bestand> Recente updates openen en ziet u een lijst met recent geopende artikelen. Selecteer degene die je wilt. De momenteel geopende catalogus wordt gesloten en de door u gekozen catalogus wordt geopend.

De tweede optie speelt een rol als u de catalogus die u onlangs wilt gebruiken niet hebt geopend. Ga in Lightroom naar Bestand> Catalogus openen.
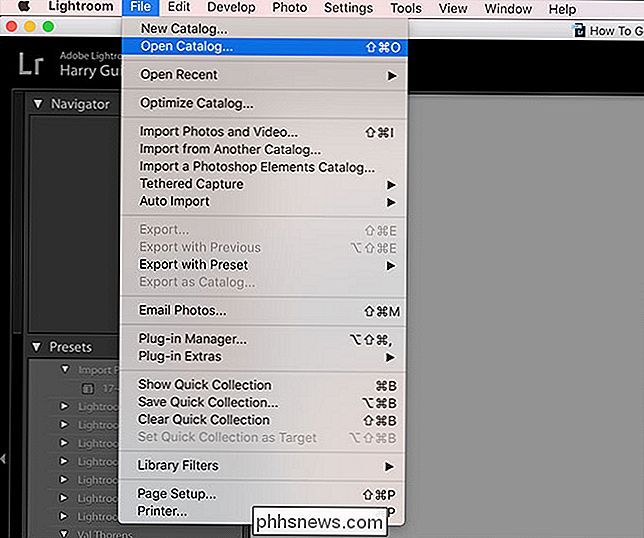
Gebruik de bestandsbrowser van uw besturingssysteem om naar de gewenste locatie van de gewenste catalogus te gaan. Selecteer het catalogusbestand en klik vervolgens op "Openen".
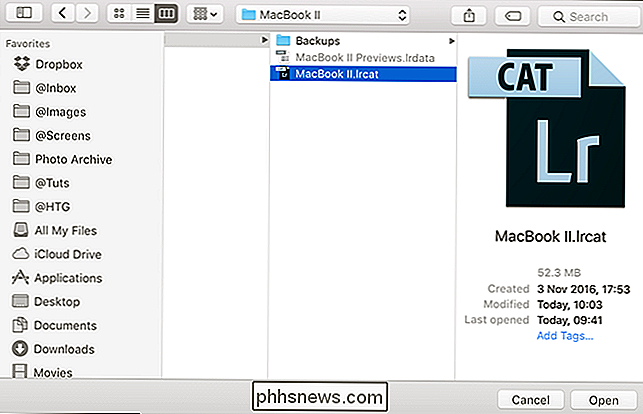
Ook hier sluit de huidige catalogus en kan de door u gekozen catalogus worden geopend.

Wat is een "Normale" cameralens?
De lens die u gebruikt, heeft een enorm effect op hoe uw foto's eruit zien. Een groothoeklens geeft u een veel groter gezichtsveld, terwijl een telelens verre objecten vergroot. Deze zijn echter niet perfect: de foto zal er uitzien zoals deze is genomen met de lens die je hebt gebruikt. GERELATEERD: Hoe zoomt de "8x" in op mijn point-and-shoot Vergelijken met Mijn DSLR?

Is het nu een goed moment om een Oculus Rift of HTC Vive te kopen?
De Oculus Rift en de HTC Vive, de enige retail-beschikbare VR-headsets om conventionele gaming-pc's als platform te gebruiken, hebben al meer dan een jaar op de markt. Dat is lang genoeg voor fans om zich af te vragen wanneer nieuwe modellen uitkomen ... en lang genoeg voor verkopers om een deel van de bestaande voorraad te willen verplaatsen.


