Hoe u uw browserbladwijzers, -uitbreidingen en andere gegevens tussen computers kunt

Uw interacties met computers zijn meer en meer afhankelijk van uw browser en het web als geheel. Het is dus ongelooflijk handig om je browsergeschiedenis en -instellingen te laten volgen naar andere computers. De verschillende makers van je favoriete browsers weten dit, en allemaal (met één voorspelbare uitzondering) hebben ingebouwde hulpprogramma's waarmee je je webervaring consistent kunt houden.
Google Chrome
De Chrome-browser van Google draaide allemaal om het synchroniseren actie sinds dag één. Wanneer u het op een nieuwe computer installeert, krijgt u de opdracht om u aan te melden, en dat is vrijwel alles wat u hoeft te doen: het synchroniseert automatisch uw geschiedenis, bladwijzers, gebruikersnamen en wachtwoorden, aangepaste zoekmachines en instellingen voor alle installaties. De app downloadt ook uw extensies uit de Chrome Web Store, maar houd er rekening mee dat de meeste geen webopslag bevatten voor instellingen, dus u moet een kijkje nemen op de instellingenpagina voor extensies als u deze in welke mate dan ook heeft aangepast .
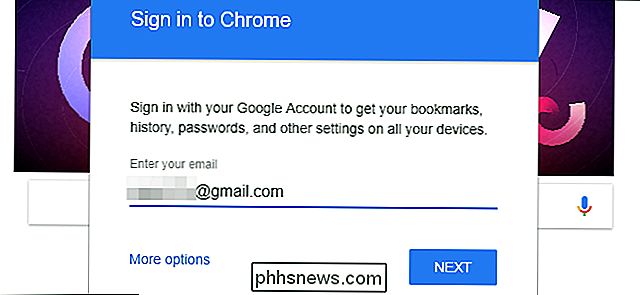
Als u wilt wijzigen welke delen van Chrome worden gesynchroniseerd, klikt u op de menuknop in de rechterbovenhoek (de drie verticale stippen) en vervolgens op 'Instellingen'. Klik op de optie 'Synchroniseren' onder uw Google-accountnaam. Op dit scherm kunt u kiezen welke delen van de geschiedenis van uw browser moeten worden gesynchroniseerd: Apps (soort van soortgelijke extensies), autofill-gegevens, bladwijzers, extensies, browsergeschiedenis, opgeslagen wachtwoorden, andere instellingen, thema's en achtergronden (alleen achtergronden voor Chrome OS) , open tabbladen en Google Payments-gegevens. Met de schakelaar 'Alles synchroniseren' worden alle opties natuurlijk in- of uitgeschakeld.
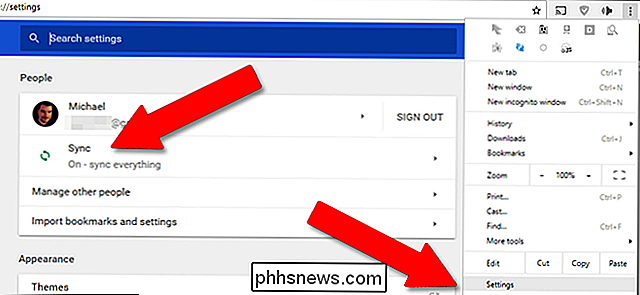
De synchronisatiemogelijkheden van Chrome breiden zich ook uit tot Chromebooks, samen met Android-telefoons en -tablets, hoewel de laatste geen extensies of aangepaste zoekmachines ondersteunt.
Microsoft Edge en Internet Explorer
De glimmende nieuwe first-party browser van Microsoft loopt over van de synchronisatieprogramma's die zijn ingebouwd in Windows 10, het enige besturingssysteem waarnaar het tot nu toe is gedistribueerd (tenzij u een van de weinige overgebleven Windows Mobile bent gebruikers, veronderstel ik).
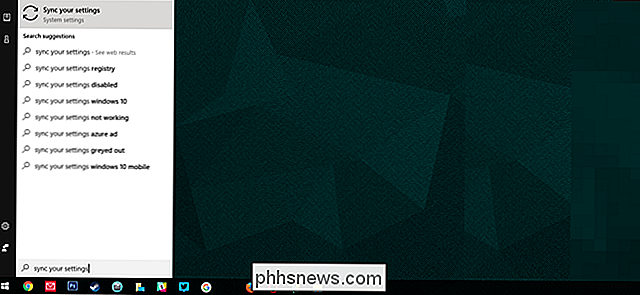
GERELATEERD: Alle functies die een Microsoft-account vereisen in Windows 10
Om bladwijzers, geschiedenis en andere instellingen te synchroniseren, moet u eerst controleren of u bent aangemeld bij Windows 10 met een Microsoft-account, niet alleen een lokaal account. Klik vervolgens op de Windows-knop, typ 'sync' en selecteer 'Uw instellingen synchroniseren'. De hoofdschakelaar voor 'Synchronisatie-instellingen' moet in de 'Aan'-positie staan, maar de rest van de opties kan worden uitgeschakeld. Hier kunnen de instellingen van Internet Explorer ook worden gesynchroniseerd.
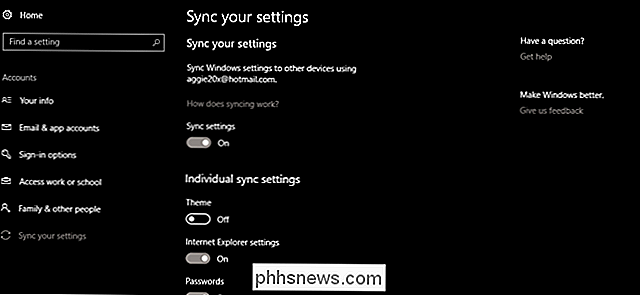
Mozilla Firefox
Latere versies van Firefox bevatten een browsersynchronisatiefunctie in Chrome-stijl die uw instellingen en extensies over Firefox-installaties op desktops, laptops, telefoons en tablets verplaatst van elk ondersteund platform. Klik in het hoofdvenster van de browser op de knop Instellingen in de rechterbovenhoek (de balk met drie horizontale balken) en klik vervolgens op 'Aanmelden om te synchroniseren'.
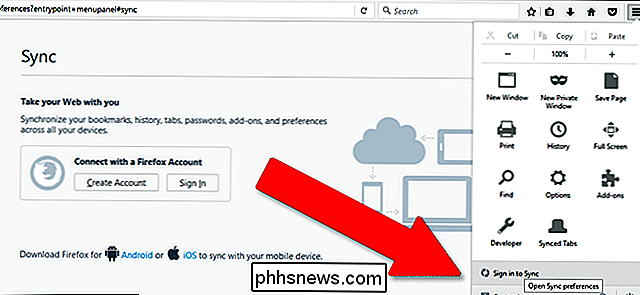
Maak een Firefox-account als u er nog geen hebt, of log in op een bestaand account. Vanaf deze pagina kunt u kiezen welke delen van de browser over verschillende machines moeten worden gesynchroniseerd: open tabbladen, bladwijzers, add-ons (extensies), opgeslagen wachtwoorden, browsegeschiedenis en andere voorkeuren. Klik op 'Instellingen opslaan' en u bent klaar om te gaan.
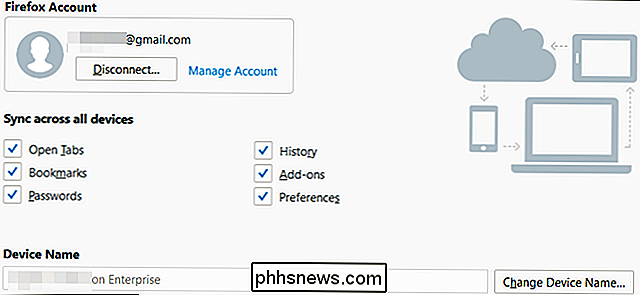
Opera
Opera is al langer dan elke andere browser op deze lijst, als u het kunt geloven, en het wordt in leven gehouden door een enthousiaste kern van krachtige gebruikers . Het heeft ook de langste tijd een ingebouwde synchronisatiefunctie.
Als u de nieuwste browserversies wilt synchroniseren, klikt u op de knop 'Menu' in de linkerbovenhoek en vervolgens op 'Synchroniseren'. (Als u dit niet doet zie 'Synchroniseren', dan bent u al ingelogd - klik op uw accountnaam en ga naar de volgende alinea.) Klik op 'Maak mijn account' als u dit nog niet heeft gedaan, of meld u aan als u al een Opera hebt account.
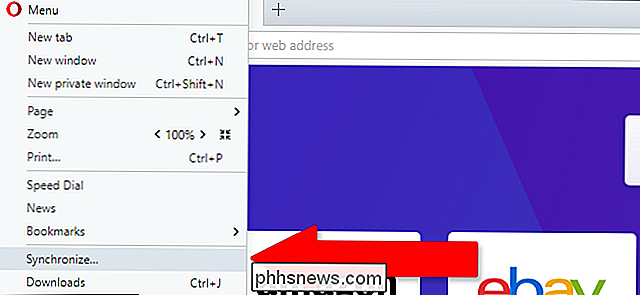
Klik op 'Kies wat u wilt synchroniseren'. Vanuit dit scherm kunt u ervoor kiezen om synchroniseren voor bladwijzers, geschiedenis, geopende tabbladen, wachtwoorden en andere browserinstellingen (maar geen extensies) in of uit te schakelen. U kunt er ook voor kiezen om alleen wachtwoordgegevens of alle browsergegevens te synchroniseren die zijn geüpload naar de Sync-servers van Opera.
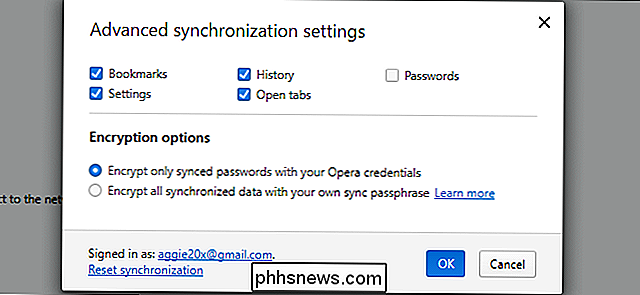
Safari
Op macOS (en bij uitbreiding iOS) worden Safari's instellingen, bladwijzers en andere gesynchroniseerde items afgehandeld door Apple's iCloud-programma. Als u browsersynchronisatie wilt inschakelen, klikt u op de knop Systeemvoorkeuren (de versnelling) op het dock en vervolgens op 'Internetaccounts'. Klik op 'iCloud' en stel het in als u het nog niet in de linkerkolom ziet.
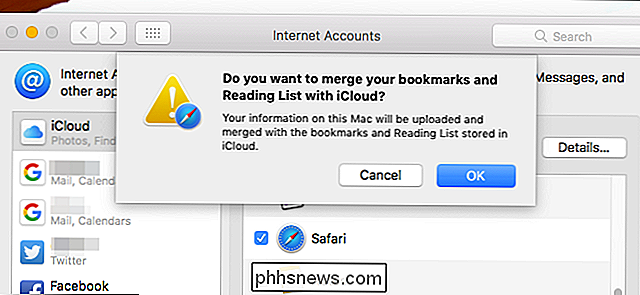
Zorg dat u dat het item "Safari" is geselecteerd en dat uw bladwijzers, Safari-leeslijst, browsegeschiedenis en andere browserinstellingen beschikbaar zijn op elke Mac en iGadget waarmee u bent aangemeld met uw Apple-account. Gebruikersnamen en wachtwoorden voor de browser worden afgehandeld door de optie Sleutelhanger, die u mogelijk afzonderlijk wilt in- of uitschakelen.

Wat te doen Als klikken niet registreren in Android-apps op een Chromebook
Android-apps op Chromebooks hebben enkele geweldige voordelen: ze breiden de mogelijkheden van het apparaat uit, hebben een algemene kleine voetafdruk en ze werk heel goed op beperkte hardware. Dat gezegd hebbende, ze zijn nog steeds in bèta, en soms werken dingen niet zoals het zou moeten. GERELATEERD: De beste Android-apps die u op uw Chromebook zou moeten gebruiken Het grootste probleem dat ik had met Android-apps in Chrome OS reageren aanraakelementen niet of zelfs helemaal niet met aanraking of muis.

Is Snapchat echt mijn snaps aan het verwijderen?
Snapchat is een chat-app en een sociaal netwerk dat super populair is bij millennials en tieners. Het belangrijkste is dat elke "Snap" (ook bekend als foto of video) na een bepaalde tijd automatisch wordt verwijderd. Deze snaps kunnen van je telefoon worden verwijderd, maar worden ze ook verwijderd van de servers van Snapchat?
![WinX DVD Ripper V8.8.0 Verhoogt de balk op DVD Ripping Speed | Kans om volledige licentie te krijgen [Sponsored]](http://phhsnews.com/img/how-to-2018/winx-dvd-ripper-v8.png)


