Hoe de verschijning van Netflix's ondertitel

te veranderen Netflix heeft fatsoenlijke ondertitels, maar soms kunnen ze moeilijk te lezen zijn als ze verschijnen op een lichte achtergrond, of als je gezichtsvermogen niet is wat het is was. Gelukkig kun je die ondertitels aanpassen zodat ze er uitzien zoals je wilt. Ga als volgt te werk om de grootte, het lettertype, de kleur, de achtergrond en meer te wijzigen.
Open de Netflix-instellingen in uw browser, plaats de muisaanwijzer op het profielpictogram in de rechterbovenhoek en kies Account.
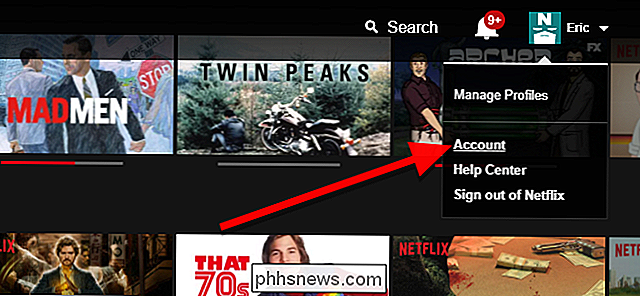
Blader omlaag naar Mijn profiel en klik op "Subtitle appearance".
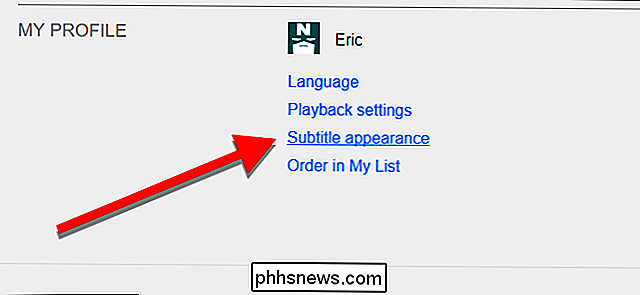
Deze pagina heeft een aantal leuke opties die je kunt aanpassen. Bovenaan zie je een klein venster met een voorbeeld-ondertitel op een bewolkte achtergrond. Dit wordt bijgewerkt wanneer u een wijziging aanbrengt, zodat u kunt zien hoe uw ondertitels eruit zullen zien. Hier zijn de opties die u kunt wijzigen:
- Lettertype. Hiermee kunt u kiezen uit zeven ondersteunde lettertypen, waaronder een cursief lettertype, een lettertype met kleine lettertjes en een lettertype dat gevaarlijk dicht in de buurt komt van Comic Sans. Gebruik deze kracht verstandig. Naast het dropdown-menu voor het lettertype is er een kleurenkiezer. U kunt kiezen uit acht vooraf geselecteerde kleuren om uw tekst weer te geven. U kunt de tekst ook semi-transparant maken.
- Tekstgrootte. U kunt kiezen tussen kleine, middelgrote en grote tekst, maar houd er rekening mee dat Netflix middel het. Grote tekst neemt een groot deel van het scherm in beslag. Dit is waarschijnlijk het beste voor mensen met een slecht gezichtsvermogen, maar medium werkt prima voor de meeste mensen.
- Schaduw. Hiermee kunt u kiezen uit een paar effecten om tekst van de achtergrond te scheiden. Standaard gebruikt Netflix een slagschaduw, maar je kunt ook een verhoogd of verlaagd schuine effect gebruiken of Uniform kiezen voor een omtrek rond de hele tekst. Naast de vervolgkeuzelijst voor schaduw, is er een kleurenkiezer die u kunt gebruiken om de schaduw of omtrek te wijzigen in een van de acht kleuren die u voor uw lettertype kunt gebruiken.
- Achtergrond. Hiermee maakt u een effen achtergrond in kleur rond alleen de tekst die op het scherm verschijnt. Dit zal slechts zo breed zijn als elke regel tekst. Nogmaals, je kunt een van de acht kleuren kiezen voor deze achtergrond, en het semi-transparant maken.
- Venster. Dit creëert ook een achtergrond achter je tekst, maar deze zal altijd een rechthoek zijn die groot genoeg is om te gaan rond elke regel tekst, met een beetje extra opvulling. In de afbeelding bovenaan dit artikel is het blauwe vak het "venster" terwijl het gele vak de "achtergrond" is. U kunt een of beide gebruiken om de ondertitelingstekst van de achtergrond te scheiden. Net als het lettertype en de achtergrondkleur, kunt u uw venster een van de acht kleuren maken, of semi-transparant.
Speel met deze instellingen totdat u iets vindt dat u bevalt. Klik wanneer u klaar bent op Opslaan onder aan de pagina.
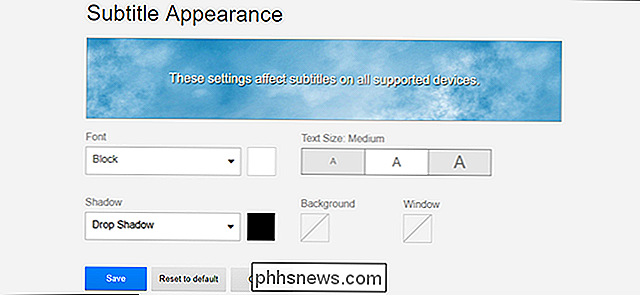
Als u midden in een video op Netflix staat, moet u deze vernieuwen voordat de wijzigingen van kracht worden. Deze instellingen zijn van toepassing op het hele account, dus uw ondertitels moeten er uitzien zoals u wilt, ongeacht wat u bekijkt.

Hoe u zichzelf "veilig" kunt markeren op Facebook tijdens een noodsituatie
Wanneer er een natuurramp is, willen uw vrienden en familie weten dat u veilig bent. Facebook heeft geprobeerd dit gemakkelijker te maken met de veiligheidscontrole. Zo kun je iedereen op Facebook laten weten dat je veilig bent met een paar klikken, in plaats van iedereen individueel berichten te sturen.

Meerdere Google-accounts toevoegen aan Google Startpagina
Google Home is ontworpen als een gedeeld apparaat dat iedereen in huis kan gebruiken. Nu heeft Google het eindelijk mogelijk gemaakt om verschillende mensen te herkennen en gepersonaliseerde informatie te geven aan iedereen die zijn Google-accounts gebruikt. Hier leest u hoe u het instelt. De multi-user functie van Google Home is ontworpen om zo min mogelijk gedoe te gebruiken.



