Diagnose stellen van "USB-apparaat niet herkend" Fout in Windows

Windows is bijna universeel ontworpen ter ondersteuning van pc-accessoires, met name USB-gebaseerde add-ons zoals externe harde schijven , flash drives, game controllers, webcams, microfoons en andere randapparatuur. De meeste dingen werken out-of-the-box dankzij voorgeladen stuurprogramma's, maar af en toe geeft een gadget je nog steeds de gevreesde fout "USB-apparaat niet herkend".
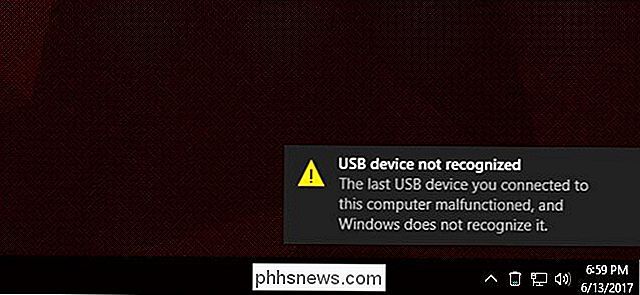
Er zijn veel verschillende manieren waarop dit probleem kan manifesteren , en helaas is Windows nog steeds niet erg goed in het vertellen van gebruikers aan het oplossen ervan. Dit zijn de meest voorkomende problemen en - in sommige gevallen - hoe u ze kunt oplossen.
U kunt ontbrekende stuurprogramma's voor het apparaat
Het besturingssysteem start met Windows Vista en laadt duizenden generieke en specifieke stuurprogramma's bij de tijd van de installatie ervan, en voegt periodiek nieuwe stuurprogramma's toe voor gedetecteerde hardware via Windows Update. Dus als het gadget dat u aansluit op uw computer eenvoudig genoeg is, of afkomstig is van een grote fabrikant als Logitech, zou het meteen moeten werken of na een snelle, semi-automatische download.
Als dit niet het geval is, dit kan betekenen dat uw apparaat niet wordt gedekt door de generieke ingebouwde stuurprogramma's van Microsoft of de grotere database met stuurprogramma's op de Windows Update-servers. Dat betekent dat u de benodigde stuurprogramma's moet downloaden van de website van de fabrikant.
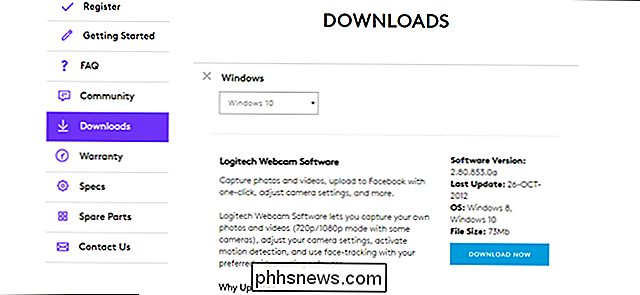
De meeste stuurprogramma's moeten worden geïnstalleerd, net als elk ander Windows-programma. Als dat niet werkt, lees dan verder.
Uw computer kan onjuiste of verouderde stuurprogramma's gebruiken
Net zo handig als Windows de automatische driverdetectie is, is het niet perfect. Soms komt het overeen met het verkeerde stuurprogramma met het apparaat of is de hardware van het apparaat door de fabrikant bijgewerkt tot het punt waarop het oorspronkelijke stuurprogramma niet meer van toepassing is. Als de geïnstalleerde stuurprogramma's of stuurprogramma's die zijn gedownload van de website van de fabrikant op het web niet werken, moet u het apparaat en stuurprogramma handmatig selecteren met behulp van Apparaatbeheer.
Open het menu Start en typ "Apparaatbeheer". Selecteer het eerste resultaat. De Device Manager zou moeten verschijnen, waarbij u elk onderdeel en accessoire op uw pc in een geneste lijst ziet.
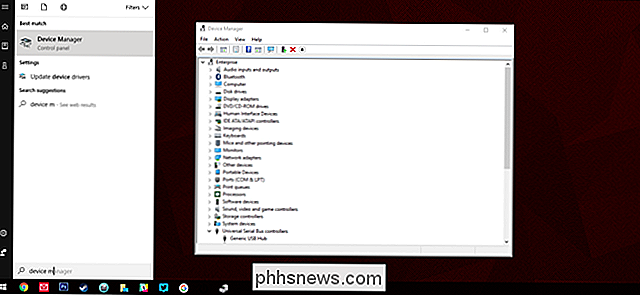
Uw apparaat kan verschijnen onder zijn specifieke subsectie (toetsenborden onder "Toetsenborden", webcams onder "Imaging-apparaten", en enzovoort), maar het is waarschijnlijker dat dit wordt aangeduid als "Onbekend apparaat", alleen of onder de sectie "Universal Serial Bus-controllers". Klik met de rechtermuisknop op het apparaat en selecteer vervolgens 'Stuurprogramma bijwerken'.
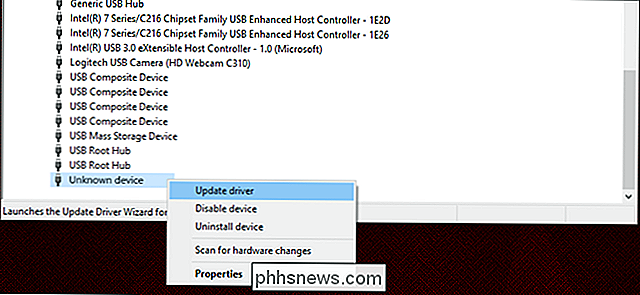
Klik op 'Op mijn computer naar stuurprogramma's zoeken'.
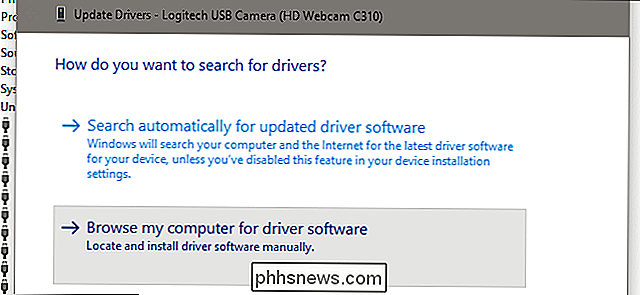
Klik in het volgende scherm op 'Laat mij kiezen uit een lijst met beschikbare stuurprogramma's op mijn computer'.
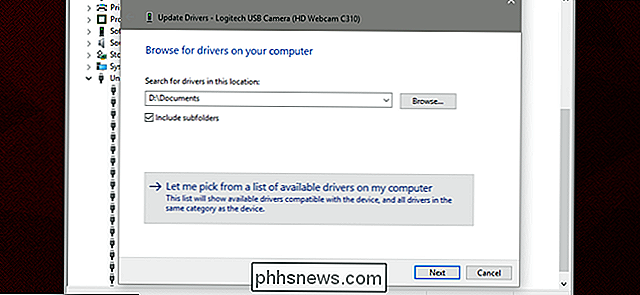
Op dit scherm heeft u geluk als u het stuurprogramma kunt zien dat u handmatig hebt geïnstalleerd vanaf de meegeleverde schijf of het web. Als dat niet het geval is, verwijdert u het vinkje bij "Compatibele hardware weergeven" om een lijst weer te geven van alle stuurprogramma's die momenteel op uw computer zijn geïnstalleerd. Klik op de juiste fabrikant in het linkerdeelvenster en vervolgens op het juiste stuurprogramma aan de rechterkant.
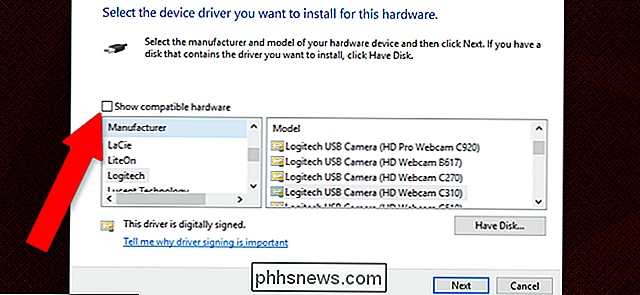
Klik op "Volgende" om het stuurprogramma handmatig te installeren. Uw apparaat zou hopelijk nu moeten worden gedetecteerd en werken, hoewel u uw pc wellicht opnieuw moet opstarten voordat deze kan opstarten.
Uw USB-controller kan problemen ondervinden
Een USB-controller is het gedeelte van het moederbord van uw computer (of soms het deel van de pc-behuizing dat erop wordt aangesloten) met de USB-poort en de elektronica die de pc verbindt met de pc zelf. Deze componenten ook hebben stuurprogramma's nodig, hoewel ze bijna altijd automatisch door Windows worden gedetecteerd en geïnstalleerd.

Het is minder waarschijnlijk, maar mogelijk, dat uw USB-controller zelf een stuurprogrammafout kan hebben. Probeer het stuurprogramma van de controller op te sporen van uw fabrikant (Dell / HP / Lenovo, enz. Voor de meeste machines, of de fabrikant van uw moederbord zoals GIGABYTE / MSI / ASUS als u uw eigen pc hebt samengesteld) en installeer het. Als het nog steeds niet werkt, volgt u de stappen in het gedeelte hierboven om het handmatig te selecteren.
Uw USB-apparatuur kan een lichamelijk defect hebben
De laatste en meest ongelukkige mogelijkheid is dat er een fysieke fout of defect is aan uw apparatuur. Je kunt de gebruikelijke dingen hiervoor proberen - gebruik zo mogelijk een andere USB-kabel, schakel over naar een andere USB-poort, verwijder alle hubs of extensies die je misschien gebruikt, maar als er iets mis is met de USB-controller of het apparaat zelf, je opties zijn beperkt. Op dat moment moet je de controller vervangen (wat meestal betekent dat je het moederbord vervangt en vaak de hele computer) of de gadget. Test het gadget op andere computers om de laatste mogelijkheid uit te sluiten.
Als u weet wat u doet, is het mogelijk om een defecte USB-poort te vervangen en opnieuw te solderen, hetzij op uw computer zelf, hetzij op het apparaat. Maar zelfs dat is eigenlijk alleen maar een optie voor desktops; laptops hebben in principe een complete demontage nodig om toegang te krijgen tot de USB-hardware op het moederbord, waardoor de garantie in ieder geval vervalt.
Afbeelding tegoed: Amazon

Wat is JavaScript en waarom blokkeert Gmail?
U hebt mogelijk een melding gezien dat er dingen aan het veranderen zijn in uw inbox. Vanaf februari 2017 heeft Gmail het beleid ten aanzien van JavaScript gewijzigd. Dit is de reden waarom dit aan het veranderen is en hoe je jezelf kunt beschermen tegen kwaadaardig JavaScript. Wat is JavaScript, eigenlijk?

De meest bruikbare chat- en bot-opdrachten in Discord
Net als de IRC-chat van ouds, wordt Discord geleverd met een reeks slash-commando's die je kunt gebruiken om jezelf uit te drukken of nuttige dingen te doen, zoals zoeken naar GIF's of tekst voorlezen. Beter nog, u kunt bots aan uw Discord-server toevoegen om nog meer functionaliteit uit uw server te halen.



