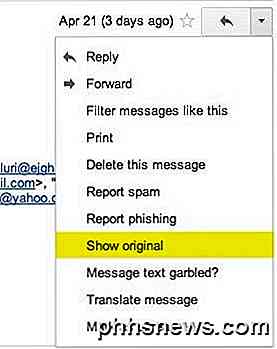Amazon-aanbevelingen beter beheren en verbeteren

Als 's werelds grootste retailer heeft Amazon veel opties om door te werken en dit breidt zich uit naar het beheren van uw account. Een effectief ding dat u met uw account kunt doen, is uw winkelervaring verbeteren met betere aanbevelingen.
Het is duidelijk dat er veel gebeurt met uw Amazon-account. Als je veel dingen bestelt, heb je waarschijnlijk een aanzienlijke orderhistorie, die, zoals we hebben gezien, beter kan worden beheerd. Je hebt er ook baat bij als je een Kindle-eigenaar bent, wat veel eenvoudiger is als je weet waar en hoe je dat op de website doet. U beheert uw apparaat (en), inhoud en andere belangrijke functies, zoals het machtigen van apparaten in uw account.
Een ander aspect van de Amazon-aankoopervaring zijn aanbevelingen, die zijn gebaseerd op dingen die u al hebt gekocht . Vandaag willen we het hebben over aanbevelingen kopen, uitleggen hoe ze werken en, natuurlijk, hoe ze te verbeteren.
Aanbevelingen verbeteren
"Uw aanbevelingen" zijn toegankelijk via het menu "Uw account".
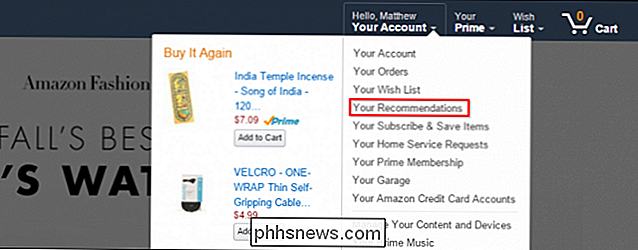
Zoals we hebben aangegeven, staat het menu "Uw account" vol met opties.
U zult zeer waarschijnlijk worden gevraagd om in te loggen wanneer u toegang probeert te krijgen tot uw account.
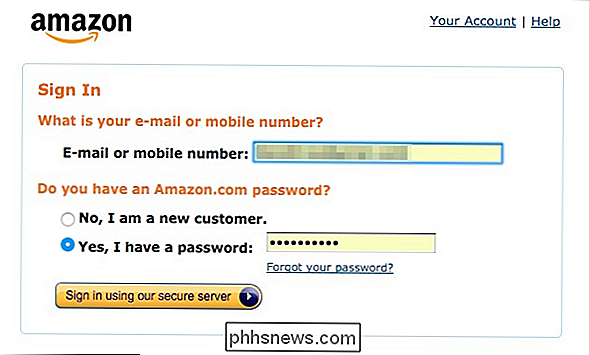
Langs de bovenste rij ziet u opties om te zien wat voor u wordt aanbevolen, de mogelijkheid om die aanbevelingen te verbeteren, naast andere opties.

Op uw aanbevelingenpagina wordt uw account samengevat, inclusief waardevolle informatie, zoals hoeveel items u op bestelling hebt, cadeaubonaldo en meer.
Wanneer we op de koppeling "Aanbevolen voor u" klikken, ziet u aanbevelingen die zijn gegenereerd op basis van items waarvan u al de eigenaar bent. U kunt de aanbevelingen op deze pagina verbeteren door deze te beoordelen of op 'Niet geïnteresseerd' te klikken, en door het vakje naast 'Ik bezit het' aan te vinken.
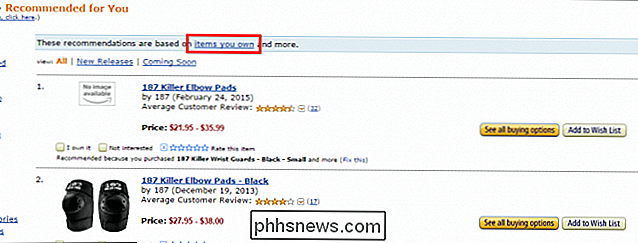
Als u items in uw aanbevelingen ziet die u niet eens bent met , dan is het eenvoudig genoeg om te repareren door onderaan op de link "Dit herstellen" te klikken.
Er verschijnt dan een venster waarin u elke aanbeveling kunt opvolgen die u wilt herstellen. U kunt op het vakje "Niet geïnteresseerd" klikken, het beoordelen en de items bekijken waarop de aanbeveling is gebaseerd. U kunt Amazon vervolgens vertellen ze niet te gebruiken voor toekomstige aanbevelingen, maar ook markeren als cadeau of beoordelen.
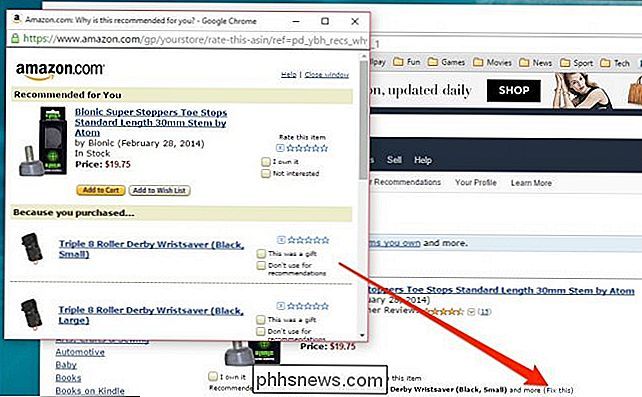
Klik op de koppeling "Items waarvan u de eigenaar bent" op de aanbevolen pagina. U kunt "uw aanbevelingen verfijnen door het beoordelen van [hen] of het aanpassen van de selectievakjes. "Nogmaals, u kunt het artikel beoordelen, markeren als een geschenk of het volledig verwijderen uit uw aanbevelingen.
Langs de linkerrand vindt u opties om uw verzameling te bewerken, inclusief directe video's , items gemarkeerd als eigendom, en meer.
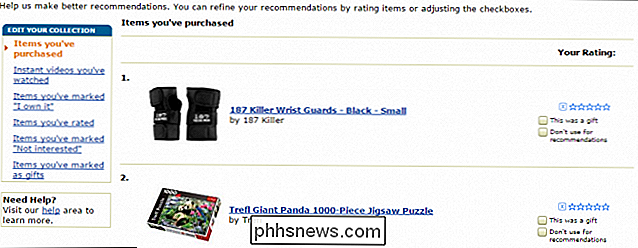
Let op, deze pagina is dezelfde pagina die u ziet als waarop u op de link "verbeter uw aanbevelingen" klikte.
Deze acties uitvoeren naar eigen en aanbevolen items gaat een lange weg naar het verbeteren van items die Amazon in de toekomst presenteert.
Zolang we in de buurt zijn, willen we even stilstaan bij een andere belangrijke optie in je profiel, de link 'Je browsegeschiedenis'. Als u niet wilt dat recent bekeken items verschijnen wanneer u zich aanmeldt bij uw Amazon-account, kunt u uw browsegeschiedenis uitschakelen door op de pijl 'Geschiedenis beheren' te klikken.
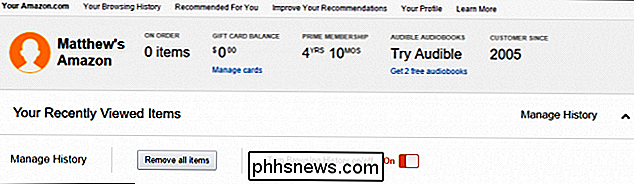
U kunt ook 'Alle items verwijderen' uit uw bekeken items geschiedenis, dus verzekeren alles wat je hebt gekeken in het verleden verschijnt niet op de website in de toekomst.
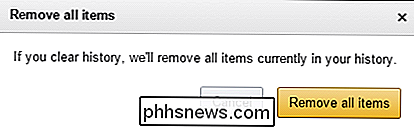
Dit is vooral handig als je niet wilt dat anderen zien waar je naar op zoek was, zoals als je een cadeau hebt gekocht en niet wilt dat Amazon de verrassing verpest.
Als je vragen of opmerkingen hebt die je zou willen bijdragen, laat dan je feedback achter op ons discussieforum.

De Philips Hue-bewegingsensor instellen
Het nieuwste accessoire om deel te nemen aan de Philips Hue-lijn is een bewegingssensor die niet alleen uw lampen kan inschakelen als u een kamer binnenloopt, maar ook kan ook bepaalde scènes activeren afhankelijk van het tijdstip van de dag. Ga als volgt te werk om bewegingsgeactiveerde lampen in enkele minuten klaar te hebben.

Windows Defender scannen op mogelijk ongewenste programma's
Windows Defender is een malware- en virusscanner ingebouwd in Windows 10. Het doet redelijk goed werk bij deze taken, maar u kunt het wel gebruiken een beetje door het te laten scannen naar Potentially Unwanted Programs (PUPs), te vergelijken met browser-toolbars, adware en andere crapware. Windows Defender is bedoeld als baseline, ingebouwde virusbeveiliging voor Windows-gebruikers.