Uw Mac omzetten in een Wi-Fi Hotspot

Uw Mac kan functioneren als een draadloze hotspot, zodat u uw andere apparaten kunt verbinden en de internetverbinding kunt delen. Het lijkt op tethering op je telefoon.
Dit is vooral handig als je Mac via Ethernet is verbonden met een bekabelde netwerkinterface. U kunt uw draadloze apparaten verbinden met uw Mac en de bekabelde internetverbinding met hen delen - alsof uw Mac een draadloze router was.
Schakel het delen van internet in en configureer uw hotspot
De Wi-Fi-hotspotoptie is onderdeel van de functie "Internet delen" in macOS. Je vindt het in het venster Systeemvoorkeuren. Klik op het Apple-menu, selecteer Systeemvoorkeuren en klik op het pictogram Delen.
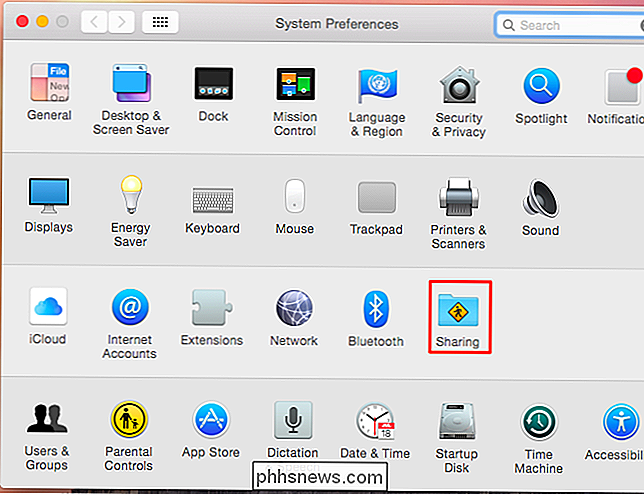
GERELATEERD: Een bekabelde Ethernet-internetverbinding delen met al uw apparaten
Selecteer de optie "Internet delen" in de lijst. Je moet nu de internetverbinding selecteren die je met de apparaten wilt delen.
De enige grote beperking is dat je niet allebei verbonden kunt zijn met een wifi-netwerk en tegelijkertijd een wifi-netwerk kunt hosten. tijd.
Laten we zeggen dat uw Mac via een Ethernet-adapter is verbonden met internet. U selecteert Ethernet in de lijst boven in het venster en deelt die bekabelde verbinding via wifi. Als u verbonden bent via Bluetooth of via een USB-kabel op een iPhone bent bevestigd, kunt u die ook selecteren.
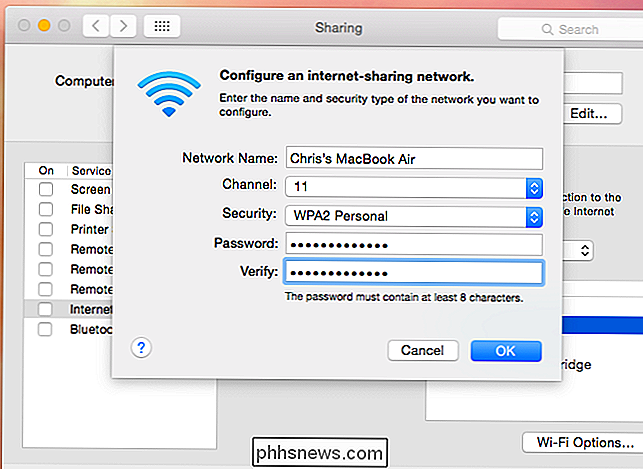
Schakel in het vak "Naar computers gebruiken" de optie Wi-Fi in. Hiermee wordt een Wi-Fi-hotspot gemaakt en wordt de internetverbinding die u boven in het venster hebt geselecteerd, gedeeld met apparaten die verbinding maken met het wifi-netwerk.
Klik op de knop 'Wi-Fi-opties' onderaan van het venster om uw Wi-Fi-hotspot te configureren. Selecteer de gewenste netwerknaam en het beste wifi-kanaal.
Klik op het vakje "Beveiliging" en selecteer "WPA2-Personal" en geef een wachtwoord op. Standaard wordt de hotspot geconfigureerd zonder wachtwoord en kan iedereen verbinding maken.
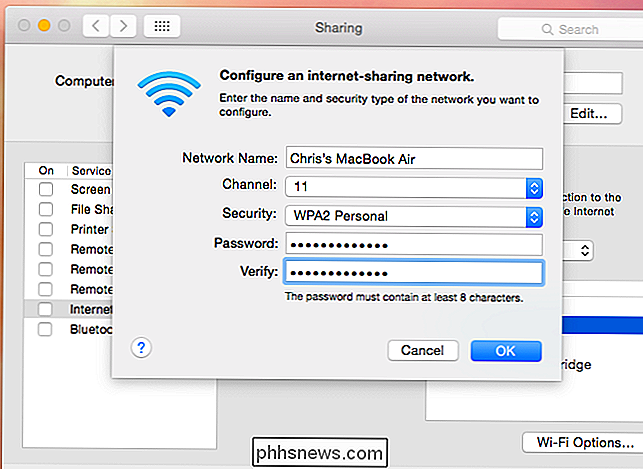
Wanneer u klaar bent met het instellen van dingen, klikt u op het selectievakje links van Internet Sharing en klikt u op Start om uw Wi-Fi-hotspot te activeren. .
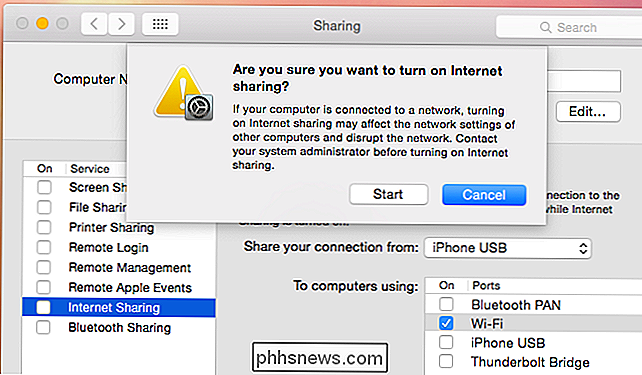
Als u een wifi-verbinding wilt delen
GERELATEERD: De enige Wi-Fi-verbinding van een hotel delen met al uw apparaten
De fysieke Wi-Fi-interface van uw Mac kan worden aangesloten naar een Wi-Fi-netwerk of host zijn eigen netwerk - het kan slechts een van deze dingen tegelijk doen. Dit betekent dat u niet allebei verbinding kunt maken met een Wi-Fi-netwerk en de Wi-Fi-verbinding van dat wifi-netwerk kunt delen. Ja, u wilt dit soms doen, bijvoorbeeld wanneer u in een hotel of andere locatie verblijft waarmee u slechts één apparaat op het wifi-netwerk kunt aansluiten.
Een Wi-Fi-netwerkverbinding delen op voor het maken van een ander Wi-Fi-netwerk is een afzonderlijke fysieke netwerkinterface vereist, zoals een USB Wi-Fi-adapter.
U kunt ook gewoon een Bluetooth PAN (Personal Area Network) maken. Maak verbinding met wifi en vertel je Mac dat je de wifi-verbinding wilt delen via een Bluetooth PAN. Als je andere apparaten over Bluetooth beschikken, kun je ze koppelen met de Mac en de wifi-verbinding draadloos delen via Bluetooth.
Een Bluetooth PAN kan wat langer duren om verbinding mee te maken dankzij het Bluetooth-koppelingsproces - en kan ' t de snelheden van Wi-Fi te bereiken. Het is echter ook een beetje lichter op de levensduur van uw Mac, dus het is niet alleen maar slecht.
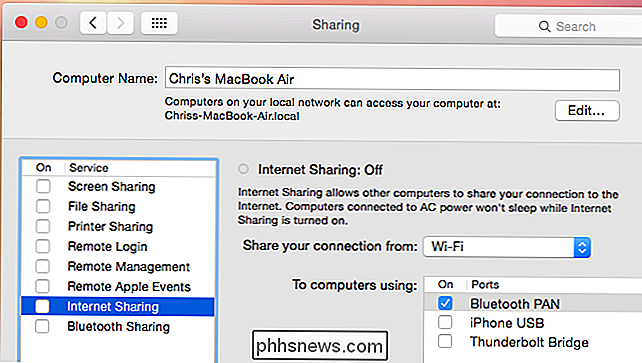
Macs hebben helaas niet hetzelfde soort virtuele netwerkinterfacefunctie. Als je een wifi-verbinding via wifi wilt delen, heb je een aparte fysieke wifi-interface nodig.
Afbeelding: Peter Werkman op Flickr

Mechanische toetsenborden hebben een legendarische levensduur, maar net als elke langlevend hulpmiddel betekent dat niet dat ze niet nodig zijn af en toe vervangende onderdelen. Laten we een geliefd mechanisch toetsenbord nemen en het een gloednieuwe set sleutels geven. Waarom je toetsenbordtoetsen vervangen?

Hoe u betere Netflix-aanbevelingen krijgt
Als u gefrustreerd bent door de aanbevelingsballon waarop Netflix u lijkt te hebben laten vallen, hebben we enkele handige tips om u te helpen uitbreken en haal meer uit je Netflix-abonnement. Wat is de Netflix "Aanbevelingsballon"? Netflix doet vooral goed werk door nieuwe content aan te bevelen waarvan je zult genieten, maar dat zijn aanbevelingsprogramma zijn tekortkomingen vertoont.



