Hoe u het volume kunt beperken Uw iPhone, iPod en andere Apple-apparaten (en de gehoorfunctie van uw kind bewaren)

Onlangs hebben we u laten zien hoe u elk apparaat met een volumebegrenzende hoofdtelefoon kunt volumebegrenzen om de bescherming van uw kind te waarborgen horen. Je kunt hetzelfde in-apparaat doen als je een iPhone, iPad of ander Apple-apparaat hebt met een eenvoudige iOS-instellingsaanpassing.
Waarom wil ik dit doen?
Er is een heel eenvoudige reden voor volumebeperking uw iPhones, iPads en andere iOS-apparaten, omdat ze allemaal in staat zijn om geluid uit te voeren op een voldoende hoog volume om permanent gehoorverlies te veroorzaken bij langdurige blootstelling. Als volwassenen moeten we slim genoeg zijn om niet tegen onze trommelvliezen te blazen, maar als we tenminste dom genoeg zijn om dat te doen, zijn we oud genoeg om de consequenties te begrijpen.
GERELATEERD: Waarom uw kinderen het volume zouden moeten gebruiken Hoofdtelefoon beperken
Zoals we in ons recente artikel hebben besproken, legt HTG uit: waarom kinderen een volumebeperkende hoofdtelefoon moeten gebruiken, weten kinderen niet beter. Het volume verhogen is een perfecte oplossing om ruis te blokkeren. Huilende broertje? Zet de iPad hoger om uw show beter te horen. Luidruchtig vliegtuig? Verhoog het volume op je iPod Touch om je spel beter te horen. Kinderen begrijpen gewoon niet hoe gevaarlijk het maximale volume is en het is de taak van volwassenen om het apparaat aan te passen zodat ze zichzelf geen pijn doen.
In ons artikel over hoofdtelefoons hebben we ons gericht op het fysiek dempen van het geluid met behulp van speciale koptelefoons en / of adapters voor de koptelefoonkabel. Als je kinderen echter iOS-apparaten gebruiken, heb je geen speciale hoofdtelefoon nodig, omdat je het volume op softwareniveau binnenin het apparaat kunt beperken. Laten we eens kijken hoe dat te doen (en hoe een slimme jongen te houden van het volume een back-up te maken).
Hoe beperk ik het volume in iOS?
Op alle draagbare Apple-apparaten zoals de iPhone, iPad en iPod kunt u een maximale volumeaanpassing vinden in het menu Instellingen op het apparaat. De enige uitzondering op deze regel is de iPod Shuffle die geen scherm op het apparaat heeft; je kunt nog steeds een volumelimiet instellen voor de eenvoudige Shuffle, maar daarvoor moet je hem op je computer aansluiten en het menu Instellingen gebruiken voor het apparaat dat je via iTunes kunt gebruiken.
Pas het volume aan
op je iOS navigeer naar Instellingen -> Muziek.
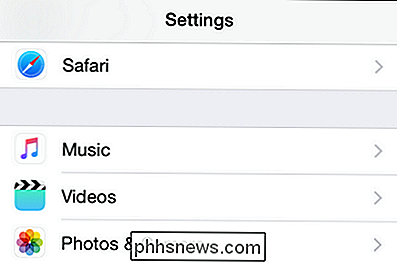
Ga naar de onderkant van het Muziekmenu naar de subsectie "Afspelen".
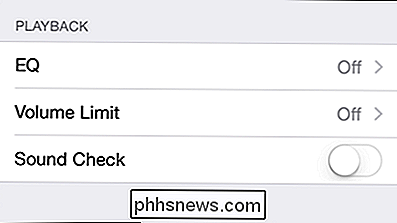
Tik op "Volumebegrenzing" om het menu voor volume-aanpassing te openen.
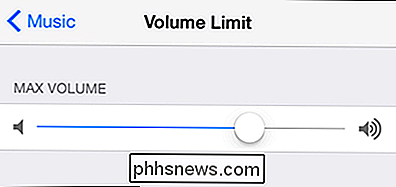
Hier betaalt u het om de aanpassing te maken met de hoofdtelefoon bij de hand. Natuurlijk kun je de schuif gewoon naar ongeveer 75 procent van het potentiële maximale volume schuiven, maar de daadwerkelijke geluidsuitvoer is niet alleen een functie van de afspeelhardware (de iPhone) maar ook van de hoofdtelefoon.
We raden aan om de hoofdtelefoon te pakken je kind gebruikt en stelt het maximale volume in voor een instelling die helder luisteren mogelijk maakt in een stille omgeving zonder enig ongemak en zonder het maximale potentiële volume te benaderen.
Als je op zoek bent naar manieren om de volumegrens te verlagen terwijl je nog steeds luistert Genieten van plezier, overweeg om je kind een paar gesloten hoofdtelefoons in de studio te geven die externe geluiden blokkeren (net zoals veiligheidshelmjes doen) of sommige geluidsblokkerende in-ear-modellen zoals die van Etymotic die externe geluiden blokkeren, net als veiligheid oordopjes doen. Beide hoofdtelefoonstijlen doen geweldig werk en minimaliseren hoe hoog mensen het volume aanpassen omdat ze een geluidsarmere luisteromgeving creëren via geluidsblokkering.
De beperkingen inschakelen
Nadat u het volume hebt aangepast naar het gewenste niveau, is het tijd om vergrendel het apparaat zodat het volume niet zonder uw toestemming kan worden teruggezet. (De reden die we het eerst hebben aangepast en nu als tweede worden vergrendeld, is dat er geen invoer-uw-PIN-override is voor individuele instellingen nadat ze zijn vergrendeld: u moet teruggaan en de beperkingen uitschakelen om alle vergrendelde instellingen te bewerken).
Navigeer naar Instellingen -> Algemeen -> Beperkingen op uw apparaat.
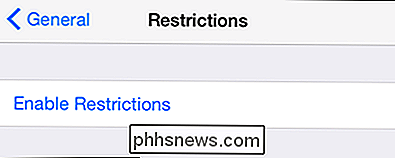
Tik op "Beperkingen inschakelen". U wordt gevraagd een pincode te maken om het menu Beperkingen te beveiligen.
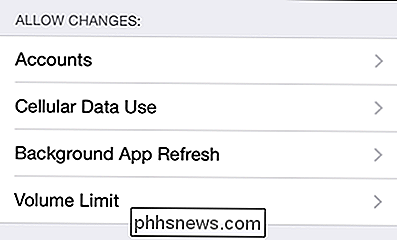
Nadat u de pincode heeft ingevoerd, bladert u omlaag totdat u het gedeelte 'Veranderingen toestaan' ziet. Selecteer 'Volumelimiet'.
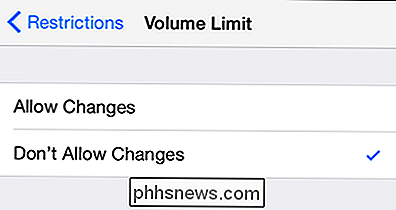
Schakel de instelling van 'Sta wijzigingen toe' in 'Geen wijzigingen toestaan'. Als u wilt, kunt u terugkeren naar het menu Instellingen -> Muziek en bevestigen dat het maximale volume nu is vergrendeld.
Dat is alles. Met een paar kleine aanpassingen wordt je iOS-apparaat vergrendeld en hoef je je geen zorgen te maken dat je kinderen hun oogtrommels uitwerpen (niet op je horloge). Heeft u een vraag over ouderlijk toezicht op iOS of andere apparaten? Schiet ons een e-mail op en we zullen ons best doen om deze te beantwoorden.

Hoe scopes van invloed zijn op PowerShell-scripts
In batch-scripts hebben wijzigingen in omgevingsvariabelen standaard een wereldwijde impact op de huidige sessie. Voor PowerShell geldt precies het tegenovergestelde, omdat scopes worden gebruikt om de wijzigingen van een script te isoleren. Hier zullen we onderzoeken hoe scopes van invloed zijn op PowerShell-scripts en hoe u in en om hen heen kunt werken.
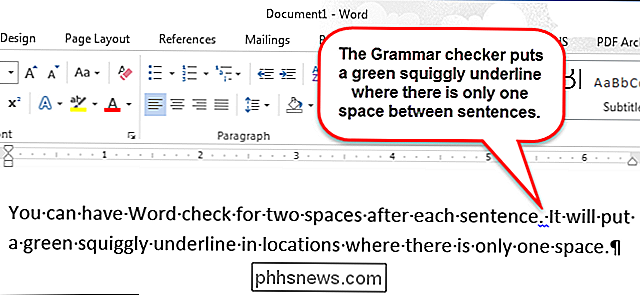
Twee snelten na een periode automatisch toevoegen in Word 2013
Vroeger was er een oude typografische conventie dat het juist is om na een zin twee spaties te gebruiken. Dit is gebeurd omdat een monospaced-type een uniform uiterlijk heeft en twee spaties tussen zinnen de tekst hebben verbroken en het gemakkelijker hebben gemaakt om te lezen. Tegenwoordig is één spatie tussen zinnen de norm, zowel online als in gedrukte vorm.



