Hoe u een willekeurige kaart toevoegt aan de iPhone Wallet-app, zelfs als deze niet wordt ondersteund door Apple

Met de Wallet-app op de iPhone kunt u al uw klantenkaarten, instapkaarten, bioscoopkaartjes en meer recht op uw apparaat. Helaas ondersteunt het alleen officieel een handvol winkels en merken. Gelukkig is er een manier om iets met een streepjescode toe te voegen aan deze apps, ongeacht of deze officieel worden ondersteund of niet.
De Wallet-app werkt door een officieel ondersteunde app te downloaden (zoals Fandango, American Airlines of Walgreens). Wanneer u een filmticket of vliegticket koopt (of u zich aanmeldt voor een rewards-kaart), geeft die app de streepjescode door aan uw Wallet-app, zodat u uw telefoon kunt laten zien aan de afhandelingsbediende.
Er is hier geen speciale technologie -de klassieke barcodescanningstechnologie die al decennia bestaat. elke barcode. GERELATEERD: Van plastic naar smartphone: Wanneer nemen digitale portefeuilles het over? Bijvoorbeeld: ik heb een bibliotheekkaart met een streepjescode op de achterkant die de bibliothecaris scant wanneer ik een boek bekijk. Het is niet verwonderlijk dat er geen digitale versie is die ik officieel aan de Wallet-app kan toevoegen. Maar als ik de streepjescode in Pass2U plaats, die is ontworpen om te werken met Wallet, kan ik mijn bibliotheekkaart in Wallet plaatsen met al mijn andere rewards en loyaliteitskaarten. Download om dit te regelen app op uw telefoon en open deze nadat deze is geïnstalleerd. Er hoeft geen account aangemaakt te worden of iets dergelijks - de app is klaar voor gebruik zodra je hem voor de eerste keer opent. Tik op de plusknop in de rechterbovenhoek van het scherm. U moet de app toegang tot de camera van uw telefoon geven zodat u de streepjescode op de kaart kunt scannen. Vanaf daar plaatst u eenvoudig de barcode in de vizier van de camera en wordt deze automatisch gescand. Tik op "Ja" wanneer de pop-up verschijnt en u het streepjescodenummer hebt bevestigd. Als de app de code niet automatisch scant, kunt u op het potloodpictogram naar beneden tikken en handmatig de streepjescode invoeren nummer. Selecteer vervolgens welk type pass u digitaliseert. Als geen van de opties past, selecteert u 'Generiek'. Tik daarna op 'Naam doorgeven (verplicht)' en voer een naam in voor de gedigitaliseerde barcode die u hebt gescand. De rest van het is volledig optioneel, maar als u het uiterlijk van uw digitale pas wilt aanpassen, dan wilt u profiteren van de aanpassingsfuncties. Om te beginnen, tikt u op het Pass2U-logo. Hiermee kunt u een foto maken of een bestaande foto gebruiken en het logo van de pas maken, zodat u gemakkelijker kunt identificeren wanneer u ze doorzoekt in de winkel. U kunt dit doen door gewoon een foto te maken van de voorzijde van de kaart of van een andere kaart die u hebt gescand. Nadat u de foto hebt gemaakt, kunt u deze inkorten en hoeft u alleen het logo van de kaart te laten zien in plaats van de kaart. hele kaart. Er is een specifieke beeldverhouding vereist dus houd hier rekening mee wanneer u uw foto maakt. Scroll vervolgens naar beneden en voer informatie in over de pas of kaart die u inscant, zoals de vervaldatum en alles wat relevant is. Ten slotte kunt u de kleuren van de pas aanpassen, inclusief de achtergrond en tekst. 'Label' is de kleur van de naam van uw pass die bovenaan wordt weergegeven en 'Voorgrond' is de kleur van elke andere tekst die op de pas wordt weergegeven. U kunt op elke selectie tikken en uw eigen kleuren maken met behulp van de schuifbalken. Tik daarna op "Gereed" in de rechterbovenhoek van het scherm. U krijgt een voorbeeld van de pas op het volgende scherm. Als u tevreden bent, tikt u bovenaan op 'Toevoegen'. Als u wijzigingen wilt aanbrengen, selecteert u "Annuleren". Nadat de pas officieel is aangemaakt, wordt deze toegevoegd aan de Wallet-app op uw iPhone. Het wordt ook weergegeven in de Pass2U-app, maar u hoeft de pass in Pass2U niet te openen om de pass te gebruiken. U kunt eenvoudig de Wallet-app gebruiken. U kunt de pas in Pass2U verwijderen door deze ingedrukt te houden en vervolgens op het pictogram met de prullenbak in de rechterbovenhoek te tikken, maar houd er rekening mee dat als u dat doet, de pas ook volledig uit Wallet wordt verwijderd. Pass2U ondersteunt zowel streepjescodes als QR-codes, die de meeste dingen bestrijken met een scancode erop. Instapkaarten zouden net zo goed moeten werken, maar aangezien er geen plaats is om specifieke vluchtdetails en dergelijke in te voeren, vliegt het misschien niet als een legitieme instapkaart wanneer u door de beveiliging gaat, dus houd dat in gedachten.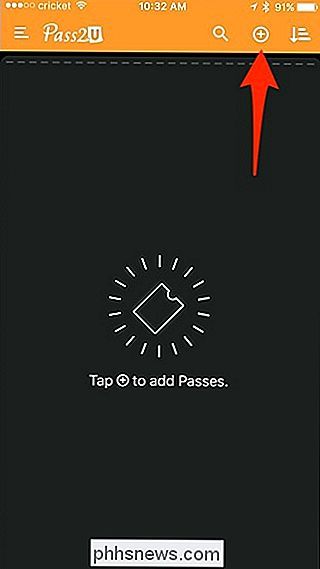
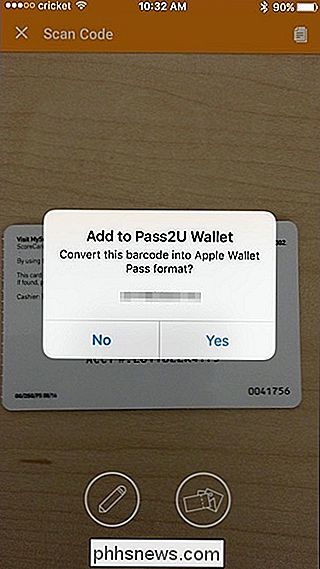
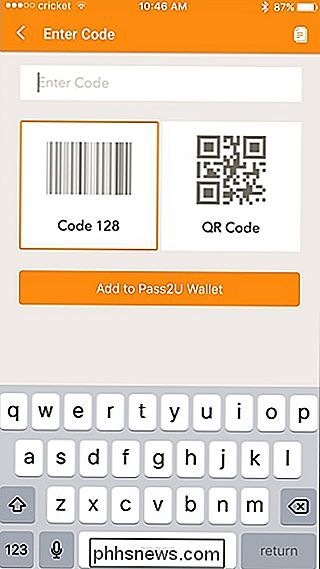
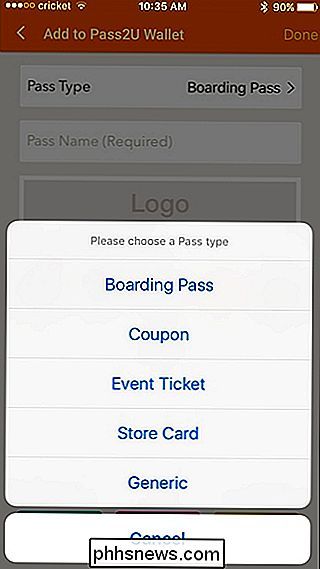
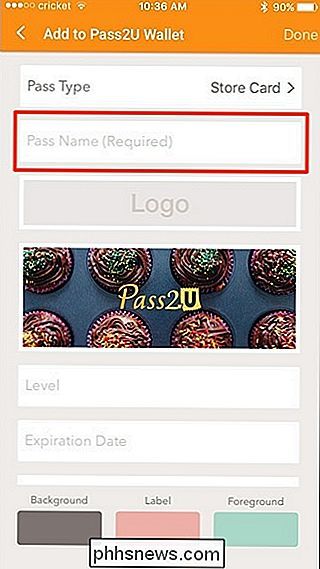
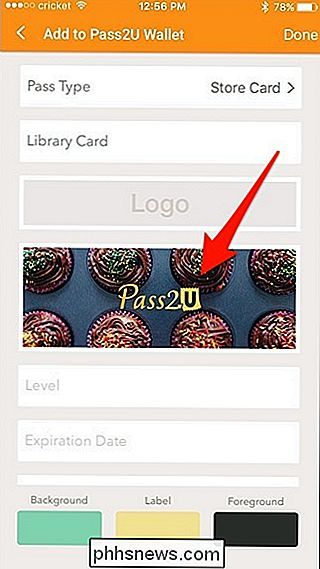
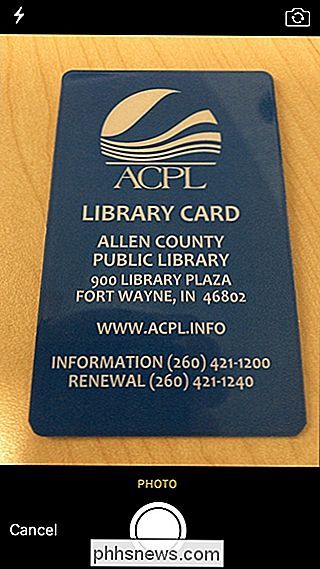
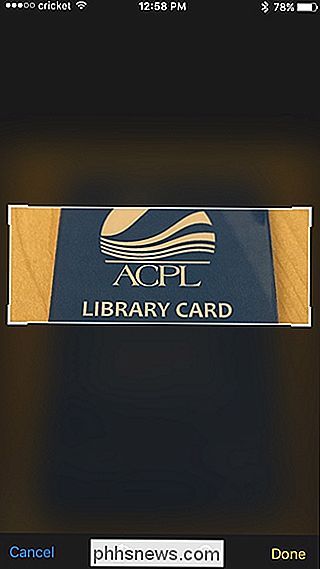
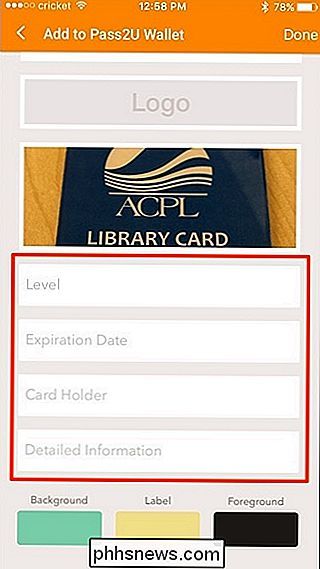
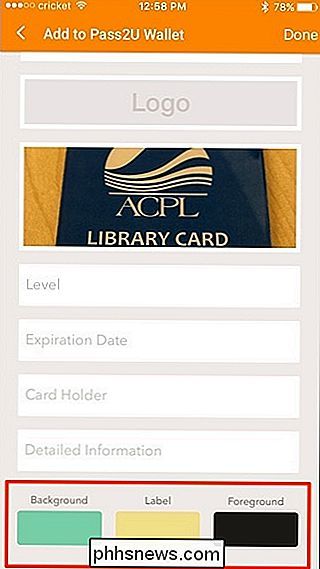
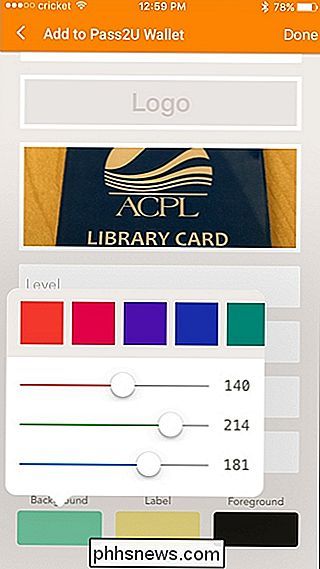
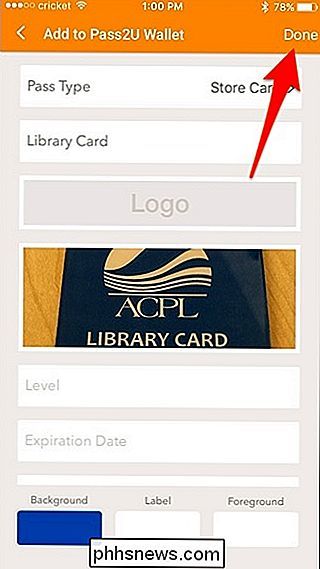
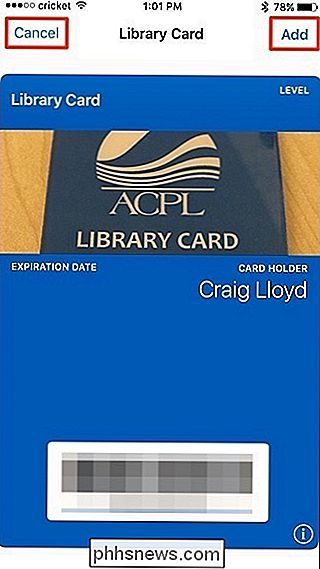
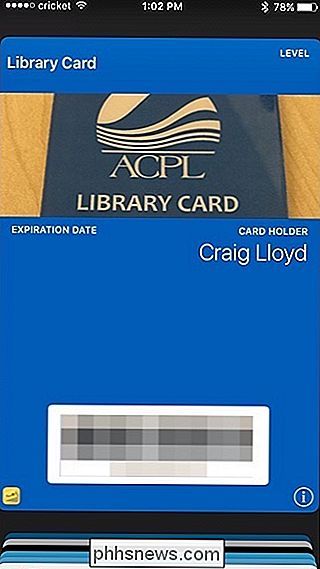
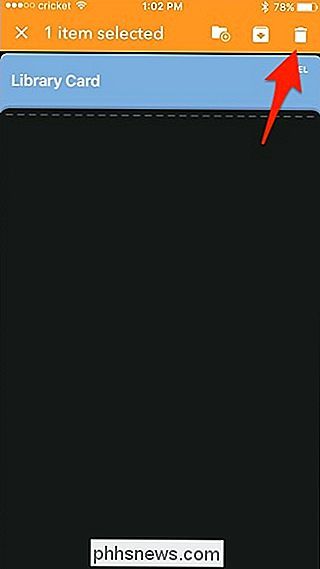

Zullen scholen $ 300 iPads kopen Meer dan $ 200 Chromebooks?
Ken je Oregon Trail op de Apple II? Veel van de huidige volwassenen doen dat, omdat Apple hun computers vroeger betaalbaar maakte voor scholen. Het idee was om kinderen aan het platform te laten wennen, dus zouden ze eerder Apple-producten als volwassenen kopen. Het voelt echt alsof dat is gelukt, maar in 2018 zullen kinderen eerder Chromebooks in de klas gebruiken dan een Apple-product.

Hoe u 'PowerShell hier openen' aan het rechtsklikmenu voor een map in Windows
Als u fan bent van Windows PowerShell in plaats van de opdrachtprompt, kunt u genieten van in staat om er rechtstreeks toegang toe te krijgen vanuit het contextmenu dat je krijgt als je met de rechtermuisknop op een map in Windows klikt. Ga als volgt te werk. Windows heeft hier al een "Open commandovenster" optie wanneer je Shift + klikt op een map.



